
- •Ход работы: Готовый вид Вашего проекта:
- •Создание нового проекта
- •Создание пользовательского интерфейса
- •Перемещение и изменение размера кнопки
- •Изменение свойства
- •Свойства поля для изображения
- •Установка свойств поля изображения
- •Написание кода
- •Работа в Редакторе кода
- •Написание кода для кнопки "Ответ"
- •Написание кода для кнопки "Выход"
- •Запуск программы "Первый проект"
- •Часть 2
Лабораторная работа №30
Тема: «Создание простого проекта»
Цель: Познакомиться с Microsoft Visual Studio .NET.изучить технологию создания проекта в Microsoft Visual Studio .NET
Теоретические сведения:
Запуск Visual Studio .NET
-
На панели задач Windows нажмите кнопку Start (Пуск), наведите указатель на All Programs (Все программы), а затем на папку Microsoft Visual Studio .NET 2003. Появится список программ, находящихся в папке Microsoft Visual Studio .NET 2003.
-
-
Выберите значок Microsoft Visual Studio .NET 2003.
Запустится Visual Studio, и вы увидите на экране среду разработки с ее многочисленными меню, инструментами и окнами с компонентами. (Иногда эти окна также называются окнами инструментов.) Если это первый запуск Visual Studio после новой установки, то должна появиться Start Page (Начальная страница). Если Start Page (Начальная страница) не видна, ее можно вызвать из меню Help (Справка) по команде Show Start Page (Показать начальную страницу).
Важно. Если все надписи и команды в среде разработки написаны по-английски, в верхней строке меню выберите меню Tools, в нем команду Options (Параметры). Появится окно настройки среды Parameters. В левом столбце папок раскройте двойным щелчком папку Environment, а в ней выберите строку International Settings. В правой части окна из списка Language выберите Russian - это русский язык. Нажмите кнопку ОК и закройте окно. После этого завершите работу среды Visual Studio и запустите ее заново (вернитесь на пункт 1).
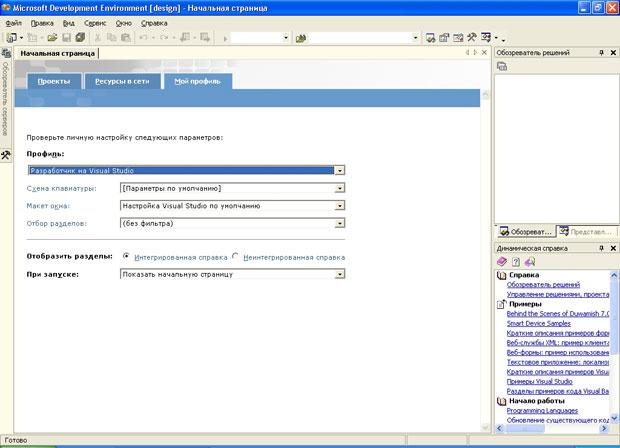
-
В верхней части окна Start Page (Начальная страница) щелкните на вкладке My Profile (Мой профиль). Visual Studio покажет личную настройку параметров. Панель My Profile (Мой профиль) позволяет настроить Visual Studio в соответствии с вашими личными предпочтениями. Это важный момент, так как Visual Studio может использоваться для создания программ на разных языках (Visual Basic, Visual C++ и т.д.), так что сразу идентифицируйте себя как разработчика на Visual Basic.
-
В раскрывающемся списке Profile (Профиль) выберите пункт Visual Basic Developer (Разработчик на Visual Basic). Visual Studio немедленно настроит среду разработки для программирования на Visual Basic, откроет Toolbox (Область элементов), и настроит характеристики окон и стили форматирования кода таким образом, что ваши программы будут выглядеть так же, как и стандартные решения Visual Basic.
-
Убедитесь, что в раскрывающемся списке At Startup (При запуске) выбран пункт Show Start Page (Показать начальную страницу). Теперь при каждом запуске Visual Studio будет показана Start Page (Начальная страница).

-
Изучите остальные настройки. Обратите внимание, что Visual Studio изменила некоторые из них, когда вы определили себя как программиста на Visual Basic. Вы всегда можете вернуться к вкладке My Profile (Мой профиль) и выполнить более тонкую настройку. Вы лучше поймете смысл этих настроек, когда напишете несколько программ и посмотрите на код Visual Basic, написанный вашими друзьями и коллегами.
Ход работы: Готовый вид Вашего проекта:

Создание нового проекта
-
Запустите Visual Studio.
-
На начальной странице Visual Studio нажмите кнопку New Project (Создать проект).
Совет. Новый проект можно начать и в меню File (Файл), выбрав в нем New (Создать), а затем Project (Проект).
Появится диалоговое окно New Project (Создать проект).
В Visual Studio можно создавать не только стандартные приложения для Windows, но и веб-приложения, и компоненты операционной системы. В диалоговом окне New Project (Создать проект) можно указать тип программы или компонента, который необходимо создать, язык, который будет использоваться, имя проекта и расположение файлов.
-
Убедитесь, что в списке Project Types (Типы проектов) выбрана папка Visual Basic Projects (Проекты Visual Basic), а затем в окне Templates (Шаблоны) выберите Wind
-
ows Application (Приложение для Windows). Visual Studio настроит среду разработки для программирования Windows-приложения на Visual Basic .NET.
-
В текстовом поле Name (Имя) введите Семерка, а затем в поле Location (Расположение) укажите путь для хранения файлов проекта. (Чтобы выбрать папку на диске, можно нажать кнопку Browse (Обзор)). Visual Studio присвоит вашей программе имя "Простой проект" и создаст на жестком диске новую папку для проекта с таким именем.

-
Нажмите OK, после чего новый проект будет создан.
Visual Studio показывает в центре экрана пустую графическую форму Windows (обычно имеющую название Form1), на основе которой можно создавать интерфейс для пользователей вашего приложения.
Создание пользовательского интерфейса
-
Наведите указатель мыши на правый нижний угол формы так, чтобы он принял форму стрелки для изменения размера. Потяните за этот угол, чтобы размер формы увеличился и места для объектов вашей программы стало достаточно. Если размер формы становится больше, чем окно, в котором она находится, в Windows Forms Designer (Конструкторе Windows Forms) появятся полосы прокрутки. Иными словами, в зависимости от разрешения экрана и открытых окон инструментов Visual Studio у вас может не хватить места для отображения всей формы целиком. Не беспокойтесь об этом - форма может быть маленькой или занимать весь экран, но с помощью полос прокрутки можно получить доступ к любой ее части. Задайте размер вашей формы. Он должен быть примерно равен размеру формы, показанной здесь.
Теперь давайте добавим на форму кнопки.

-
В области элементов выберите элемент управления Button.
-
Поместите указатель мыши над формой. Указатель мыши примет форму перекрестия со значком кнопки. Перекрестие появляется для того, чтобы было удобнее рисовать прямоугольник кнопки. Когда вы нажмете левую кнопку мыши и потянете ее в сторону, появится прямоугольное поле объекта, которое будет привязано к сетке, показанной точками. Теперь попробуйте создать вашу первую кнопку.
-
Переместите указатель мыши ближе к верхнему левому углу формы, нажмите левую кнопку мыши, а затем потащите ее вниз и вправо. Когда вы нарисуете кнопку, похожую на показанную здесь, остановите мышь и отпустите кнопку.

На форме появится кнопка с маркерами изменения размера. Эта кнопка называется Button1, и это первая кнопка в программе. (Обратите внимание на название кнопки - вы увидите его снова при написании кода программы.)
Когда Visual Basic находится в режиме разработки (то есть тогда, когда активна среда программирования Visual Studio), кнопки можно передвигать по полю формы с помощью мыши и изменять их размер при помощи маркеров изменения размера. Однако когда программа запущена и выполняется, пользователь не сможет перемещать элементы интерфейса, если только эта возможность не задана в специальном свойстве. Давайте попрактикуемся в перемещении и изменении размера кнопки.
