
- •Лабораторная работа № 3 Расширенные возможности процессора электронных таблиц Microsoft Office Excel
- •Методика выполнения работы Работа с макросами
- •Пример записи макроса
- •Построение трендовых моделей при помощи диаграмм
- •Задание к работе
- •Порядок выполнения работы
- •Работа с несколькими листами:
- •Работа со сводными таблицами:
- •Требование к защите работы
- •Содержание отчета
- •Контрольные вопросы
- •Рекомендуемая литература
- •Варианты задание к лабораторной работе
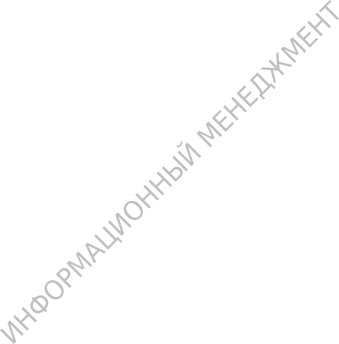
Лабораторная работа № 3 Расширенные возможности процессора электронных таблиц Microsoft Office Excel
Цель работы: научиться работать с таблицами на нескольких листах, делать по ним сводные отчеты, познакомиться с макросами, как средством автоматизации электронных вычислений, а так же получить навыки электронного моделирования при помощи построение трендовой модели средствами Excel.
Методика выполнения работы Работа с макросами
Макрос — это программа, автоматизирующая выполнение различных часто повторяющихся операций. Понятие макроса и управление его записью и применением аналогичны рассмотренным в текстовом процессоре Word.
Основной задачей пользователя является аккуратное выполнение требуемой последовательности операций в реальной таблице при включенном макрорекордере. Макрорекордер преобразует выполняемые действия в последовательность команд языка VBA.
Работая с книгой Excel, пользователь может записать несколько макросов. Все они сохраняются в VBA-модуле. Запуск макроса выполняется одним из трех способов:
с помощью "горячих" клавиш;
посредством выбора имени макроса в меню;
щелчком мыши по графическому объекту, связанному с макросом.
Начало записи макроса
Обратитесь к меню Сервис/Запись макроса.../Начать запись... .
В окне "Запись макроса" укажите имя макроса.
Если запуск макроса планируется через меню или "горячие" клавиши, то нажмите кнопку "Параметры" и задайте имя пункта меню или (и) сочетание клавиш.
Нажмите "Ok". Признак начала записи — появление небольшого окна с кнопкой "Остановить запись".
Запись макроса
Начинать запись макроса следует после предварительного планирования действий. Рекомендуется потренироваться в выполнении записываемых операций без запуска макрорекордера. Если при записи выполнено неверное действие, следует отменить его, нажав кнопку "Отменить" на основной панели инструментов.
Завершение записи
Нажмите кнопку "Остановить запись".
Если запуск макроса планируется с помощью графического объекта, то выберите требуемый объект на панели "Формы" и разместите его на рабочем листе. Для вызова указанной панели следует обратиться к меню Вид/Панели инструментов... .После размещения объекта типа "Кнопка" откроется окно "Назначить макрос объекту", в котором требуется указать имя макроса и нажать "Ok". Для других объектов необходимо щелкнуть по нему правой кнопкой мыши, после чего из выпадающего меню следует выбрать пункт "Назначить макросу" и указать связь с макросом.
Опробуйте действие макроса, предварительно восстановив исходное состояние таблицы.
Пример записи макроса
Пусть требуется для выделенного диапазона ячеек, содержащих числа, установить режим форматирования в числовом виде с точностью до одного десятичного знака. Соответствующий макрос должен запускаться с помощью графического объекта "Кнопка".
Выделить диапазон клеток, в котором задается формат. Важно сделать это до запуска макрорекордера, а не после, поскольку макрос должен быть применим для любого выделенного участка. В противном случае он будет форматировать только один диапазон.
Запустить макрорекордер.
Обратиться к меню Формат/Ячейки... и на вкладке "Число" выбрать числовой формат и "Число десятичных знаков" — 1.
Щелкнуть мышью на любой ячейке, чтобы снять выделение диапазона.
Нажать кнопку "Остановить запись".
Вызвать панель "Элементы управления", щелкнуть по объекту "Кнопка" и, установив указатель мыши на свободное место листа, "растянуть" объект. Сменить надпись на кнопке можно двойным щелчком мыши по стандартной надписи, но если объект выделен. Выделяется объект правой кнопкой мыши и нажатием клавиши Esc для закрытия всплывающего меню форматирования объекта.
В окне "Назначить макрос объекту" указать имя макроса, связываемого с кнопкой и нажать "Ok".
Щелкнуть мышью вне объекта "Кнопка", чтобы подготовить макрос к работе.
Восстановить исходные данные и опробовать работу макроса для различных выделяемых диапазонов.
На рисунке показан диапазон C1:E2, преобразованный в требуемый формат макросом, запускаемым кнопкой с надписью "Десятичный формат".

