
- •Обзор урока
- •Работа с масками и каналами
- •Начало работы
- •Создание быстрой маски
- •А. Кнопка перехода в стандартный режим редактирования; в. Кнопка изменения режима отображения
- •Изъятие из выделения путем добавления маскированных областей
- •Сохранение выделения как маски
- •Использование альфа-каналов.
- •Работа с масками и комбинации горячих клавиш
- •Просмотр каналов
- •Применение фильтров к маске
- •Применение эффектов с помощью градиентной маски
- •Извлечение текстуры бумаги
- •7 Выберите команду меню File ♦ Save (Файл ♦ Сохранить), чтобы сохранить свою работу.
- •Уточнение выделения в диалоге Extract (Извлечь)
- •В результате перетаскивания слоя изображения Paper па изображение 06Working па палитре Layers (Слои) изображения 06Working появится новый слой
- •Использование текста в качестве маски
- •Маски и маскирование
Просмотр каналов
Теперь вы готовы составить фоновое изображение для обложки книги, используя маску для сокрытия нежелательных элементов. Вы начнете с просмотра каждого канала изображения, чтобы определить, какой из каналов обладает наибольшим контрастом для создаваемой маски.
1 Щелкнув на вкладке палитры Layers (Слои), перетащите ее в сторону, чтобы извлечь из группы палитр и расположить рядом с палитрой Channels (Каналы). При необходимости увеличьте размеры обеих палитр, чтобы вы беспрепятственно могли видеть все их содержимое.

2 На палитре Layers (Слои), удерживая нажатой клавишу ALT (Windows) или Option (Mac OS), щелкните на значке глаза для слоя Background, чтобы скрыть все остальные слои. Выделите слой Background.
3 Щелкните на вкладке палитры Channels (Каналы), чтобы сделать эту палитр) активной, после чего выделите канал CMYK, щелкнув на нем мышью.
4 На палитре Channels (Каналы) щелкните мышью на значке глаза для канал Cyan (Голубой). Вы отключили составной канал и канал Cyan (Голубой), и теперь вы видите на экране композицию каналов Magenta (Пурпурный), Yellow(Желтый) и Black(Черный).
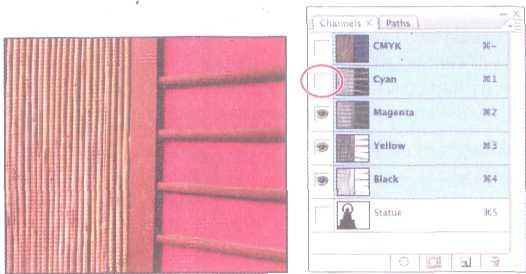
Когда вы просматриваете комбинацию каналов, изображение получается цветным, независимо от того, отображается ли в цвете каждый из этих каналов по отдельности.
Для отображения каналов можно использовать соответствующие цвета (красный, зеленый и синий; или голубой, пурпурный, желтый и черный). Для этого выберите команду меню Edit ♦ Preferences ♦ Interface (Редактирование ♦ Установки ♦ Интерфейс) (Windows) или Photoshop ♦ Preferences ♦ Interface (Photoshop ♦ Установки ♦ Интерфейс) (Mac OS) и в появившемся диалоге установите флажок Show Channels In Color (Отображать каналы в цвете). Отображение каналов в цвете помогает представить, в какой мере каждый из цветовых каналов влияет на составное изображение. Однако, поскольку вы работаете с полутоновой информацией каналов, не включайте функцию отображения каналов в цвете, чтобы не отвлекаться на ненужные детали.
5 Щелкните на значках глаза для каналов Magenta (Пурпурный) и Yellow (Желтый), чтобы отключить отображение этих каналов. На экране останется видимым только канал Black (Черный). (Невозможно отключить отображение всех каналов изображения; по крайней мере, один канал должен всегда оставаться видимым.)
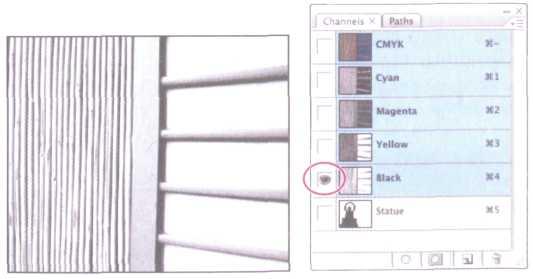
По отдельности каналы отображаются в оттенках серого цвета. Оттенки серого цвета позволяют оценить тональные значения составляющих цветов в каждом из цветовых каналов и решить, какой из каналов наилучшим образом подходит для корректировки.
6 На палитре Channels (Каналы) щелкните мышью на имени канала Yellow (желтый), чтобы отключить отображение канала Black (Черный) и включить отображение канала Yellow (Желтый), после чего оцените контраст изображения. Повторите этот шаг для каналов Magenta (Пурпурный) и Cyan (Голубой). Вы ищете канал, с помощью которого будет проще всего выделить голубой фон.
Обратите внимание, что во всех каналах, кроме канала Cyan (Голубой), на панели отображается вертикальная темная полоса. Канал Cyan (Голубой) представляет фон панели сплошным черным цветом. Сплошной черный цвет обладает над большим контрастом, поэтому для выделения голубого фона проще всего использовать канал Cyan (Голубой).
Вы внесете изменения в настройку уровней канала, чтобы упростить процесс выделения фона.
Настройка отдельных каналов
Теперь, когда вы определили, что канал Cyan (Голубой) является каналом с наибольшим контрастом, вы скопируете этот канал и выполните настройку его копии.
1 На палитре Channels (Каналы) убедитесь, что в окне изображения отображается только канал Cyan (Голубой). Перетащите канал Cyan (Голубой) на кнопку Create new channel (Создает новый канал) (Щ), расположенную в нижней части палитры Channels (Каналы), чтобы создать копию этого канала. На палитре Channels (Каналы) появится новый канал с именем Cyan Сору (Копия голубого).
Вы изолируете черные панели с помощью настройки уровней.
2 Выберите в меню команду Image ♦ Adjustments ♦ Levels (Изображение ♦ Коррекция ♦ Уровни), чтобы открыть диалог Levels (Уровни). Обратите внимание на практически ровную часть гистограммы: сейчас вы изолируете эти значения.
3 Перетащите черный треугольник (темные области) вправо до той точки, где начинают выравниваться значения черного цвета с левой стороны гистограммы; перетащите белый треугольник (светлые области) влево до той точки, где начинают выравниваться значения черного цвета с правой стороны гистограммы. (Мы использовали значения 23, 1,00 и 45.) В результате на экране появилось черно-белое изображение. Щелкните на кнопке ОК.

Вы присвоите каналу осмысленное имя, чтобы обращаться к нему в дальнейшем. На палитре Channels (Каналы) дважды щелкните мышью на имени канала
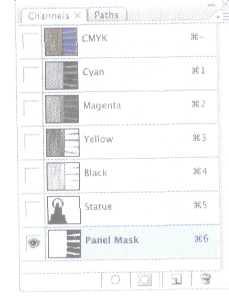
4 Cyan Сору и введите новое имя Panel Mask (Маска панели).
5 Выберите команду меню File ♦ Save (Файл ♦ Сохранить), чтобы сохранить свою работу.
Загрузка маски как выделения
Сейчас вы загрузите только что созданную маску канала как выделение, которое вы сможете преобразовать в слой-маску. Слой-маска позволяет изменять слой в пределах области выделения.
1 На палитре Layers (Слои) щелкните на значке глаза для слоя Garden (Сад), чтобы отобразить этот слой на экране, а затем щелкните на его имени, чтобы выделить слой.
2 Выберите в меню команду Select ♦ Load Selection (Выделение ♦ Загрузить выделенную область). В открывающемся списке Channel (Канал) появившегося диалога Load Selection (Загрузка выделенной области) выберите значение Panel Mask. Установите флажок Invert (Инверсия), чтобы инвертировать область выделения, - маскироваться должны панели, а не фон. Щелкните мышью на кнопке ОК.

3 Не отменяя выделения, щелкните на кнопке Add Layer Mask (Добавить слой-маску) , расположенной в нижней части палитры Layers (Слои), чтобы создать маску для выделенной области.

Обратите внимание, что на палитре Channels (Каналы) отображается новый канал с именем Garden Mask (Маска слоя Garden). До тех пор, пока на палитре Layers (Слои) будет выделен слой Garden, на палитре Channels (Каналы) будет отображаться маска этого слоя.
4 На палитре Layers (Слои) щелкните на значке связи между эскизами изображения и его маски, чтобы разорвать связь между изображением и маской.
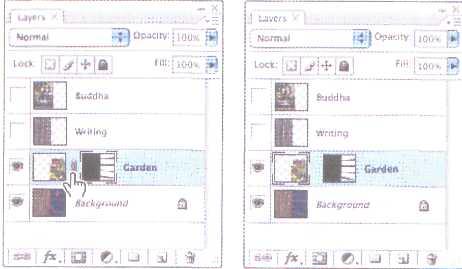
5 Щелкните на эскизе изображения, чтобы сделать этот слой активным. Было бы неплохо иметь возможность перемешать храм внутри маски.
6 Выберите инструмент Move (Перемещение) на панели инструментов Не отменяя выделения, перетащите изображение внутри маски, чтобы верхушка храма отображалась в верхней панели.
7 Когда вы будете удовлетворены видом изображения внутри маски, на палитре Layers (Слои) щелкните между эскизами изображения и слой-маски, чтобы восстановить связь между изображением и его маской.
8 Сохраните свою работу.
Загрузка выделения в изображение с помощью горячих клавиш
Вы можете повторно использовать предварительно сохраненное выделение путем его загрузки в изображение. Для загрузки предварительного сохраненного выделения с помощью комбинаций горячих клавиш, откройте палитру Channels (Каналы) и выполните одно из следующих действий:
• Выделите альфа-канал, щелкните мышью на кнопке Load channel as selection
(Загружает содержимое канала как выделенную область) в нижней части палитры, затем щелкните мышью на составном цветовом канале вблизи верхней части палитры.
• Перетащите канал, содержащий выделение, которое вы хотите загрузить, на кнопку Load channel as selection (Загружает содержимое канала как выделенную область).
• Нажмите клавишу CTRL(Windows) или Command (Mac OS) и, удерживая ее нажатой, щелкните мышью на канале, содержащем выделение, которое вам нужно загрузить.
• Чтобы добавить маску в существующее выделение, нажмите комбинацию
клавиш CTRL+SHIFT (Windows) или Command+SHIFT (Mac OS) и щелкните мышью на канале.
• Чтобы вычесть маску из существующего выделения, нажмите комбинацию клавиш CTRL+ALT (Windows) или Command+Option (Mac OS) и щелкните мышью на канале.
• Чтобы загрузить область пересечения сохраненного выделения и существующего выделения, нажмите комбинацию клавиш CTRL+ALT+SHIFT (Windows) или Command+Option+SHIFT(Mac OS) и выберите канал.
