
- •О выделениях и инструментах выделения.
- •Начало работы
- •Комбинирование инструмента Magic Wand (Волшебная палочка) с другими инструментами выделения
- •Перемещение выделенных пикселов с помошью горячих клавиш
- •Перемещение с помощью клавиш со стрелками
- •Выделение от центральной точки
- •Программы Photoshop и ImageReady содержат несколько команд копирования и вставки:
- •Выделение инструментом Lasso (Лассо).
- •Выделение инструментом Magnetic Lasso (Магнитное лассо)
- •Смягчение краев выделения
- •Обрезка изображения и стирание внутри выделения
- •Создание быстрого выделения.
- •Изоляция и сохранение выделений
- •Создание мягкой отбрасываемой тени
Перемещение выделенных пикселов с помошью горячих клавиш
В этом разделе вы переместите тарелку с оливками на разделочную доску с помощью горячей клавиши. Горячая клавиша позволит вам временно активизировать инструмент Move (Перемещение), а не выбирать его с панели инструментов.
1 Если тарелка с оливками все еще не выделена, повторите предыдущую процедуру и выделите ее.
Оставьте инструмент Elliptical Marquee (Овальная область) (О) выбранным панели инструментов.
2 Нажмите и удерживайте клавишу !L2iliJ (Windows) или Command (Mac OS) переместите указатель инструмента Elliptical Marquee (Овальная область) внутри выделения. Возле указателя мыши появится изображение ножниц, указывающее, что выделение будет вырезано из текущего местоположения.
Когда вы используете горячую клавишу Ctrl (Windows) или Command (Mac OS) для временного переключения на инструмент Move (Перемещение), вам не нужно удерживал нажатой клавишу клавиатуры нажатой после того, как вы начнете тащить. Инструмент Move (Перемещение) останется активным даже после того, как вы отпустите кнопку мыши. Программа Photoshop вернется к ранее выбранному инструменту, когда вы снимите выделение, щелкнув мышью вне выделения, либо применив команду Deselect (Отменить выделение).
3 Перетащите овальную тарелку на разделочную доску, чтобы половина тарелки перекрывала правый нижний край доски. Чтобы переместить овальную тарелку в точное положение, вы используете другой прием. Отпустите кнопку мыши, но не отменяйте выделение тарелки с оливками.

Перемещение с помощью клавиш со стрелками
Вы можете изменять положение выделенных пикселов, используя клавиши со стрелками, чтобы сдвигать тарелку с оливками небольшими шагами - либо по 1 пикселу, либо по 10 пикселов.
Когда на панели инструментов активен инструмент выделения, клавиши со стрелками перемещают рамку выделения, но не содержимое выделения. Когда активен инструмент Move (Перемещение), клавиши со стрелками перемещают границу выделения и его содержимое.
Прежде чем начать, убедитесь, что фиолетовая тарелка с оливками в окне изображения все еще выделена.
1 На панели инструментов выберите инструмент Move (Перемещение) и несколько раз нажмите клавишу на клавиатуре, чтобы переместить овал вверх.
Обратите внимание, что каждый раз, когда вы нажимаете клавишу со стрелкой на клавиатуре, тарелка с оливками перемещается шагами по 1 пикселу. Попробуйте нажимать другие клавиши со стрелками, чтобы увидеть, как они влияют на выделение.
2 Нажмите клавишу SHIFT и, удерживая ее нажатой, нажмите любую клавишу со стрелкой.
Обратите внимание, что теперь выделение перемещается шагами по 10 пикселов. Иногда граница вокруг выделенной области может отвлекать вас, когда вы регулируете положение выделения. Вы можете временно скрыть края выделения, без фактической отмены выделения, а затем, когда завершите подгонку, снова отобразить выделение.
3 Выберите в меню команду View ♦ Show ♦ Selection Edges (Просмотр ♦ Показать ♦ Границы выделенных областей) или View ♦ Extras (Просмотр ♦ Вспомогательные элементы).

Любая из этих команд скрывает границу выделения вокруг тарелки с оливками.
4 Передвигайте тарелку с оливками клавишами со стрелками до тех пор, пока она не разместится в нужном месте. Затем выберите в меню команду View ♦ Show ♦ Selection Edges (Просмотр ♦ Показать ♦ Границы выделенных областей) или View ♦ Extras (Просмотр ♦ Вспомогательные элементы), чтобы снова отобразить границу выделения.
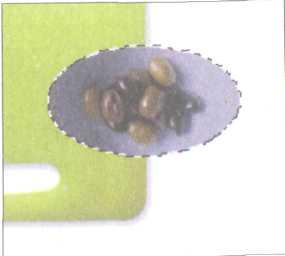
5 Выберите в меню команду Select ♦ Deselect (Выделение ♦ Отменить выделение) либо нажмите комбинацию клавиш CTRL+D (Windows) или Command+D (Mac OS).
6 Выберите команду меню File ♦ Save (Файл ♦ Сохранить), чтобы сохрани свою работу.
