
- •О выделениях и инструментах выделения.
- •Начало работы
- •Комбинирование инструмента Magic Wand (Волшебная палочка) с другими инструментами выделения
- •Перемещение выделенных пикселов с помошью горячих клавиш
- •Перемещение с помощью клавиш со стрелками
- •Выделение от центральной точки
- •Программы Photoshop и ImageReady содержат несколько команд копирования и вставки:
- •Выделение инструментом Lasso (Лассо).
- •Выделение инструментом Magnetic Lasso (Магнитное лассо)
- •Смягчение краев выделения
- •Обрезка изображения и стирание внутри выделения
- •Создание быстрого выделения.
- •Изоляция и сохранение выделений
- •Создание мягкой отбрасываемой тени
Программы Photoshop и ImageReady содержат несколько команд копирования и вставки:
• Команда Сору (Скопировать) копирует выделенную область на активном слое.
• Команда Copy Merged (Скопировать совмещенные данные) копирует слитую копию всех видимых слоев в выделенной области.
• Команда Paste (Вклеить) вставляет вырезанное или скопированное выделение в другую часть изображения или в другое изображение как новый слой.
• Команда Paste Into (Вклеить в) вставляет вырезанное или скопированное выделение внутрь другого выделения в том же самом изображении или в другом изображении. Исходное выделение вставляется на новый слой, и граница целевого выделения преобразуется в слой-маску.
Помните, что когда выделение или слой вставляется в изображение с другим разрешением, вставленные данные сохраняют свои пиксельные размеры. Это может привести к тому, что в новом изображении вставленная часть будет выглядеть непропорциональной. Чтобы перед копированием и вставкой уравнять размеры исходного и целевого изображений, воспользуйтесь командой Image Size (Размер изображения).
Выделение инструментом Lasso (Лассо).
Инструмент Lasso (Лассо) можно использовать для создания выделения, которое требует как проведенных от руки, так и прямых линий. Сейчас вы выделите для коллажа морковь, используя инструмент Lasso (Лассо) именно таким способом. Чтобы использовать инструмент Lasso (Лассо), переключаясь между прямыми || произвольными линиями, необходима некоторая сноровка. Если при выделении моркови вы допустите ошибку, просто снимите выделение и начните заново.
1 Выберите инструмент Zoom (Масштаб) и щелкните мышью на изображении моркови столько раз, сколько нужно для увеличения изображения до 100%. Убедитесь, что в окне вы можете видеть все изображение моркови.
2 Выберите инструмент Lasso (Лассо). При нажатой левой кнопке переместите указатель мыши вокруг закруглённого конца изображения, начиная от левого нижнего угла, как можно точнее следуя форме моркови. Не отпускайте кнопку мыши.
3 Нажмите и удерживайте клавишу ALT (Windows) или Option (Mac OS), а затем отпустите кнопку мыши с тем, чтобы указатель инструмента Lasso (Лассо) заменился па указатель инструмента Polygonal Lasso (Прямолинейное лассо). Не отпускайте клавишу ALT (Windows) или Option (Mac OS).

4 Начните щелкать мышью вдоль края моркови, чтобы поместить другие точки привязки, следуя контуру моркови. Не забудьте удерживать нажатой клавишу ALT ( или Option на протяжении всего процесса.
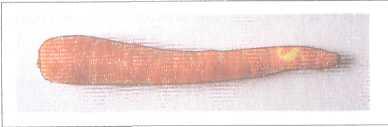
Граница выделения автоматически растягивается между точками привязки, подобно резиновой ленте.
5 Когда вы достигнете конца моркови, нажмите и удерживайте нажатой кнопку мыши, затем отпустите клавишу ALT или Option. Указатель мыши снова будет выглядеть, как значок инструмента Lasso (Лассо).
6 Аккуратно переместите указатель мыши вокруг конца моркови, удерживая нажатой кнопку мыши.
7 Когда вы закончите трассировку конца моркови и достигнете ее нижнего края, сначала нажмите и удерживайте клавиш) ALT или Option, а затем отпустите кнопку мыши и начните щелкать мышью вдоль нижнего края моркови. Продолжайте трассировать морковь, пока не вернетесь к исходной точке выделения возле левого конца изображения.
8 Убедитесь, что последняя прямая линия пересекает начало выделения, отпустите клавиш) ALT пли Option, а затем отпустите кнопку мыши. Теперь морковь Полностью выделена. Переходите к следующей процедуре, не снимая выделения с моркови.

Вращение выделения
До сих пор вы перемещали выделенные изображения и инвертировали цвет выделенной области. Однако над выделением можно выполнить намного больше манипуляций. В следующей процедуре вы увидите, как легко повернуть выделенной объект.
Прежде чем начать, убедитесь, что изображение моркови выделено.
1 Выберите в меню команду View ♦ Fit on Screen (Просмотр ♦ Показать во весь экран), для изменения размеров окна изображения так, чтобы оно поместилось в экран.
2 Нажмите и удерживайте клавишу (Windows) или Command (Mac OS). Затем перетащите выделенное изображение моркови на нижнюю часть разделочной доски.

3 Выберите в меню команду Edit ♦ Transform ♦ Rotate (Редактирование ♦ Транс формирование ♦ Поворот). Морковь и рамка выделения заключаются в ограничивающий прямоугольник, а указатель мыши превращается в двунаправленную стрелку

4 Наведите указатель мыши на область вне ограничивающего прямоугольника и переместите указатель при нажатой левой кнопке мыши, чтобы повернуть
морковь на 45 градусов. Затем нажмите клавишу ENTER(Windows) или Return (Mac OS), чтобы применить трансформацию.

5 Если нужно, выберите инструмент Move (Перемещение) и перетащите выделение, чтобы изменить положение моркови. Когда вы убедитесь, что довольны положением пера, выберите в меню команду Select ♦ Deselect (Выделение ♦ Отменить выделение).
6 Выберите в меню команду File ♦ Save (Файл ♦ Сохранить).
