
metoda2010
.pdf
131
Упражнение 1. Работа с текстом
Откройте файл ВГУ.jpg (рис. 55):
Рис.55
Активизируйте инструмент  Горизонтальный текст. В панели параметров задаются характеристики создаваемого текста. Впоследствии их можно изменять.
Горизонтальный текст. В панели параметров задаются характеристики создаваемого текста. Впоследствии их можно изменять.
Щелкните на изображении. В палитре Слои появился новый текстовый слой, а в точке щелчка возник текстовый курсор.
Наберите «Витебский государственный университет имени П.М.Машерова». По умолчанию название слоя соответствует введенному тексту, однако это имя можно изменить. Шрифт и размер получившегося текста зависят от установок.
Чтобы начать новую строку, нужно нажать клавишу Enter.
Для завершения работы с текстовым слоем можно воспользоваться одним, из следующих, методов:
1.Использовать кнопку  в правой части палитры параметров.
в правой части палитры параметров.
2.Перейти к другому инструменту.
3.Нажать клавишу Enter
Режим форматирования
Если содержимое текстового слоя надо изменить (исправить или добавить что-либо), необходимо перейти в режим форматирования текста. Для этого необходимо включить инструмент Горизонтальный текст, выделить соответствующий текстовый слой и щелкнуть курсором в пределах текста или сделать двойной щелчок по пиктограмме текстового слоя в палитре Слои. Дальнейшие действия обычны для работы с текстом.
Параметры текста
Параметры текста изменяются на панели параметров и в текстовых палитрах.
Активизируйте текстовый слой.
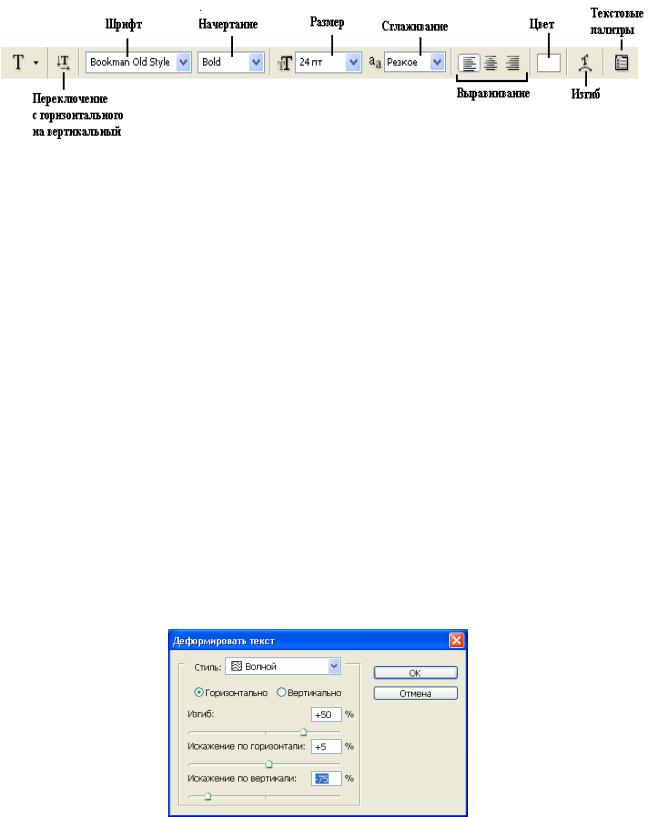
132
Активизируйте инструмент Горизонтальный текст. Как только вы активизировали текстовый слой, в панели параметров отображаются его настройки.
Можно изменять направление текста с горизонтального на вертикальное и наоборот. Следующие поля на панели параметров – Шрифт и Начертание. Не у всех установленных шрифтов есть все начертания. Размер текста задается в пунктах. Поле Сглаживание служит для устранения «визуального зазубривания». В нем можно выбрать одно из следующих значений:
Нет (нет сглаживания).
Резкое (предлагается по умолчанию).
Насыщенное (сильное).
Плавное (гладкое).
Далее расположены три кнопки выравнивания относительно точки ввода: по левому краю, по центру, по правому краю. А с помощью трех последних кнопок можно, соответственно: выбрать цвет текста; задать деформацию текста; вызвать текстовые палитры.
Деформация текста
Установите у текстового слоя Выравнивание - по центру. Установите Размер – 72 пункта.
Щелкните по кнопке  - , которая создает деформированный текст.
- , которая создает деформированный текст.
В открывшемся диалоговом окне Деформировать текст выберите Стиль - Волной.

133
Просмотрите другие виды искажений. У каждого искажения можно изменять многочисленные настройки. Однако, необходимо помнить, что чрезмерная деформация делает текст плохо читаемым и воспринимаемым, как информационный носитель.
Результат на рис.63.
Рис.56
Текстовые палитры
Текстовые параметры задаются не только на панели параметров инструмента Горизонтальный текст, но и в текстовых палитрах Символ и Абзац.
Основная часть параметров символов задается с помощью палитры Символ . Эта палитра включает в себя дополнительные элементы, которые не вынесены в панель параметров инструмента Горизонтальный текст:
Палитра Символ |
Интерлиньяж – расстояние между строками; |
|
Кернинг – оптическое выравнивание промежутков между символами;
Трекинг – межсимвольные интервалы.
В некоторых шрифтах отсутствует жирное и курсивное начертание. Можно имитировать стиль шрифта с помощью ложных стилей, имеющихся в палитре Символ.
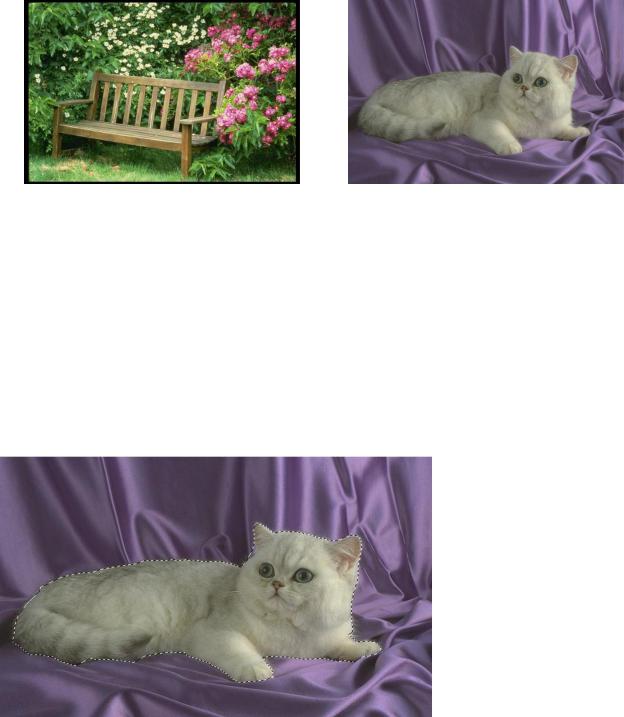
134
Упражнение 2. Использование инструмента магнитное лассо для выделения сложных областей. Редактирование изображения в режиме быстрой маски.
Сформируйте из двух исходных изображений требуемое изображение . Исходные файлы Скамья.jpg (рис.57) и Кот.jpg (рис.58):
Рис.57 |
Рис.58 |
Откройте изображение Кот.jpg. Увеличьте изображение так, чтобы кот был расположен на всей рабочей области экрана.
Теперь необходимо выделить изображение кота, воспользуйтесь для этого
инструментом  - Инструмент «Магнитное лассо» (L) - Создание выделений вокруг объектов. Границы области, как «намагниченные», притягиваются к краям объекта, на которых происходит смена цветового тона и насыщенности.
- Инструмент «Магнитное лассо» (L) - Создание выделений вокруг объектов. Границы области, как «намагниченные», притягиваются к краям объекта, на которых происходит смена цветового тона и насыщенности.
Выделите изображение кота, получив следующее выделение:
Очевидно, что полученное выделение не является точным – и его необходимо скорректировать. Воспользуемся для этого Редактированием в режиме быстрой маски. Активизируйте данный режим, нажав на панели

135
инструментов на кнопку  . В результате на изображение будет наложена маска: вне выделения изображение будет покрыто красным «слоем»:
. В результате на изображение будет наложена маска: вне выделения изображение будет покрыто красным «слоем»:
Теперь можно редактировать выделение с помощью инструмента Кисть. Выберите инструмент Кисть на панели инструментов. Установите диаметр кисти равным 8 пикс. Возможны два варианта редактирования выделения: добавление недостающей области к выделению и отсечение лишних областей.
Увеличьте масштаб изображения, чтобы хорошо видеть границы требуемого объекта. Если вам необходимо добавить к выделению некоторые области (то есть маску уменьшить), то установите основной фон изображения
следующим образом  , после этого закрасьте Кистью необходимые для включения в выделение области. При необходимости изменяйте настройки Кисти. Если же из выделения необходимо удалить некоторые области (то есть увеличить маску), то необходимо поменять местами основной фоновый
, после этого закрасьте Кистью необходимые для включения в выделение области. При необходимости изменяйте настройки Кисти. Если же из выделения необходимо удалить некоторые области (то есть увеличить маску), то необходимо поменять местами основной фоновый
цвет местами, то есть - аналогично, далее необходимо закрасить необходимые области.
- аналогично, далее необходимо закрасить необходимые области.
Откорректируйте выделение таким образом, чтобы кот был выделен по его границе.
Перейдите в режим Редактирование в стандартном режиме  .
.
Скопируйте выделенного кота в буфер обмена, для этого воспользуйтесь командой Редактирование \ Скопировать.
Откройте файл Скамья.jpg.
Вставьте из буфера обмена скопированного кота, с помощью команды Редактирование\Вклеить. Обратите внимание, что образовался новый слой, содержащий только кота.
Выполните команду Редактирование\Свободное трансформирование и
измените размеры кота, переместите его в нужное место, если необходимо выполните поворот. В результате получится следующее изображение
(рис.66):
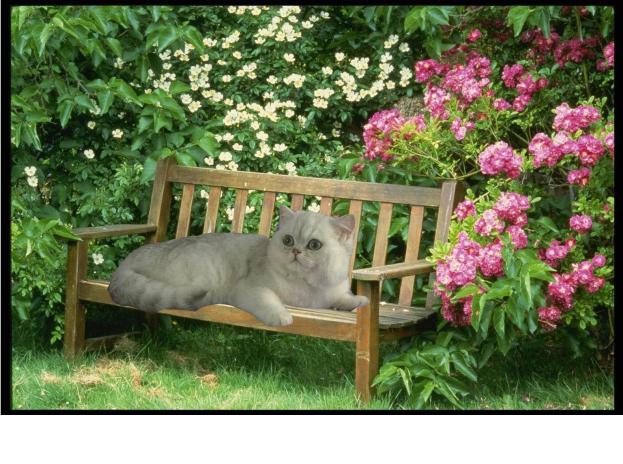
Рис.59
КОНТРОЛЬНЫЕ ВОПРОСЫ
1.Какие возможности работы со слоями существуют? Для чего используют слои?
2.Как создаётся новый слой?
3.Какие операции можно производить над объектами одного слоя?
4.Каким способом можно накладывать слои друг на друга?
5.Какие операции можно производить над текстовым слоем?
ПОРЯДОК ВЫПОЛНЕНИЯ РАБОТЫ
1.Загрузите приложение Adobe Photoshop.
2.Создайте из предложенных объектов изображение.
Исходные файлы: Бор.jpg, Белка.jpg, Оленёнок.jpg.
Необходимо получить следующее изображение:
137

138
139
ЛАБОРАТОРНАЯ РАБОТА №21
Тема: Создание презентаций
Цель работы: Освоить технологию создания и демонстрации электронных презентаций с помощью приложения PowerPoint.
ОСНОВНЫЕ СВЕДЕНИЯ
Программа PowerPoint широко применяется для представления результатов научных исследования. Она дает возможность полготовить ряд слайдов, которые могут быть распечатаны на бумаге, на прозрачной пленке или продемонстрированы на экране компьютера. Приложение служит для подготовки выступлений на основе заранее продуманного сценария с демонстрацией ряда связанных между собой слайдов. Управление сменой слайдов может быть организовано в автоматическом или ручном режиме.
Создаваемые для электронной презентации слайды могут содержать текст, диаграммы, рисунки, звуки и графику, созданные в других приложениях. Темп презентации регулируется установкой интервала показа слайдов. Для облегчения восприятия доклада можно подготовить печатный вариант презентации, содержащий несколько слайдов на странице. Презентацию можно оформить для сети Web, а затем сохранить ее в формате
HTML.
Создание презентации
Создание презентации может быть выполнено следующими способами: Выполнить команду Файл/Создать и затем на панели задач выбрать один из вариантов создания:
новая презентация,
из шаблона оформления
с использованием мастера автосодержания.
Создание новой презентации
В случае выбора в стартовом окне новой презентации открывается окно с заготовкой слайда. На слайд в соответствии с содержанием презентации наносятся необходимые объекты (рисунки, диаграммы, видеоклипы и др.), а также необходимый текст.
Создание презентации с использованием мастера автосодержания
На экране последовательно предлагаются диалоговые окна, в которых необходимо задать основные характеристики презентации. Переход от одного окна к другому осуществляется с помощью кнопок Далее и Назад.
На первом шаге диалога с мастером необходимо выбрать подходящий вид презентации. В этом окне представлены следующие виды презентаций:
общие;
служебные;
проекты;
деловые;
советы от Карнеги.
140
Каждая группа содержит несколько вариантов презентаций, например, в группе Общие предлагается 6 тем презентаций.
На втором шаге мастера необходимо выбрать способ вывода презентации: презентация на экране, презентация в Интернете и др.
На третьем шаге предлагается окно ввода данных для оформления титульного листа, в котором можно ввести заголовок презентации. Щелчок по кнопке Готово завершает диалог с мастером. После этого можно сохранить презентацию и затем отредактировать в каждом из слайдов текст и элементы оформления презентации.
Создание слайда.
Для создания слайда необходимо выполнить команду Вставка/Новый слайд, далее можно в области задач выбрать один из макетов слайда и в соответствии с выбранным макетом ввести текст и другие необходимые объекты (рисунки, диаграммы, анимацию, звуки и т.д.) или нанести необходимые элементы вручную.
Заполнение слайда выполняется в режиме Обычный (команда Вид/Обычный). Текст слайда вводится в текстовые поля. Форматирование символов текста может быть выполнено с помощью команды Формат/Шрифт. Для оформления может быть применен фигурный текст. Для этого в меню Вставка необходимо выбрать команду Рисунок/Объект
WordArt.
Вслайд могут быть включены:
тексты, таблицы, диаграммы из ранее созданных документов
(Вставка/Объект, установить флажок создать из файла и
задать путь к файлу с помощью кнопки Обзор);
рисунки (команда Вставка/Рисунок/Картинки), рисунки из файлов (Вставка/Рисунок/Из файла),
видеоклипы (Вставка/ Объект/Клип мультимедиа),
аудиоклипы и другие объекты.
Рисунок может быть создан с помощью панели рисования также как в
MS Word.
|
Редактирование, форматирование презентации. |
|
|||
Стандартный шаблон презентации |
или ранее созданная презентация |
||||
может быть отредактирована. Корректировка текста |
или встроенных |
||||
объектов |
может быть |
выполнена в |
режиме обычный |
(команда |
|
Вид/Обычный). Текст |
может вводиться как в области структуры (левая |
||||
область), так и непосредственно в области слайда. |
|
|
|||
Макеты лишних слайдов следует удалить. Для этого необходимо |
|||||
выделить |
их щелчком |
мыши и нажать |
клавишу |
Delete. |
Команда |
выполняется в режиме сортировщика слайдов (команда Вид/Сортировщик слайдов).
Изменение последовательности слайдов выполняется перетаскиванием слайда с помощью мыши в режиме сортировщика слайдов.
Для изменения разметки слайда (места расположения рисунка, диаграммы, текста) используется команда Формат/Разметка слайда.
