
metoda2010
.pdf1
Министерство образования Республики Беларусь Учреждение образования «Витебский государственный университет им. П.М.
Машерова»
Н.Д. Адаменко
ПРОГРАММНОЕ ОБЕСПЕЧЕНИЕ ИНФОРМАЦИОННЫХ ТЕХНОЛОГИЙ
Практикум
Витебск
Издательство УО «ВГУ им. П.М. Машерова»
2014
|
2 |
УДК 681.3(075.8) |
|
ББК 32.973я73 |
|
А28 |
|
Печатается по решению |
научно-методического совета |
учреждения образования «Витебский государственный университет им. П.М. Машерова». Протокол № от
Автор: доцент кафедры информатики и ИТ УО «ВГУ им П.М Машерова», кандидат педагогических наук Н.Д. Адаменко
Рецензенты : кафедра информатики УО «ВГТУ», заведующий кафедрой УО «ВГТУ»,
Адаменко Н.Д.
А28 Программное обеспечение информационных технологий. Практикум. / Н.Д. Адаменко.- Витебск. Издательство УО «ВГУ им П.М Машерова», 2014, - с.-ил.
ISBN 085-425-711-8
Пособие предназначено для подготовки магистрантов к эффективному применению современных приложений в учебной и научной деятельности. Подробно изложена технология создания сложных структурированных текстовых документов; приемы применения средств статистического анализа данных, необходимых для обработки результатов эксперимента; основы разработки и создания баз данных; способы обработки изображений с помощью Adobe PhotoShop. Издание содержит методические материалы для проведения лабораторных занятий, последовательно формирующих основные умения, необходимые для подготовки и оформления магистерских диссертаций.
УДК 681.3(075.8)
ББК 32.973я73
3
П р е д и с л о в и е
Пособие содержит систему лабораторных работ, последовательное
выполнение которых обеспечивает формирование устойчивых умений,
необходимых для эффективной обработки и представления результатов научной деятельности. В нем описана технология применения современных программных средств, используемых для подготовки научных работ: статей,
рефератов, диссертаций. Применение этих навыков позволит
автоматизировать выполнение рутинных операций, связанных, например, с
созданием предметных указателей, оглавлений, списков иллюстраций, ссылок
на литературные источники. |
|
|
|
||
В |
пособии |
рассматриваются |
возможности |
встроенного в |
MS Excel |
пакета |
анализа |
данных для |
выполнения |
статистической |
обработки |
результатов эксперимента, построения графиков, обеспечивающих наглядное представление информации. В издание включены лабораторные работы по СУБД MS Access, выполнение которых направлено на изучение современных технологий организации и обработки информации. Пособие дополнено
материалами, направленными на усвоение способов обработки изображений
с помощью Adobe PhotoShop и базовых навыков по созданию webсайтов с помощью приложения Front Page.
Каждая работа включает ряд заданий, выполнение которых способствует освоению основных возможностей изучаемых программ.
Пособие может быть использовано для самостоятельного освоения
приложений. |
Лабораторный |
практикум |
прошел |
успешную |
экспериментальную проверку |
при изучении |
основ информационных |
||
технологий аспирантами и магистрантами ВГУ им П.М. Машерова. |
|
|||
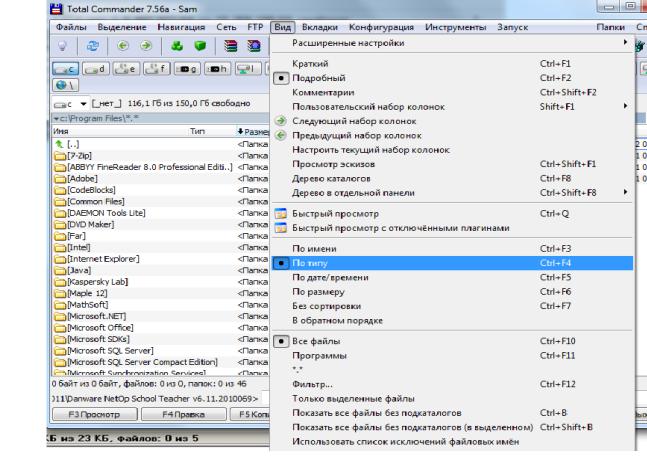
4
ЛАБОРАТОРНАЯ РАБОТА №1
Тема: Файловый менеджер Total Commander
Цель работы: Освоение основных возможностей Total Commander по управлению компьютером и выполнению операций над дисками, каталогами и папками
ОСНОВНЫЕ СВЕДЕНИЯ
Файловые менеджеры – это программные средства, обеспечивающие пользователю наглядные и удобные средства управления процессами обработки информации на компьютере: копирования, перемещения, удаления файлов и папок, отображения содержимого каталогов в удобной форме, просмотра информации о системе, архивирования данных. Так, в большинстве файловых менеджеров для выполнения основных операций над файлами и папками используются функциональные клавиши, и меню.
Total Commander - один из самых мощных и универсальных файловых менеджеров с множеством возможностей. После запуска программы на экране отображается окно, разделенное на две панели, в которых можно просматривать содержимое дисков. Окно Total Commander после загрузки приложения выглядит следующим образом:
Влевой и правой панелях окна отображаются списки каталогов (папок)
ифайлов, размещенных на выбранном диске. В верхней части каждой из панелей отображено имя текущего каталога (на рисунке 1 в правой панели
5
текущий каталог c:\Program Files, в левой – корневой каталог диска C:). Под строкой меню находится конфигурируемая панель инструментов, обеспечивающая быстрое выполнение команд меню.
Для того чтобы перейти в надкаталог текущего каталога, следует переместиться в первую строку каталога и щелкнуть левой кнопкой мыши. Для входа в каталог необходимо дважды щелкнуть мышью по значку каталога.
Выполнение основных операций с использованием функциональных клавиш.
Чтобы создать новую папку необходимо открыть нужный диск, папку и нажать клавишу F7 (щелкнуть кнопку F7 в окне Total Commander). Затем в окне Новый каталог (New Directory) следует ввести имя создаваемой папки.
Для просмотра файла следует выделить файл и нажать клавишу F3. Для редактирования файла служит клавиша F4.
Чтобы скопировать или переместить файл (папку) следует в одной панели открыть папку – источник (из которой копируется файл) а в другой - папку, в которую копируется файл. Выделить нужный файл (каталог) или группу файлов и в строке функциональных клавиш нажать F5 для копирования или F6 для перемещения. Для выполнения этих операций над группой файлов следует выделить группу файлов (см. следующий раздел:
Меню Total Commander).
Для удаления файла (папки) необходимо выбрать нужный файл и в строке функциональных клавиш щелкнуть F8.
Для переименования файла (папки) или группы файлов необходимо выбрать нужный файл (группу файлов) и выполнить команду
Файлы/Переименовать или Файлы/Групповое переименование.
Меню Total Commander
Большинство операций Total Commander выполняется с использованием команд меню. Рассмотрим наиболее часть используемые команды меню.
Файл/Изменить атрибуты (Files/Сhange Attributes) –изменение атрибутов файла.
Файл/Упаковать(Files/Pack) – открывает окно, в котором можно выбрать вид архиватора и заархивировать файл.
Файл/Распаковать (Files/Unpack specific files) – извлечение файлов из архива.
Выделение/Выделить группу (Mark/Select Group) – выделение группы файлов. В окне необходимо указать шаблон для группы файлов, например *.exe (все файлы типа exe).
Выделение/ Снять выделение группы(Mark/Unselect Group) – отмена выделения группы файлов.
Выделение/Выделить все (Mark/Select All) – выделение всех файлов. Выделение/Восстановить выделение (Mark/Restore Selection) –позволяет восстановить ранее сделанный выбор.
6
Для выделения отдельных файлов следует пометить их правой кнопкой мыши.
Вид/Дерево каталогов (Show/CD Tree) - вывод дерева каталогов для быстрой смены текущего каталога.
Инструменты / Поиск файла (Tools/Search) –Поиск файла. В окне поиска задается маска поиска и (или) фрагмент текста в файле.
Инструменты /Информация о системе(Tools/System Information) – вывод информации о компьютере.
Навигация /Поменять панели местами(Source<->Target)– обмен правой и левой панелей.
Вид/Краткий (Show/Brief) - в активной панели выводится только краткая информация о файлах (имена и типы файлов).
Вид/Подробный (Show/Full) - в активной панели выводится полная информация о файлах (имена и типы, размер, дата и время создания файла). Вид/Дерево (Show/Tree) – отображается дерево каталогов текущего диска. Вид/Быстрый просмотр (Show/Quick view) –в левой панели открывается окно быстрого просмотра, в котором отображается содержимое файла, размещенного на соседней панели.
Вид/Все файлы (Show/All files) – в активной панели отображаются все файлы каталога.
Вид/Все файлы (Show/Programs) – отображаются только файлы, содержащие программы.
Вид/Фильтр(Show/Custom) – выводится окно, в котором пользователю предлагается задать фильтр для файлов, подлежащих выводу в активную панель.
Вид/Только выделенные файлы (Show/Only selected files) в активной панели отображаются только выделенные файлы.
Вид/По имени (Show/name) – в активной панели файлы сортируются по имени.
Вид/ По типу (Show/Extension) - в активной панели файлы сортируются по типу.
Вид/По времени (Show/time)- - в активной панели файлы сортируются по времени создания.
Вид/По размеру (Show/size) - в активной панели файлы сортируются по размеру.
Вид/Без сортировки (Show/Unsorted) - в активной панели файлы выводятся в порядке размещения на диске.
Более подробно изучить программную оболочку можно с помощью справки, которая вызывается нажатием клавиши F1.
КОНТРОЛЬНЫЕ ВОПРОСЫ
1.Для чего предназначены файловые менеджеры?
2.Перечислить основный команды меню Вид?
3.Для чего может потребоваться выделение нескольких файлов?
7
4.Как скопировать группу файлов?
5.Как выбрать диск в окне Total Commander?
6.Где отображается имя текущего каталога?
7.Можно ли отредактировать файл с помощью Total Commander?
8.Как отменить выделение файла?
9.Какая команда меню служит для получения информации о системе?
10.Какие способы сортировки файлов могут быть заданы?
ПОРЯДОК ВЫПОЛНЕНИЯ РАБОТЫ
1.Установить текущим диск С: на левой и правой панелях.
2.Создать каталог temp в своей папке.
3.На левой панели перейти в каталог temp, на правой – в каталог
Windows.
4.Обменять панели местами.
5.Вывести дерево каталогов на левой панели.
6.Отобразить краткую информацию о файлах в левой панели.
7.Отобразить полную информацию о файлах в левой панели.
8.Выполнить в левой панели сортировку по типу файлов.
9.Создать в каталоге temp каталоги temp1 и temp2.
10.На правой панели сделать текущим каталог temp1.
11.Выделить в левой панели все файлы типа txt.
12.Скопировать все выделенные файлы в каталог temp1.
13.Отсортировать файлы в каталоге temp1 по имени.
14.Отобразить на левой панели только файлы типа bmp каталога Windows. 15.Выделить 3 файла типа bmp. и скопировать их в каталог temp2.
16.Отсортировать файлы в каталоге temp1 по размеру.
17.Переместить 3 файла из каталога temp1 в каталог temp2.
18.Переименовать три файлы каталога temp2 так, чтобы их имена начинались с буквы r.
19.Скопировать все файлы каталога temp2, начинающиеся на букву r, в каталог temp1.
20.Просмотреть содержимое одного из файлов типа txt.
21.Удалить созданные вами каталоги.
8
ЛАБОРАТОРНАЯ РАБОТА № 2
Тема: Основные приемы создания документов в среде текстового процессора MS Word
Цель работы: Освоение основных видов и приемов работы по созданию, и оформлению текстовых документов.
ОСНОВНЫЕ СВЕДЕНИЯ
Подготовка текстов с использованием текстовых процессоров заключается в последовательном выполнении ряда этапов:
Набор текста.
Редактирование введенной информации.
Форматирование документа.
Создание графических иллюстраций и таблиц.
Сохранение документа.
Печать на бумаге.
Каждый из перечисленных этапов может, в свою очередь, состоять из множества технологических операций, определяющих по существу функциональные возможности данного текстового процессора.
Набор текста.
Для переключения языка вводимых символов используется меню выбора языка или сочетание клавиш Ctrl+ Shift (Alt+Shift).
Для добавления языков, отсутствующих в меню, необходимо открыть окно Панель управления (команда Пуск/Панель управления), выбрать пункт Часы/Язык и регион, затем Языки и региональные стандарты,
затем вкладку - Языки и клавиатура и нажать кнопку Изменить клавиатуру. В окне Языки и службы текстового ввода нажать кнопку
Добавить и затем выбрать из списка язык ввода и раскладку клавиатуры. Нажать кнопку Применить, затем OK. Вновь добавленный язык появится на языковой панели.
Завершив набор абзаца, следует нажать клавишу Enter. Если надо перейти на новую строку в пределах абзаца, следует нажать Shift + Еnter.
Word позволяет выдавать на экран изображения непечатаемых символов (пробела, маркера конца абзаца, маркера конца ячейки, символа Таb). Пробел отображается небольшой черной точкой, маркер конца абзаца
— символом π, маркер конца ячейки таблицы — символом π, табуляция — символ «->». При форматировании текста эти символы помогают управлять размещением абзацев, переносами, форматированием ячеек таблиц и т.д. В панели инструментов «Стандартная» имеется флажок π, с помощью которого можно включить или выключить показ на экране всех непечатаемых волов. Рекомендуется выключать этот флажок перед печатью документа, перед составлением оглавления и указателей.
9
Перемещение по документу.
Для перемещения по документу можно использовать мышь и клавиатуру. Перемещение по документу с помощью мыши осуществляется линейкой прокрутки (стрелки и бегунок).
Для перемещения курсора с помощью клавиатуры используются следующие клавиши:
←, → - на символ влево/вправо, ↑, ↓ - на строку вверх/вниз, Home – в начало строки,
End – в конец строки, Ctrl+Home – в начало документа, Ctrl+End– в конец документа,
Page Up - на экранную страницу вверх, Page Down - на экранную страницу вниз .
Режимы отображения документа
Приложение MS Word поддерживает несколько режимов просмотра текста. В режиме Разметка страницы (Вид/Разметка страницы)
отображается действительное положение текста, рисунков и других элементов на печатной странице.
Режим Структура (Вид/ Структура) позволяет просмотреть структуру документа, т.е. расположение разделов и подразделов документа. Это режим удобно использовать при подготовке больших структурированных документов, например, рефератов, диссертаций.
MS Word позволяет установить масштаб отображения документа на экране. Для установки масштаб служит диалоговое окно Масштаб меню Вид.
Редактирование введенной информации
После завершения набора текст, может быть подвергнут редактированию, заключающемуся в добавлении, удалении, перемещении или копировании отдельных фрагментов текста.
Для выполнения этих операций необходимо, прежде всего, выделить структурный элемент текста. К числу структурных элементов текста относятся: символы, слова, строки, предложения, абзацы и страницы текста.
Символ — минимальная единица текстовой информации. В позицию текстового редактора может быть введен любой символ (с кодом 32—255) из любого шрифта, подключенного к Windows.
Для вставки символа, отсутствующего на клавиатуре, вывести таблицу символов (Вставка/ Символ/Другие символы) и выбрать нужный символ.
Слово — это произвольная последовательность букв и цифр, ограниченная с обоих концов служебными символами. Служебный символ — пробел, точка, запятая, дефис и т.п. Для выделения слова следует дважды щелкнуть левой кнопкой мыши в пределах выделяемого слова.
Строка — произвольная последовательность символов между левой и правой границей абзаца.
10
Предложение — произвольная последовательность слов между двумя точками. Для выделения предложения следует установить курсор перед первым символом предложения, нажать левую кнопку мыши и, не отпуская, провести ею до конца предложения.
Абзац — это произвольная последовательность символов, замкнутая символом «Возврат каретки» (код 13), которая вводится нажатием Enter. Допускаются и пустые абзацы (одиночные символы «Возврат каретки»). Первая строка может начинаться отступом влево по отношению к остальным строкам абзаца («висячая строка»), с нулевым отступом или, как обычно, с отступом вправо.
MS Word рассматривает абзац как поток текста в одну длинную «строку», размещая набранные слова в строке страницы и перенося слово на новую строку, если оно не уместилось в текущей.
Для выделения строки следует дважды щелкнуть левой кнопкой мыши на полосе выделения слева от абзаца.
Операции копирования и перемещения выполняются либо с помощью мыши, либо с использованием буфера обмена.
К числу операций редактирования можно также отнести операции поиска и контекстной замены.
Поиск и замена фрагментов текста.
В процессе редактирования иногда требуется осуществить поиск текста. Для поиска текста следует выбрать команду Найти (меню Главная)в поле Найти - ввести искомый текст и нажать кнопку Найти далее. Чтобы прервать поиск, нажать клавишу Еsc.
Для отображения в окне дополнительных возможностей поиска следует щелкнуть кнопку Больше. После этого в окне поиска будут отображены поля, в которых можно задать направление поиска, включить учет регистра, задать формат для поиска и замены. Щелкнув кнопку Специальный, можно задать поиск специальных символов, таких как разрывы страниц, знаки табуляции, знаки абзаца и т.д.
Для замены текста следует выбрать в меню Правка команду Заменить. В поле Найти ввести искомый текст, в поле Заменить на ввести текст для замены. Щелкнуть кнопку Найти далее. Если данный текст будет найден, то поиск будет остановлен, а искомый текст будет выделен жирным начертанием. Далее необходимо щелкнуть кнопку Заменить для выделенного фрагмента текста. Если необходимо заменить все вхождения искомого текста, то щелкнуть кнопку Заменить все.
Иногда при вводе образа поиска требуется описать сложные условия поиска. Для описания таких условий поиска используются подстановочные знаки (например, следует ввести «к?т», чтобы найти «кот» и «кит», ввести к*й чтобы найти «кий», «красный» и «который»).
Для описаний сложного условия поиска следует включить флажок Подстановочные знаки в диалоговом окне поиска и ввеcти образец поиска в поле Найти. Чтобы выбрать нужный подстановочный знак необходимо
