
- •Лабораторная работа «Adobe Flash. Первые шаги» Теоретическая часть
- •1. Технология: основные функциональные возможности
- •2. Панель инструментов
- •3. Временная шкала
- •4. Кадры
- •5. Символы
- •6. Покадровая анимация
- •7. Анимация с построение промежуточных кадров
- •Практическая часть
- •I. Анимация движения Упражнение 1. Создадим прыгающий мячик
- •Примечание. При выборе стандартной команды Save меню File проект сохраняется формате fla и открывается в этой же программе с возможностью редактирования.
- •Упражнение 2. Изобразим движение лягушки.
- •Появление или исчезновение объекта из глубины
- •Вращение объекта вокруг оси YилиX
- •Хамелеон, или Фигура, плавно меняющая цвет
- •Упражнение 3 Изобразим движение рыбки по волнам.
- •II. Анимация формы
7. Анимация с построение промежуточных кадров
При этом способе анимации Flash автоматически строит промежуточные кадры между ключевыми кадрами, заданными вами. Это означает, что вы рисуете объект, потом на другом кадре производите изменения, и просите Flash рассчитать те кадры, которые лежат между этими двумя ключевыми кадрами. Он выполняет эту работу, и вы получаете плавную анимацию.
Скорость и плавность анимации зависят от количества кадров, которые вы отводите под движение и скорости вашего Flash фильма (movie).
Во Flash существует два варианта построения промежуточных изображений – motion tweening (построение анимации на основе модификации символов) и shape tweening (построение анимации на основе изменения формы).
motion tweening
shape tweening
Практическая часть
I. Анимация движения Упражнение 1. Создадим прыгающий мячик
1 шаг. Выберите FileNew, затем ModifyDocumentи задайте следующие параметры рабочей области: 200px(Width) и 250 px(Height)
2 шаг. Нарисуйте круг в верхней части листа. Залейте круг (см. рис. 2_1 и 2_2).
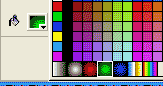
Рис. 2_1 - Градиент
Получается следующий экземпляр:

Рис. 2_2 - Мячик
3 шаг. Выделите мячик и нажмите ModifyGroup.
4 шаг. Кликните по объекту правой кнопкой мыши, выберите – Convert to Symbol.
5шаг. Сделайте 10 кадр ключевым и с помощью инструмента выделения переместите мячик в нижнюю часть листа.
6 шаг. Сделайте 20 кадр ключевым. Переместите мячик вверх.
7 шаг. Вернитесь на 10 кадр. Выделите мяч и нажмите ModifyTransformScale. Сожмите его.
8 шаг. Добавим движение. Кликните два раза на 10 кадре и установите на вкладке Propertiesпод рабочей областью значениеTweeningMotion. Проверьте наличие флажкаScale.
9 шаг. Кликните два раза на 1 кадре и установите TweeningMotion. Уберите флажокScale.
10 шаг. Просмотрите движение ControlPlay. Сохраните работу.
Примечание. При выборе стандартной команды Save меню File проект сохраняется формате fla и открывается в этой же программе с возможностью редактирования.
Для размещения файла на страницах Интернет или просмотре в программе Adobe Flash Player, мультик необходимо экспортировать в видеоформат swf.
А для просмотра мультика без специальных средств необходимо сначала экспортировать его в формат swf, а затем переформатировать его средствами программы SAFlashPlayer (устанавливается вместе с Adobe (Macromedia) Flash) и запускается через меню Пуск. В главном меню программы, после открытия файла в формате swf, необходимо выбрать команду Create Projector и указать место и имя файла в формате exe.
Упражнение 2. Изобразим движение лягушки.
1 шаг. Выберите FileNewи задайте свои параметры рабочей области.
2 шаг. Импортируйте файл с изображением лягушки. Для этого выберите команду FileImportImport to Stage. В диалоговом окнеImportвыберите формат файла (*.wmf) и выделите файл с именемLyagushka.
3 шаг. Применим команду ModifyBreak Apart. Она делит изображение на области, которые можно изменять независимо друг от друга с помощью инструментов рисования и закрашивания. Раскрасьте рисунок.
4 шаг. На линии времени (Timeline) выделите 10-й кадр, затем (находясь на 10-м кадре) в пункте менюInsertвыберите пунктFrame. Теперь мультфильм состоит из десяти кадров, на каждом из которых находится лягушка.
5 шаг. В пункте меню Insert (или из контекстного меню 10-го кадра) выберите пунктCreate Motion Tween, после чего область с 1-го по 10-й кадр станет синего цвета со штриховой линией
6 шаг. Переместите лягушку на 1-м кадре в верхний правый угол, а на 10-м – в нижний левый угол.
7 шаг. Сделайте 10-й кадр ключевым (из контекстного меню).
8 шаг. Просмотрите движение ControlPlay. Сохраните работу.
9. шаг. Самостоятельно создайте «зигзагообразную» траекторию движения лягушки.
