
Форматы файлов
Adobe Illustrator – программа векторной графики, поэтому она, прежде всего, поддерживает векторные форматы файлов, – как «родные» (*.ai и *.eps), так и созданные в других векторных редакторах (AutoCAD, CorelDRAW, FreeHand и др.). Кроме того, в программе можно открывать растровые и текстовые файлы, поэтому их форматы также помещены в данный список. Полный список форматов файлов с их расширениями можно увидеть при открытии файлов в окне «Тип файлов» (рис. 1.3):
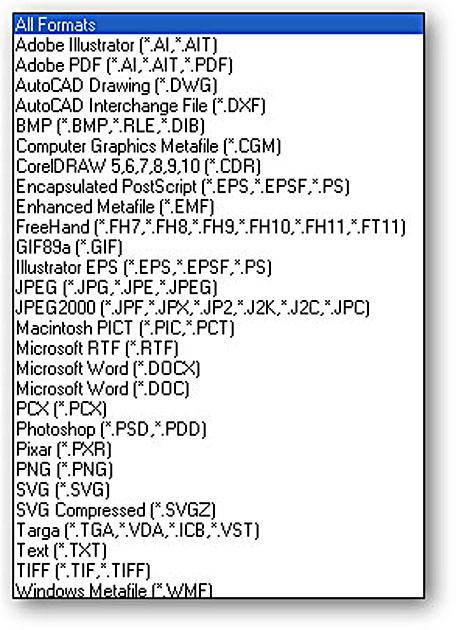
Рис. 1.3 – Окно «Тип файлов» со списком векторных, растровых
и текстовых форматов файлов
Таким образом, чтобы сохранить или экспортировать файл в нужный формат, необходимо его выбрать в окне «Тип файлов».
Работа с файлами
Создание нового файла
Создать новый файл в программе Adobe Illustrator возможно двумя способами:
- через главное меню: File – New;
- сочетанием клавиш Ctrl+N.
При этом откроется диалоговое окно «New Document» (рис. 1.4):
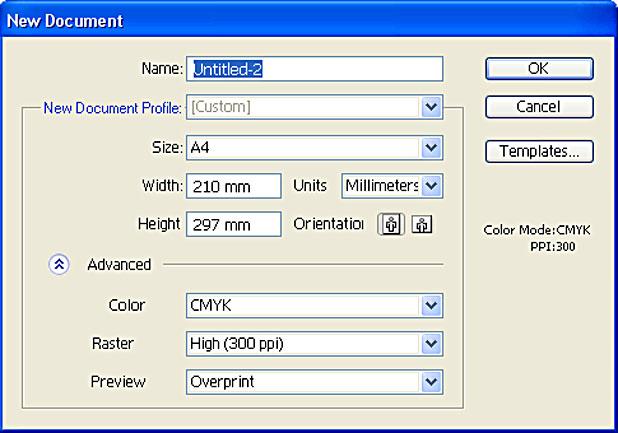
Рис. 1.4 – Диалоговое окно NewDocument
В окошки вводим необходимые параметры создаваемого файла – его название, размеры страницы документа, ориентацию (вертикальную – «книжную» или горизонтальную – «альбомную»), цветовую модель, разрешение (для растрирования) и предварительный вид (Preview) – нажимаем OK. Для знакомства с программой создайте файл используя настройки, которые уже заданы в диалоговом окне «по умолчанию»: формат А4, вертикальная ориентация листа, цветовая модель CMYK, разрешение 300 dpi, предварительный вид Overprint. О том, что означает каждая из настроек, поговорим позже. Таким образом, появится Окно документа, с которым далее предстоит работать.
Новый файл с настройками из выбранного шаблона открывается из меню File – Open from Template или сочетанием клавиш Shift+Ctrl+N.
Открытие существующего файла
Открыть уже существующий растровый файл в программе Adobe Illustrator можно несколькими способами:
- через главное меню: File – Open;
- с помощью сочетания клавиш Ctrl+O;
- переместив иконку с изображением нужного файла в окно уже открытой программы.
Если формат растрового файла сопоставлен программе Adobe Illustrator (например, формат *.ai), то при двойном клике на его значке программа Adobe Illustrator запускается автоматически.
Ссылки на последние открытые файлы находятся в меню File – Open Recent (файл – открыть недавние), что исключает необходимость их поиска на диске.
Команда File – Browse (файл – пролистывать) запускает приложение Adobe Bridge, позволяющее определять не только местоположение файла на диске, но и его параметры.
Сохранение файла
Сохранить файл можно следующими способами:
- через меню: File – Save (сохранить);
- сочетанием клавиш Ctrl+S;
- закрыв файл любым способом (крестиком в правом верхнем углу, через меню File – Close (закрыть) или сочетанием клавиш Ctrl+W). При этом программа выдает запрос, следует ли сохранить произведенные с момента прошлого сохранения изменения.
Кроме того, возможно сохранить копию файла. Это делается через меню File – Save As (сохранить как…), или сочетанием клавиш Shift+Ctrl+S. При этом файл сохраняется под другим именем и остается открытым, а предыдущее сохранение остается отдельным файлом на диске.
Другой вариант сохранения копии файла: File – Save a Copy (сохранить копию), или сочетанием клавиш Alt+Ctrl+S. От «Save As» рассмотренный вариант отличается тем, что в этом случае копия сохранится на диске, а открытым и несохраненным останется рабочий файл.
Команду «Save As» необходимо использовать и в том случае, если вы хотите сохранить документ в более ранней версии программы.
Если предстоит создать серию документов с однотипными настройками, есть смысл задать их в одном файле и сохранить его как шаблон: File – Save as Template (сохранить как шаблон).
В программе предусмотрено сохранение файлов с заданными настройками для Интернета и различных мобильных устройств: File – Save for Web & Devices, или Alt+Shift+Ctrl+S.
В случае, если возникает необходимость закрыть файл без сохранения изменений и вновь открыть сохраненную ранее версию, в программе Adobe Illustrator существует команда File – Revert (возвратиться), или F12.
Прочие команды меню File
Device Central (центральное устройство) – запускает приложение, в котором представлены основные мобильные устройства, известные на момент создания программы, с подробными характеристиками и требованиями к файлам для этих устройств.
Place (поместить). Это один из вариантов вставки растровых изображений в открытый векторный файл, хотя команда применима и к векторным файлам. При использовании команды появляется диалоговое окно, в котором выбирается местоположение вставляемого файла на диске и способ его вставки. Для этого в левой нижней части помещены два небольших окошка с надписями «Link» (связь) и «Template» (шаблон). Там же есть третье окно – Replace, с помощью которого можно изменить одно вставленное в файл растровое изображение на другое. Если поставить в окошко Link галочку, растровое изображение не будет «физически» помещено в векторный файл: в нем появится лишь его Preview (вид). Об этом свидетельствуют пересекающиеся диагонали при клике на растровое изображение. Кроме того, в файле прописывается путь к исходному изображению, поэтому если его попытаться открыть на другом компьютере, растровое изображение видно не будет, и компьютер выдаст запрос на его вставку в файл или замену на другое. Если же галочки в окошке Link нет, выбранное изображение из указанного на диске файла будет помещено в открытый документ.
Export (экспорт) – экспортирование данных из программы в другие форматы.
Document Setup (настройки документа) – диалоговое окно для изменения настроек документа, задаваемых командой File – New: формат и ориентация страницы, а также задание базовых настроек для шрифтов и прозрачности (Alt+ Ctrl+P).
Document Color Mode (цветовая модель документа) – задание цветовой модели для документа – CMYK или RGB.
File Info – информация о файле (Alt+Shift+Ctrl+I).
Print – команда вывода файла на печать или другой вид публикации, в том числе электронной (Ctrl+P).
Exit (Ctrl+Q) – выход из программы.
