
Настройки программы
Прежде чем работать с файлами, недостаточно настроить расположение панелей инструментов: необходимо задать единицы измерения и другие параметры работы программы. Многие из них требуют профессиональной настройки, поэтому следует использовать заданные «по умолчанию», некоторые из них мы настроим сами. Это осуществляется в меню Edit (редактирование) – Preferences (предпочтения, или установки).
General (главные) – общие установки. Данное диалоговое окно открывается либо через меню, либо сочетанием клавиш Ctrl+K (рис. 1.5).
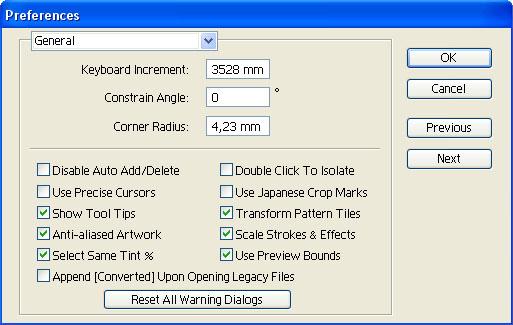
Рис. 1.5– Диалоговое окноGeneral
Keyboard Increment (клавиатурный сдвиг). Расстояние, на которое перемещается выделенный объект с помощью стрелок на клавиатуре. По умолчанию расстояние равно одному типографскому пункту, или 0,3528 мм.
Constrain Angle (начальное направление для отсчета углов). По умолчанию углы отсчитываются от горизонтального направления (0°).
Corner Radius (радиус закругления). Радиус закругления углов прямоугольников, созданных при помощи инструмента «Rounded Rectangle» (закругленный прямоугольник).
Disable Auto Add/Delete (отключить автоматическое добавление/удаление). Функция работает с инструментом «Pen» (перо), позволяя или не позволяя автоматически добавлять и удалять контрольные точки.
Use Precise Cursors (использовать точные курсоры). При включении указанной функции для некоторых инструментов (кисть, карандаш и др.) курсор приобретает вид крестика, удобный для его центрирования. То же самое происходит при нажатии клавиши Caps Losk.
Show Tool Tips (показывать пояснения к инструментам). При наведении курсора на инструмент панели Tools появляется пояснение – название инструмента и в скобках – его клавиатурное сокращение.
Anti-aliased Artwork (сглаженное изображение). Позволяет получить более качественное изображение объектов на экране.
Select Same Tint % (выделение объектов с одинаковыми цветами). Используется для выделения объектов, окрашенных одним и тем же цветом разной процентности – при использовании пантонов («плашечных цветов») или так называемых «глобальных» цветов, о которых будет сказано дальше.
Append [Converted] Upon Opening Legacy Files (добавлять слово [конвертированный] при открытии устаревших файлов). Если файл создан в более ранней версии программы, то при его открытии к названию будет добавлено [Converted].
Double Click To Isolate (двойной клик для изолирования). При двойном клике на объект все остальные становятся нередактируемыми (изолированными) и визуально помещаются на второй план.
Use Japanese Crop Marks (использовать японские обрезные метки). Используются обрезные метки, принятые для японских типографских настроек.
Transform Pattern Tiles (трансформировать текстурный узор). Опция позволяет трансформировать текстурные заливки вместе с объектами. Эту же функцию можно задать через меню в правом верхнем углу панели «Transform», указав, следует ли трансформировать только фигуру, только текстурную заливку, или и то, и другое.
Scale Strokes & Effects (масштабировать контуры и эффекты). Обратите внимание: очень важно, чтобы в этом окошке обязательно стояла галочка, иначе при изменении размеров фигур толщины их контуров меняться не будут. Аналогично предыдущей функции, данную можно задать в панели «Transform» или при масштабировании с помощью инструмента «Scale».
Use Preview Bounds (использовать вид с границами). При включении данной опции рамка, выделяющая объект по внешнему контуру (Bounding Box), будет построена с учетом толщины и конфигурации контура, при отключении рамка учитывает только осевую линию контура.
Reset All Warning Dialogs (восстановить все предупреждения). При нажатии кнопки происходит восстановление диалоговых окон с предупреждениями, которые были отключены пользователями ранее.
Переход к следующему окну настроек осуществляется нажатием кнопки Next справа внизу (к предыдущему – кнопки Previous над ней).
Вторая закладка настроек – Selection & Anchor Display (выделение и показ «якорных», или контрольных, точек) (рис. 1.6).
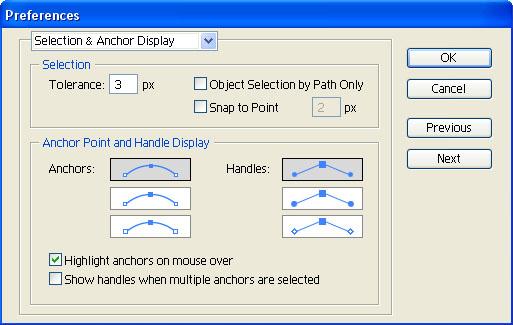
Рис. 1.6 – Диалоговое окно Selection & Anchor Display
Selection (выделение):
Tolerance (чувствительность). Задается радиус контрольных точек, с помощью которых происходит построение и редактирование кривых (радиус может быть от 1 до 8 пикселей, по умолчанию – 3 px). Меньшее значение имеет смысл задавать при работе со сложными кривыми, имеющими множество близко расположенных контрольных точек.
Object Selection by Path Only (выделение объекта только по контуру). Если эта опция отключена, то объекты можно выделять также кликом внутри. При включении опции, а также в режиме просмотра «Outline» (контур) в меню View выделение происходит только кликом на контуре объекта или в его центральной точке.
Snap to Point (привязка к точке) может быть задана с точностью от 1 до 8 пикселей.
Anchor Point and Handle Display определяет способ отображения контрольных («якорных») точек и направляющих.
Highlight Anchors on Mouse over – задается «подсветка» контрольных точек при наведении на них курсора мыши.
Show Handles When Multiple Anchors are Selected. При включении этой опции при выборе нескольких точек отображаются направляющие всех точек.
Переходим к следующему окну Type (текст), в котором отображены настройки для набора и редактирования текста (рис. 1.7).
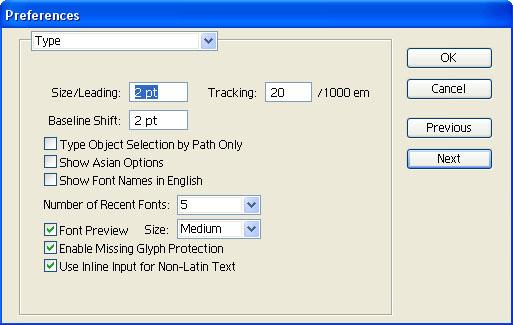
Рис. 1.7 – Диалоговое окно Type
Size/Leading (размер/интерлиньяж). Опция устанавливает приращение размера (кегля) шрифта и расстояния между строками (интерлиньяжа) при использовании стрелок на клавиатуре.
Baseline Shift (сдвиг относительно базовой линии). Определяет величину смещения букв и символов относительно базовой линии строки.
Tracking (трекинг). По умолчанию задает величину пропорционального изменения междусловных и межбуквенных пробелов при наборе текста. Стандартное расстояние после каждой буквы задано в файле шрифта, однако программа позволяет автоматически менять его. Задается в относительных единицах (еm – так называемая «круглая шпация» – примерно равна ширине заглавной буквы «M»).
Type Object Selection by Path Only (выделять текстовой объект только по контуру). Если опция не включена, текстовой объект можно выделять также кликом внутри текста.
Show Asian Options (показать азиатские настройки). Позволяет отображать на текстовых панелях настройки для азиатских языков, использующих иероглифы.
Show Font Names in English (показывать названия шрифтов по-английски). Следует включать в тех случаях, когда применяются иностранные шрифты с нечитаемыми названиями.
Number of Recent Fonts (количество последних использованных шрифтов). Определяет количество шрифтов, помещенных в меню Туре – Recent Fonts (текст – недавние шрифты). Может быть от 1 до 15.
Font Preview Size (размер просмотра шрифтов). Задает размер названий шрифтов в меню Туре – Font (текст – шрифт).
Enable Missing Glyph Protection (включить защиту отсутствующих глифов). Включает автоматическую замену отсутствующих на компьютере шрифтов с сохранением ширины глифа – виртуальной рамки, ограничивающей каждый из символов (букв, цифр, знаков пунктуации и др.).
Use Inline Input for Non-Latin Text (использовать действующий ввод для нелатинского текста) включает технологию, позволяющую вводить символы азиатского письма в операционных системах, не поддерживающих их.
Далее расположено окно Units & Display Performance (единицы измерения и вид представления) (рис. 1.8).
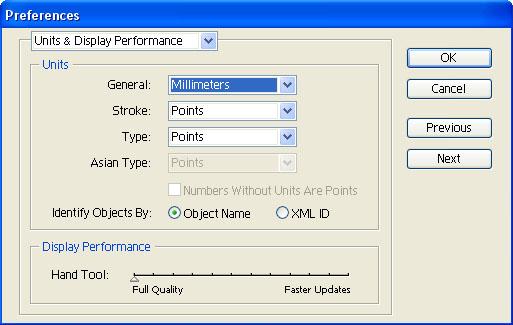
Рис. 1.8 – Диалоговое окно Units & Display Performance
Верхняя часть окна – Units (единицы измерения):
General (основные). Здесь задаются основные единицы измерения в программе, кроме толщин линий и размеров шрифтов. По умолчанию это миллиметры.
Stroke (контур). Задает единицы измерения толщин линий.
Type (текст). Определяет, в каких единицах будут измеряться шрифты.
Asian Туре (азиатский текст). Задает единицы измерения для иероглифов.
Numbers Without Units Are Points (величины без единиц измерения – пункты). Опция становится доступной, если в качестве основной единицы измерения задана пика – типографская единица, используемая для измерения ширины и высоты колонок и полос набора текста (1 pica=12 pt, или примерно 4,2 мм). В этом случае для размеров, выраженных в пунктах, единицы измерения не указываются.
Identify Objects By: (идентифицировать объекты с помощью) позволяет выбрать один из двух способов отображения динамических объектов на панели Variables (переменные):
- Object Name (имя объекта). В окне Object (объект) панели Variables (переменные) и на панели Layers (слои) указывается имя объекта, которое было присвоено ему на панели Layers (слои). Если это не было сделано, векторному пути будет соответствовать слово «Path», составному пути – «Compound Path», растровому изображению – «Image».
- XML ID. В названных палитрах появляется ID (идентификационное имя) XML-объекта.
В нижней части окна помещен Display Performance (вид представления), где можно задать качество прорисовки изображения на экране при использовании инструментов навигации Hand (рука), панели Navigator (навигатор) и полосы прокрутки. Правое положение – Faster Updates (обновление быстрее) – обеспечивает максимально быструю навигацию, положение Full Quality (полное качество) – наиболее качественную прорисовку объектов (для компьютеров малой мощности при этом происходит небольшое замедление работы).
В следующем окне можно задать цвет и стиль (линейный или точечный) для Guidelines (направляющих) – непечатаемых линий, выполняющих роль подграфки (рис. 1.9).
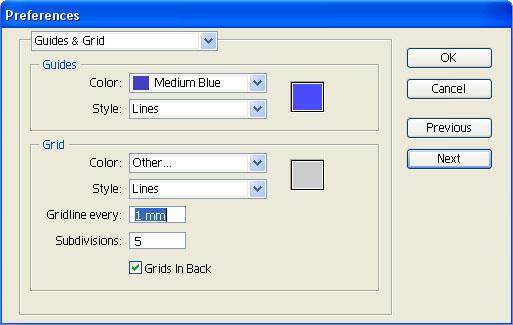
Рис. 1.9 – Диалоговое окноGuidelines&Grid
Здесь же задаются параметры для вспомогательной сетки: цвет, стиль линий (сплошные или точечные), частота линий (Gridline every), а также разбиение (Subdivisions) – интервал, через который линии сетки утолщены по сравнению с основными (для режима сплошных линий).
Grids In Back (сетка на заднем плане). При включении данной опции сетка дается задним планом по отношению к изображаемым объектам. При выключенной опции сетка будет видна поверх изображений.
Включать и выключать видимость направляющих и сетки следует в главном меню View.
Следующим идет диалоговое окно Smart Guides & Slices (умные направляющие и нарезка изображений) (рис. 1.10). «Умные направляющие» включаются сочетанием клавиш Ctrl+U или через меню View – Smart Guides. Умными они называются, потому что «предугадывают» возможные действия и, помимо этого, их можно выделять и удалять так же, как и объекты.

Рис. 1.10 – Диалоговое окно Smart Guides & Slices
Раздел Display Options (параметры отображения) определяет, какие подсказки будут появляться при использовании таких направляющих. Это:
Text Label Hints (подсказки при наборе текста). Если опция активизирована, при наборе текста с использованием направляющих у курсора будут появляться подсказки.
Construction Guides (конструктивные направляющие). Отображает на экране направляющие, расположенные вдоль заданных в меню Angles (углы) направлений.
Transform Tools (инструменты трансформирования). Подсказки появятся при использовании инструментов для трансформирования: Scale (масштабирование), Rotate (поворот) и др.
Object Highlighting (подсветка объектов) задает подсветку объектов, расположенных вблизи курсора.
В разделе Angles (углы) задаются направления, вдоль которых при трансформировании объектов и видимых направляющих появляются значения углов. Направления выбираются из уже имеющихся наиболее распространенных вариантов или задаются самим пользователем (для чего включается опция Custom Angles (углы пользователя) в нижней строке списка вариантов).
Snapping Tolerance (чувствительность привязки) задает расстояние от курсора до объекта, на котором рядом с курсором появляется направляющая. По умолчанию величина задается в пунктах (от 0 до 10), а для использования других единиц измерения необходимо вбить их сокращенное наименование рядом с цифрой.
Раздел Slice (нарезка изображения) задает настройки для нарезки изображения на части:
Show Slice Numbers (отображать номера нарезанных фрагментов изображения). В названии фрагмента показывает его порядковый номер.
Line Color (цвет линии) позволяет выбрать цвет для границ нарезанных фрагментов.
В окне Hyphenation (переносы) задается язык, используемый по умолчанию. Таким образом, для расстановки переносов и проверки орфографии будут использованы правила этого языка (рис. 1.11).

Рис. 1.11 – Диалоговое окноHyphenation
В окно Exceptions (исключения) добавляют слова, перенос которых будет производиться не по правилам выбранного языка. Чтобы добавить слово, необходимо набрать его в окне New Entry (новая запись), вставляя в места переносов дефисы, после чего нажать кнопку Add (добавить). Чтобы удалить слово из списка исключений, необходимо выделить его и нажать кнопку Delete (удалить).
Стоит обратить особое внимание на следующий раздел настроек – Plug-Ins & Scratch Disks (программные дополнения и диски подкачки) (рис. 1.12).

Рис. 1.12 – Диалоговое окно Plug-Ins & Scratch Disks
В разделе Additional Plug-ins Folder (папка для программных дополнений) задается размещение папки, в которой находятся программные дополнения – фильтры, инструменты и др.
В программе Adobe Illustrator пользователям иногда приходится работать с большими файлами. Если оперативной памяти компьютера недостаточно, он начинает записывать временные файлы на жесткие диски в отведенное для этих целей место, что замедляет работу компьютера, а иногда и прекращает ее из-за недостатка места на диске. Вот почему грамотное распределение функций памяти между дисками очень важно. Меню Scratch Disks (диски подкачки) определяет, какие жесткие диски будут задействованы для записи файлов подкачки: задаются Primary (первичный) диск, на котором файлы подкачки пишутся в первую очередь, и Secondary (вторичный), который начинает использоваться после заполнения первичного.
Если на компьютере два и более физических диска, то первым Scratch-диском для временных файлов не стоит назначать загрузочный, или системный (обычно это диск С, или, как его называют, Startup), поэтому задайте в окне «Primary» второй диск – по всей вероятности, это будет D, соответственно, во втором окошке – С (рассмотрен вариант с двумя физическими дисками). В этом случае временные файлы будут записываться на D и, только если на этом диске места не останется, – на С. Если на компьютере один физический, но при этом несколько логических дисков, а вам много приходится работать с большими файлами, желательно отвести целый логический диск под временные файлы программы Adobe Illustrator (прописав его в первом окошке).
Изменения вступают в силу только при перезапуске программы.
В следующем разделе настроек – User Interface (интерфейс пользователя) – задается яркость (а вернее – светлота) элементов пользовательского интерфейса (панелей, палитр и др.) (рис. 1.13).

Рис. 1.13 – Диалоговое окноUserInterface
Возможен выбор из пяти вариантов по горизонтальной шкале – от темного Dark до светлого Light.
Функция Auto-Collapse Icon Panels (автоматически сворачивать панели) включает режим автоматического сворачивания плавающих панелей, пристыкованных к границам окна. В этом режиме панель или палитру можно открыть и выполнить требуемые действия или изменить настройки, а после первого же клика кнопкой мыши в пределах страницы документа палитра будет закрыта автоматически.
Окно File Handling & Clipboard Cach (управление файлом и буфер обмена) (рис. 1.14) служит для настройки файлов и буфера обмена.
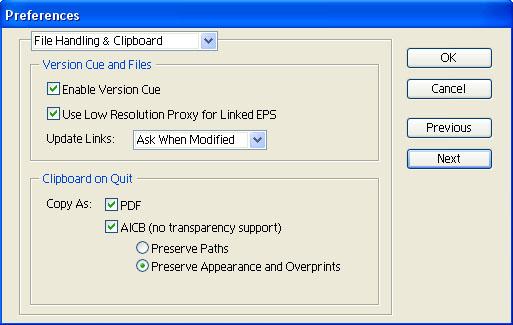
Рис. 1.14 – Диалоговое окно File Handling & Clipboard Cach
В группе настроек Version Cue and Files (Version Cue и файлы) задаются:
Enable Version Cue (включить программу Version Cue). Version Cue —программа, целью которой является отслеживание всех вносимых в документ изменений, когда над ним работает группа сотрудников. Программа позволяет работать совместно с Иллюстратором.
Use Low Resolution Proxy for Linked EPS (использовать низкое разрешение для показа связанных EPS). При включении опции файлы, связанные с рабочим файлом при помощи Link (File – Place), будут отображены для ускорения работы компьютера с более низким разрешением, чем это происходит по умолчанию.
Update Links (обновлять связи). Можно выбрать три возможных варианта обновления связей – Automatically (автоматически), Manually (вручную) или Ask When Modified (запрос после изменения).
Настройки Clipboard on Quit (буфер обмена) задают параметры использования буфера обмена – области оперативной памяти, в которой хранятся скопированные данные.
Copy As (копировать как) определяет, в каком формате будут помещены данные в буфер обмена – PDF или AICB (без поддержки прозрачности). Существует два варианта последнего формата: Preserve Paths (сохранять кривые), который передает информацию в буфер обмена в виде набора путей, и Preserve Appearance and Overprints (сохранять внешний вид и «оверпринты» – наложения).
Последняя группа настроек относится к области предпечатной подготовки и обработки объектов по цвету. Это Appearance of Black (вид черного) (рис. 1.15).

Рис. 1.15 – Диалоговое окно Appearance of Black
В окне задаются параметры черного цвета на устройствах, использующих цветовые режимы RGB и Grayscale.
On Screen (на экране) мы можем задать два варианта:
- Display All Blacks Accurately (передавать все черные точно);
- Display All Blacks as Rich Black (передавать все черные как «богатый», или составной, черный).
Пояснения различия этих вариантов приведены на рисунках ниже. В полиграфии различают два вида черных. Первый печатается на бумаге только черной краской, поэтому в файле он не должен содержать ни голубой, ни пурпурной, ни желтой – таким образом, его формула в цветовой модели СМYK будет такой: 0-0-0-100, или 100К, где С обозначает голубой (Cyan), М – пурпурный (Magenta), Y – желтый (Yellow), К – черный (Вlack), цвета задаются в процентах от 0 до 100.
Таким образом, если документ в дальнейшем предполагается издавать полиграфическим способом, имеет смысл различать два вида черных – чистый и «богатый» (составной), в который могут входить все перечисленные цвета.
Аналогичным образом задаются параметры для печати и экспорта файлов – Printing/Exporting:
- Display All Blacks Accurately (передавать все черные точно);
- Display All Blacks as Rich Black (передавать все черные как «богатый» черный).
В нижней части окна при наведении курсора на верхние окошки появляется Description – описание разницы двух черных.
Следующее нажатие кнопки «Next» (следующий) возвращает нас в исходное главное меню настроек. Далее кликните ОК, чтобы ввести настройки в действие и перезапустите программу.
