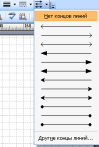- •Тема 2.7. Основы работы с графическим редактором ms Visio
- •2.7.2. Создание документа, открытие и сохранение файлов на диске
- •2.7.3.Создание простых схем и связей между фигурами
- •2.7.4. Выделение элементов и настройка их внешнего вида
- •2.7.5. Работа с текстом
- •2.7.6. Создание схемы модели базы данных
- •2.7.7. Оформляем схемы и документы в Visio 2010
- •2.7.8. Интерактивные схемы в Visio 2010
- •2.7.6. Контрольные вопросы по теме «Основы работы с графическим редактором ms Visio»
- •2.7.7. Тестовые задания по теме «Основы работы с графическим редактором ms Visio»
- •Тема 3.6. Основы работы с графическим редактором ms Visio Страница 515
2.7.4. Выделение элементов и настройка их внешнего вида
После того, как основные блоки документа помещены на лист и связи между ними установлены, можно приступить к настройке внешнего вида элементов. Visioпозволяет делать это очень гибко. Вы можете изменять цветной фон элементов и параметры их границ, изменить способ начертания соединительных линий и задать форму стрелок, или, например, повернуть элемент на произвольный угол. Но перед тем, как приступить к настройке того или иного объекта, необходимо указать программе, что будут работать именно с ним.
Для этого интересующий вас объект следует выделить. Именно с техники выделения элементов мы и начнем разговор об их настройке.
Выделение и группировка элементов. Процесс выделения одного из нескольких элементов несложен. Прежде всего, необходимо выбрать инструментУказатель, специально предназначенный для выделения объектов. Для этого надо нажать кнопку с символом в виде курсора, расположенную на панели инструментов. После этого подвести указатель мыши к блоку, с которым будут выполнять дальнейшие действия (рис. 2.7.4-1а) и щелкнуть на нем левой кнопкой мыши. Вокруг выделенного элемента появляется рамка с маркерами, позволяющими изменять его размер и угол наклона (рис. 2.7.4-1б). О том, каким образом выполняются эти действия, мы поговорим немного позже.
Обратите внимание на форму курсора – он дополняется несколькими стрелками, указывающими на то, что блок можно переместить. Для этого нажмите левую кнопку мыши и, не отпуская ее, перемещайте блок. Достигнув нужной позиции, отпустите кнопку мыши. Переместить элемент документа можно без предварительного щелчка левой кнопкой – при начале перемещения он будет выделен
Если нужно переместить сразу несколько элементов или же вы хотите придать им одинаковый внешний вид, выделите сразу несколько блоков. Для этого, выделен один элемент, подведите курсор к следующему блоку, который вы хотите выделить Совершенно не обязательно, чтобы элемент был соседним – они могут располагаться на противоположных концах листа.
Для присоединения блока к выделению нажмите клавишу <Ctrl> или <Shift> и, не отпуская ее, щелкните на блоке левой кнопкой мыши. После этого клавишу <Ctrl> (или, соответственно, <Shift>) можно отпустить. Элемент будет добавлен к выделению – об этом подскажетрозовыйконтур, появившийся вокруг него и других выделенных элементов. Рамка с маркерами будет расширена и охватит все выделенные блоки (рис. 2.7.4-1в). После этого перемещение, масштабирование, поворот и другие действия будут выполняться для них одновременно.
|
|
| |
|
|
| |
Рис. 2.7.4-1. Выделение одного или нескольких элементов:
а – подведя курсор к элементу, можно переместить или выделить его;
б – вокруг выделенного элемента отображаются маркеры;
в – можно выделить сразу несколько элементов для одновременной настройки
Таким способом можно последовательно выделить нужные вам элементы, однако, если элементов несколько десятков, щелкать мышью по каждому из них может оказаться неудобно. Существует несколько способов ускорить этот процесс:
команда Выделить всеэлементаПравка основного меню, а также связанная с ней комбинация клавиш <Ctrl+ A> позволяют быстро выделить все элементы документа;
используя инструмент Указатель, начертите на листе рамку – для этого перемещайте указатель мыши, удерживая нажатой ее левую кнопку. После того, как вы отпустите кнопку мыши, будут выделены все элементы, полностью оказавшиеся внутри рамки (изменив параметры работыVisio, вы можете включить режим выделения блоков, не полностью охваченных рамкой выделения). Если в итоге выделенными оказались несколько «лишних» блоков, снимите с них выделение. Для этого щелкайте на них левой кнопкой мыши, удерживая нажатой клавишу <Ctrl>;
можно переключить инструмент Указательв режим выбора нескольких элементов. Для этого щелкните левой кнопкой мыши на небольшой стрелке, расположенной справа от кнопки этого инструмента. Из появившегося на экране меню выберите командуВыбор нескольких объектов(рис. 2.7.4-2). После этого изображение на кнопке инструмента дополнится значком «+», а каждый щелчок левой кнопки мыши на элементе будет выделять его или снимать выделение.
При работе в режиме Выбор нескольких объектов удерживать нажатой клавишу <Shift> не нужно. Для выхода из этого режима еще раз используйте одноименную команду (Выбор нескольких объектов) — она действует как переключатель или «команда-флажок». Если такая команда активна, значок, расположенный напротив команды в меню, выделен цветом.
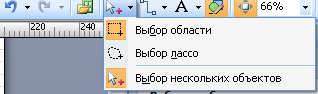
Рис. 2.7.4-2. Вы можете включить режим выделения нескольких объектов
Можно в любой момент временно переключить инструмент Указатель и режим выделения нескольких объектов, не прибегая к помощи команд меню. Для этого достаточно удерживать нажатой клавишу <Ctrl>. При работе с этим инструментом она аналогична по назначению клавише <Shift>. Для того, чтобы вернуть инструмент Указатель в обычный режим работы, просто отпустите клавишу <Ctrl>. Если вам кажется, что прямоугольная рамка является слишком «грубым» инструментом для работы с вашим документом, можно выбрать режим работы «лассо» –выделение рамкой произвольной формы. Для этого вызовите командуВыбор лассо из меню кнопки инструмента Указатель (рис. 2.7.4-2). После этого, нажав и удерживая нажатой левую кнопку мыши, вы сможете обвести рамкой только нужные вам элементы – разумеется, при условии, что они легкодоступны. Для выделения блоков, находящихся «в гуще» иллюстрации, может оказаться более удобным использовать клавишу <Shift> или режим выделения нескольких объектов. Точно замыкать рамку, обводя элементы, не нужно – как только будет отпущена кнопка мыши, рамка замкнется автоматически, а все элементы, оказавшиеся целиком внутри нее, будут выделены.
Если вы хотите вернуться в режим выделения прямоугольной рамкой, вызовите команду Выбор области (рис. 2.7.4-2).
Снятие выделения с элементов. Если хотите снять выделение со всех выделенных объектов, просто щелкните левой кнопкой мыши на пустом поле иллюстрации. Если снять выделение нужно только с некоторых объектов, щелкните на них левой кнопкой мыши, удерживая при этом нажатой клавишу <Shift>. Эта же клавиша позволит добавить к выделению новые блоки.
Объединение элементов в группу. Если несколько элементов представляют собой законченный фрагмент иллюстрации, их можно объединить в группу. Это позволит настраивать, перемещать или масштабировать объединенные элементы одновременно, не тратя время на последовательное выделение элементов при каждом к ним обращении.
Группировка объектов особенно удобна при чистовой компоновке листа иллюстрации, когда требуется оптимальным образом расположить на листе несколько готовых наборов элементов.
Выделите элементы, которые должны войти в группу. После этого щелкните на любом из выделенных блоков правой кнопкой мыши и вызовите из появившегося на экране контекстного меню команду Фигура, затем командуГруппировать(рис. 2.7.4-3).

Рис. 2.7.4-3. Для одновременной настройки или перемещения нескольких объектов вы можете объединить их в группу
После этого щелчок левой кнопкой мыши на любом из сгруппированных блоков будет выделять сразу всю группу. Все действия, производимые при помощи кнопок, клавиш или команд меню, будут применяться ко всей группе в целом. При необходимости вы можете получить доступ к конкретному элементу и изменить его параметры индивидуально. Для этого дважды щелкните на нужном блоке левой кнопкой мыши. Вокруг него появится рамка выделения и маркеры (рис. 2.7.4-4). Такой выделенный блок можно перемещать и настраивать. При этом он останется частью группы и, сняв с него выделение, вы снова сможете работать со всей группой одновременно.
При помощи клавиши <Shift> можно выделить не один, а несколько элементов, как входящих в группу, так и не имеющих к ней отношения.
Ставшую ненужной группу можно
расформировать. Для этого необходимо
выделить ее, щелкнуть правой кнопкой
мыши по любому из входящих в группу
элементу и вызвать из появившегося на
экране контекстного меню команду
Разгруппировать командуФигура(рис. 2.7.4-3). Эта команда становится
активной при работе с ранее образованной
группой блоков.
Рис. 2.7.4-4
Кроме контекстного меню выделенных объектов, команды управления группировкой объектов можно найти в сплывающем меню, появляющееся по команде Группировка элементаФигура главного меню, которое содержит уже известные команды, а также несколько дополнительных пунктов (рис. 2.7.4-5).

Рис. 2.7.4-5. Команды меню Группировкапредоставляют
дополнительные возможности управления группами элементов
В этом всплывающем меню команда Добавить в группупозволяет присоединить к существующей группе один или несколько элементов. Перед тем, как воспользоваться этой командой, потребуется выделить группу и элементы, которые необходимо в нее включить.
Если необходимо исключить элемент из группы, надо выделить его и использовать команду Удалить из группы. Элемент перестанет относиться к данной группе, хотя и не будет удален из документа.
Обратите внимание на комбинации клавиш, указанные напротив пунктов меню Группировка. При помощи комбинации <Ctrl+Shift+G>можно быстро объединить выделенные объекты в группу. Комбинация <Ctrl+Shift+U> позволит расформировать группу элементов, выделенную в данный момент.
Копирование объектов. Так как документ может содержать множество однотипных элементов, подготовив один образец и скопировав его нужное число раз, можно существенно сократить временные затраты.
Для того, чтобы скопировать один или несколько элементов, надо выделить их, после чего воспользуйтесь одним из следующих способов:
переместить выделенные объекты при помощи мыши, удерживая нажатой клавишу <Ctrl>– вместо обычного перемещения они будут скопированы в выбранную вами область листа. При нажатой клавише <Ctrl> указатель мыши будет дополнен символом «+»–это говорит о том, что режим, копирования включен;
скопировать выбранные элементы в буфер обмена. Затем поместите в документ нужное число экземпляров, ранее скопированных объектов (команды для работы с буфером обмена присутствуют и в контекстном меню выделенных элементов (рис. 2.7.4-3)).
С помощью буфера обмена можно поместить в документ Visioэлементы, созданные и скопированные в буфер при помощи других программ. КомандаСпециальная вставка... элементаВставкаглавного меню позволяет не только вставить фрагмент из буфера, но и выбрать формат, в котором этот фрагмент будет использован (рис. 2.7.4-6).

Рис. 2.7.4-6. Результат выполнения команды Специальная вставка...
Например, можно добавить к документу фрагмент текста, представив его в виде изображения. Причем нельзя будет больше редактировать этот фрагмент как набор символов, но зато есть уверенность в том, что никакие параметры текста (например, начертание шрифта) не изменятся при передаче документа на другой компьютер. При необходимости можно скопировать элементы иллюстрации или весь документ целиком через буфер обмена в другое приложение, например в Word.
Удаление блоков. Если в процессе работы с документом один или несколько блоков стали ненужными, необходимо удалить их. Для этого выделить элементы, подлежащие удалению, и нажать клавишу <Delete>.
Если необходимо переместить объект в другой документ или приложение, воспользуйтесь комбинацией клавиш <Ctrl+X> или командойВырезать элементаПравка главного меню или контекстного меню объекта (рис. 2.7.4-3). Эти команды и комбинация клавиш позволяют удалить выделенные объекты из документа, сохранив их в буфере обмена. Помещенные в буфер данные можно использовать вVisioили другой программе.
Изменение размера, перемещение и поворот объектов. Теперь поговорим о том, каким образом можно изменить внешний вид элементов рисунков. Прежде всего, познакомимся со средствами изменения геометрических параметров блоков.
Как мы уже говорили, при выделении одного или нескольких элементов вокруг них появляется рамка с маркерами (рис. 2.7.4-1 и 2.7.4-4). Перемещая эти маркеры мышью, можно изменять размеры и пропорции выбранных блоков.
Подведя к маркеру указатель мыши, можно увидеть, что он (указатель мыши) принял вид двунаправленной стрелки. Это говорит о том, что программа готова к настройке объекта (рис. 2.7.4-7а).
Маркеры, расположенные на середине сторон рамки выделения, позволяют изменять размер элемента по вертикали или горизонтали (рис. 2.7.4-7б, в). Перемещая один из угловых маркеров, вы сможете пропорционально изменить размер фигуры в обоих направлениях (рис. 2.7.4-7г).
По умолчанию изменение размеров в горизонтальном и вертикальном направлениях выполняется без сохранения пропорций элемента, в то время как угловые маркеры рамки позволяют изменить размеры выбранного объекта строго пропорционально. Однако, удерживая нажатой клавишу <Shift>, можно выбрать другой режим сохранения пропорций – изменение размеров по вертикали и по горизонтали будет выполняться одновременно с пропорциональным масштабированием объекта, а угловые маркеры рамки позволят произвольно изменять как размер, так и соотношение сторон элемента.
|
|
|
|
|
Рис. 2.7.4-7. Маркеры рамки выделения позволяют изменять размеры объекта:
а – объект в исходном состоянии;
б – изменение размера по вертикали или по горизонтали;
в– изменение размера по вертикали или по горизонтали;
г– пропорциональное изменение размера элемента
Можно изменить размеры элемента, введя значения в поля панели Размер и положение (рис. 2.7.4-8). Этот способ удобен тем, что позволяет задать точные значения параметров объекта. Кроме высоты и ширины элемента, панель Размер и положениепозволяет задать угол его наклона, а также координаты его расположения на листе.
Вызвать панель на экран можно при помощи команды Размер и положениеэлементаВидосновного меню. Для того чтобы изменить какое-либо значение, надо щелкнуть левой кнопкой мыши на соответствующей строке, расположенной на панели таблицы, после чего ввести значение с клавиатуры. При необходимости можно установить комфортный для работы размер панели, перемещая ее границы при помощи мыши.
Кроме панели Размер и положение, габаритные размеры выделенных элементов отображаются в так называемой «строке состояния» (рис. 2.7.4-8).

Рис. 2.7.4-8. Панель Размер и положение
MS Visioпозволяет не только перемещать и масштабировать, но и вращать объекты. Для этой цели каждый элемент документа снабжен вынесенным немного в сторону маркером поворота. Подведя к нему указатель мыши, вы увидите, что курсор принял форму закрученной в кольцо стрелки (рис 2.7.4-9).
|
|
|
Рис. 2.7.4-9. Visio позволяет вращать объекты
Вращение производится с шагом 15° вокруг так называемой «булавки» — центра вращения. По умолчанию он располагается в геометрическом центре фигуры, однако, можно расположить его в углу объекта или на середине любой из его граней. Для выбора места расположения центра вращения можно воспользоваться раскрывающимся списком, находящимся в строке Положение булавкина панелиРазмер и положение(рис. 2.7.4-8).
Быстро повернуть выделенный объект (или набор объектов) на 90° по часовой стрелке или против можно при помощи команд Повернуть/отразить элементаФигураосновного меню (рис. 2.7.4-10). Там же находятся две полезные команды, позволяющие зеркально отразить объект относительно горизонтальной или вертикальной плоскости –Отразить слева направоиОтразить сверху вниз. Еще один способ обеспечить поворот объекта с шагом 90° - это вращать его, удерживая нажатую клавишу <Shift>.

Рис. 2.7.4-10. Команды меню Повернуть/отразитьпозволяют быстро повернуть элемент на 90° или отразить его относительно плоскостей
Если часто требуется поворачивать или отражать элементы документа, можно воспользоваться комбинациями клавиш, связанными с командами этого меню Комбинации <Ctrl+R> и <Ctrl+L> позволяют повернуть объект по часовой стрелке или против нее. Для отражения объекта в горизонтальной плоскости воспользуйтесь комбинацией клавиш <Ctrl+H>, а для отражения по вертикали комбинацией <Ctrl+J>.
Выравнивание блоков. Во время перемещения элементов по странице они автоматически выравниваются относительно сетки и соседних элементов. Даже если сетка отключена, выравнивание производится относительно так называемой «динамической сетки», которая строится программой непосредственно в процессе работы и не отображается на экране. В процессе работы с программой можно видеть «динамические направляющие», указывающие на направления, в которых может автоматически удерживаться перемещаемый элемент.
По умолчанию объекты «прилипают» к сетке и делениям линеек (фактически, к более мелкой сетке), направляющим линиям, контурам и соединительным точкам фигур. Используя команду Привязать и приклеить...элементаСервис основного меню можно изменять параметры динамической привязки. На рис. 2.7.4-11 представлено окно, появляющееся на экране при вызове этой команды.
При помощи флажков, расположенных на вкладке Общие,можно задать набор объектов, относительно которых перемещаемые элементы иллюстрации будут выравниваться автоматически.
На вкладке Дополнительноможно выбрать, относительно каких частей фигур будет выполняться автоматическая привязка элементов, а также задать «силу привязки» – расстояние, на котором будет включаться привязка к тому или иному объекту (рис. 2.7.4-12).
«Сила привязки» задается в пикселях, установить ее значение можно при помощи набора ползунков или расположенных рядом с ползунками полей ввода. Для того чтобы выбрать части фигур, относительно которых выполняется привязка, необходимо установить флажки напротив соответствующих пунктов списка, расположенного на вкладке Дополнительно.

Рис. 2.7.4-11. Настройка параметров автоматической привязки объектов
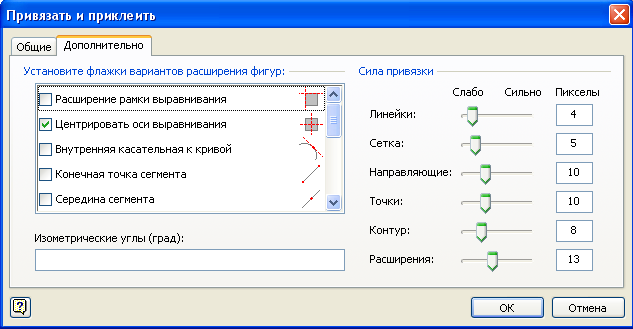
Рис. 2.7.4-12. Панель инструментов Привязать и приклеить
Порядок наложения элементов друг на друга. Хотя лист документа является плоским, отдельные элементы могут накладываться друг на друга. Благодаря этому можно, например, расположить надпись или несколько блоков на фоне растрового изображения, или провести линию поверх других элементов
Элемент, расположенный выше других, может заслонять собой часть расположенных ниже блоков, но можно в любой момент изменить порядок их наложения, переместив нужный объект на передний план или, наоборот, на задний (рис. 2.7.4-13).

Рис. 2.7.4-13. Изменение порядка наложения элементов друг на друга
Перемещать элементы на передний план или вглубь композиции можно как по одному, так и одновременно. При одновременном перемещении несколько объектов порядок их взаимного расположения не изменяется.
Выбрав интересующие вас объекты, можно воспользоваться командой ПорядокэлементаФигура основного меню (рис. 2.7.4-14). При помощи командПереместить впередиПереместить назадможно последовательно изменять порядок наложения элементов.
Команды На передний планиНа задний планпозволяют быстро расположить, выбранные объекты поверх других элементов или, наоборот, «спрятать» их под остальными элементами иллюстрации.

Рис. 2.7.4-14. Команды меню Порядок
Настройка внешнего вида линий и фона элементов
Приложения семейства MS Officeтрадиционно предоставляют пользователям широкие возможности для настройки внешнего вида документов и их отдельных элементов.Visioне является исключением из этого правила. Вы можете по собственному усмотрению изменять окраску элементов, тип и цвет линий, и другие параметры. Рассмотрим кратко эти возможности.
Для быстрого доступа к параметрам визуального оформления элементов документов служат несколько кнопок, расположенных на панели инструментов Форматирование(рис. 2.7.4-15). С их помощью можно (слева направо): изменить цвет текста, сопровождающего элемент, выбрать цвет линии и цвет внутренних областей элемента, применить к иллюстрации одну из стандартных «тем» цветового оформления, задать толщину линии, тип штриха и стрелок, расположенных на концах соединительных линий.
![]()
Рис. 2.7.4-15. Панель инструментов Форматирование
Работе с текстом будет рассмотрена далее. Поэтому здесь сразу перейдем к выбору цвета линий. Этот параметр определяет цвет соединительных линий, а также прямых линий и кривых, созданных при помощи рисующих инструментов. Для остальных блоков цвет линии соответствует окраске границы элемента.
Можно выбрать цвет линии, нажав кнопку с изображением кисти. Простой щелчок левой кнопкой мыши на этой кнопке позволяет применить к выбранным объектам цвет, в который окрашен небольшой прямоугольник, также находящийся на кнопке. Как правило, для быстрого применения доступен цвет, выбранный по умолчанию, или оттенок, который был выбран при предыдущем изменении окраски элемента. По умолчанию линии и границы элементов окрашены в черный цвет. Если вы хотите выбрать другой цвет, нажмите на небольшой треугольник, расположенный справа от значка кнопки. При этом на экране появится меню выбора цвета, представленное на рис. 2.7.4-16, слева.
Соседняя кнопка (с изображением ведра краски) позволяет быстро изменить цвет внутренней области элемента. Как и при использовании функции окраски цвета линии, простое нажатие этой кнопки позволяет окрасить элемент в цвет, используемый по умолчанию или ранее выбранный. Образец цвета представлен на самой кнопке в виде небольшого прямоугольника.
На рис. 2.7.4-16, справа можно видеть меню выбора цвета для внутренней области цемента. Оно очень похоже на меню выбора цвета линии
|
|
|
Рис. 2.7.4-16. При помощи кнопок панели инструментов можно быстро настроить параметры внешнего вида выбранного объекта.
Большую часть меню занимает достаточно обширный перечень стандартных цветов, выбранных разработчиками программы. Щелкнув на одном из образцов левой кнопкой мыши, можно быстро окрасить элемент в соответствующий оттенок.
Образцы, находящиеся в группе Стандартные цвета, присутствуют в меню постоянно. Состав группыЦвета темыможет меняться в зависимости от выбранной темы цветового оформления документа.
В нижней части меню, в группе Последние цвета, можно найти образцы недавно использованных оттенков.
Команда По умолчанию позволяет установить для выбранного элемента цвет линии или внутренней области (фона), используемый в программе по умолчанию. Если среди образцов, представленных в меню, подходящего цвета не нашлось, используйте командуДругие цвета линий...или, при выборе цвета фона, командуДругие цвета заливки...При этом на экране появится окно выбора цвета с расширенным набором стандартных оттенков.
Еще один способ получить доступ к параметрам внешнего вида объекта – использовать его контекстное меню (рис. 2.7.4-17). Напомним, что для вызова на экран контекстного меню объекта следует щелкнуть на нем правой кнопкой мыши.

Рис. 2.7.4-17. Команды контекстного меню, позволяющие
быстро получить доступ к настройке параметра внешнего объекта
Настройка толщины, типы штриха и окончаний линий
Кроме цвета элемента вы можете настроить внешний вид образующих его линий или его границы. Для этой цели служат три кнопки, расположенные в правой части панели Форматирование(рис. 2.7.4-15).
При помощи кнопки Толщина линииможно выбрать толщину границы элемента или соединительной линии. При простом нажатии на эту кнопку для выбранного элемента устанавливается толщина линии, используемая по умолчанию, или выбранная при настройке предыдущего объекта. При нажатии на небольшую стрелку, расположенную справа от кнопки, на экран выводится меню, позволяющее выбрать другое значение толщины (рис. 2.7.4-18а).
Следующая кнопка, имеющая название Шаблон линии, например сплошная или пунктирная. Небольшая стрелка, расположенная справа от этой кнопки, позволяет вызвать на экран меню выбора типа штриха (рис. 2.7.4-18б). Нажав на саму кнопку, можно быстро применить к выбранному элементу тип штриха, установленный ранее.
Третья кнопка, называющаяся Концы линий, позволяет снабдить концы простой или соединительной линии стрелками. Нажав на кнопкуКонцы линий,можно, по аналогии с другими кнопками настройки, применить к объекту параметры линии, выбранные при изменении предыдущего блока. Небольшая стрелка, расположенная справа от кнопки, позволяет вызвать на экран меню выбора оформления концов линии, которое представлено на рис. 2.7.4-18в
|
|
|
|
Рис. 2.7.4-18. При помощи панели Форматирование можно настроить
внешний вид границ элементов и соединительных линий:
а – выбор толщины линии или границы объекта;
б – выбор типа штриха; в – выбор оформления концов линии
Пункты меню, представленные на рис. 2.7.4-18, представляют собой образцы линий. Набрав один из пунктов, можно быстро придать линиям объекта нужную толщину, задать тип штриха и вид стрелок. Команды Нет линийиНет концов линийпозволяют, соответственно, сделать линию невидимой и убрать стрелки на ее концах.
Если необходимо выполнить настройку соединительной линии, то вызов команды Нет линий сделает ее полностью невидимой. Однако по-прежнему можно выделить линию и придать ей другой внешний вид. При настройке объекта, имеющего внутреннюю заливку, командаНет линийпозволит скрыть его границу, оставив без изменений окраску фона, внутренние надписи и другие параметры.
При помощи трех команд Другие варианты толщины линий..., Другие типы линий... Другие концы линий...можно вызвать на экран окно настройки, позволяющее задать все параметры линии сразу. Это окно представлено на рис. 2.7.4-19.

Рис. 2.7.4-19. Окна настройки толщины, типа штриха и вида концов линии
При помощи раскрывающихся списков Шаблон,ТолщинаиЦветможно задать, соответственно, тип штриха, толщину и цвет линии. СписокТочкапозволяет выбрать способ оформления конца линии – скругленный или ровный.
Ползунок и поле ввода Прозрачностьпозволяют задать степень прозрачности линии. Прозрачность задается в процентах: 0 — объект непрозрачный, 100 объект полностью прозрачен и невидим. Через полупрозрачные объекты можно видеть элементы, расположенные под ними. Этот параметр можно использовать для облегчения просмотра сложных иллюстраций или в художественных целях.
При помощи кнопок, имеющих общее название Скругленные углы, и расположенного рядом с ними поля вводаСглаживание,вы можете задать радиус скругления углов.
В правой части окна находятся элементы управления, позволяющие задать вид концов линии. При помощи раскрывающихся списков НачалоиКонецможно выбрать вид окончания линии, например стрелку. СпискиНачальный размер иКонечный размерпозволяют, соответственно, выбрать размер стрелки в начале и на конце линии.
В нижнем правом углу окна настройки отображается примерный вид линии после применения заданных значений параметров. Закончив настройку, нажмите кнопку ОК. КнопкаОтменапозволяет отказаться от внесенных изменений, а нажав на кнопкуПрименить, вы сможете применить заданные параметры к выбранному элементу не закрывая окна настройки.
На рис. 2.7.4-20 представлен пример соединительной линии, к которой применены параметры внешнего вида, установленные в окне, представленном на рис. 2.7.4-19.

Рис. 2.7.4-20. Пример настройки внешнего вида соединительной линии
Использование цветных тем. Если нет желания тратить время на настройку визуального оформления иллюстрации, воспользуйтесь одной из «цветовых тем», входящих в комплект поставкиVisio.
Цветовые темы представляют собой наборы параметров оформления, таких как цвет заливкиобъектов ицвет соединительных линий, которые при выборе темы автоматически применяются ко всем элементам документов.
Для того чтобы использовать цветовую тему, необходимо нажать кнопку Тема, на панелиФорматирование(рис. 2.7.4-15). При нажатии на эту кнопку на экране появится панельТема, представленная на рис. 2.7.4-21
На этой панели находится набор образцов цветового оформления. Щелкнув мышью на одном из них, можно быстро применить тему к документу. Никаких дополнительных действий для этого не потребуется.

Рис. 2.7.4-21
В нижней части панели Теманаходится флажокПрименить тему к новым фигурам. Если он установлен, то добавляемые к документу элементы будут автоматически окрашиваться в заданный выбранной темой цвет. Если нет необходимости снять флажок.
Щелкнув левой кнопкой мыши на ссылке, Новые цвета темы..., также расположенной в нижней части панели, можно изменить оттенки, сопоставленные текущей цветовой теме.
Для того, чтобы скрыть панель Темас экрана, еще раз нажмите кнопкуТемана панели инструментов. Кроме того, в верхнем правом углу самой панелиТеманаходится кнопкаЗакрыть, позволяющая убрать панель с экрана.
Копирование параметров форматирования
Работая с Visio, достаточно часто сталкиваются с ситуациями, в которых требуется оформить один или несколько объектов точно так же, как один из уже существующих элементов документа. Для этого можно воспользоваться кнопкойФормат по образцу, находящейся на панели инструментов.
Для копирования параметров форматирования объекта, выделите его и нажмите эту кнопку или воспользуйтесь комбинацией клавиш <Ctrl+Shift+P>. Указатель мыши будет дополнен значком в виде кисти
После этого щелкните левой кнопкой мыши на элементе, которому необходимо придать такой же внешний вид, что и исходный объект. Копируются такие параметры, как цвет и тип линии, параметры цветной заливки объекта, тень, параметры текста Размер и расположение элементов на листе при копировании параметров форматирования не изменяются.
Если у вас есть некоторый опыт работы с Windows или любой другой операционной системой, скорее всего, уже встречались с так называемыми «всплывающими подсказками» текстовыми комментариями и пояснениями, которые появляются на экране при наведении указателя мыши на кнопку поле ввода или другой элемент окна программы .Аналогичными подсказками вы можете снабдить элементы документа Visio.