
- •Тема 2.7. Основы работы с графическим редактором ms Visio
- •2.7.2. Создание документа, открытие и сохранение файлов на диске
- •2.7.3.Создание простых схем и связей между фигурами
- •2.7.4. Выделение элементов и настройка их внешнего вида
- •2.7.5. Работа с текстом
- •2.7.6. Создание схемы модели базы данных
- •2.7.7. Оформляем схемы и документы в Visio 2010
- •2.7.8. Интерактивные схемы в Visio 2010
- •2.7.6. Контрольные вопросы по теме «Основы работы с графическим редактором ms Visio»
- •2.7.7. Тестовые задания по теме «Основы работы с графическим редактором ms Visio»
- •Тема 3.6. Основы работы с графическим редактором ms Visio Страница 515
2.7.6. Создание схемы модели базы данных
Шаблоны Visio
Анализ предметной области
Создание новой схемы модели базы данных
Реконструированние схемы модели базы данных
Импорт и уточнение существующей модели
Заключение
Шаблоны Visio «Схема модели базы данных». Создать новую или реконструировать существующую базу данных в модель можно с помощью шаблона «Схема модели базы данных» (рис.2.7.6.1), воспользоваться его набором элементов:
"Сущность-связь" - для баз на основе SQL92 и более ранних версий стандарта,
"Объектно-реляционная схема" - для баз на основе SQL99 и более поздних версий стандарта.
 Рисунок
2.7.6.1. Создание документов
Рисунок
2.7.6.1. Создание документов
Анализ предметной области. В качестве примера можно использовать список всех сущностей, информацию о которых, потребуется сохранять в базе данных, причем, для каждой сущности определен необходимый список атрибутов и список всех связей, которые потребуются, в формате, указанном в Табл. 2.7.6.1.
Таблица 2.7.6.1
|
Номер |
Сущность |
Атрибуты |
|
1 |
Меры |
дата/время, адрес, базовая станция, попыток установки соединений, успешно установленных соединений, исполнитель |
|
2 |
ДатаВремяИзмерения |
дата/время измерения |
|
3 |
Адрес |
город, улица, дом |
|
4 |
Станция |
номер |
|
5 |
Исполнитель |
фамилия, имя, отчество, отдел, должность |
Примечание 1: информацию о дате и времени всегда лучше выносить за пределы таблицы фактов (главной таблицы) по нескольким причинам: размерность числового ключа обычно меньше, чем размерность типа данных для даты/времени - экономится место в главной таблице; в этом случае удобно использовать дополнительные флаги, например, рабочие/нерабочие дни, сезонности и т.п. Примечание 2: разбиение значения адреса на более мелкие удобно, если, например, потребуется поднять результаты измерений для определенного города.
|
Номер связи |
Первая сущность |
Вторая сущность |
Тип связи (один-к-одному, один-ко-многим, многие-к-одному, многие-ко-многим) |
|
1 |
Меры |
ДатаВремяИзмерения |
Многие-к-одному |
|
2 |
Меры |
Адрес |
Многие-к-одному |
|
3 |
Меры |
Станция |
Многие-к-одному |
|
4 |
Меры |
Исполнитель |
Многие-к-одному |
Создание новой схемы модели базы данных. Если существующая база данных, которую требуется использовать в качестве основы, отсутствует, можно начать с пустой модели базы данных и добавить собственные таблицы и связи.
Параметры документа базы данных
Откройте вкладку Файл.
Выберите команду Создатьи пунктПрограммное обеспечение и базы данных, а затем дважды щелкните элементСхема модели базы данных.
На вкладке База данныхв группеУправлениенажмите кнопкуПараметры отображения.
В диалоговом окне Параметры документа базы данныхвыберите нужный набор символов и другие параметры таблицы и связи (рис.2), а затем нажмите кнопкуОК.
 Рис
2.7.6.2. Параметры документа базы данных
Рис
2.7.6.2. Параметры документа базы данных
Создание таблиц
Установите удобный вам размер схемы (например, 100 %), а затем из контейнера Объекты реляционной базы данныхперетащите на диаграмму элементСущность.
В списке Категории убедитесь, что выбрана строкаОпределение и введите следующие значения (табл.1):
Физическое имя –Меры,
Концептуальное имя –Меры,
Перейдите на строку Столбцы, убедитесь, что переключатель стоит в положенииФизический тип данных Microsoft Access, введите имя и выберите тип данных, как показано наРис 2.7.6.3. Чтобы изменить тип данных для столбца, щелкните его полеТип данных, а затем из списка выберите тип данных или введите тип данных в список. ПолеЗаметки заполнять не обязательно, значения в нем генерируются автоматически.
Установите флажок Обязательноедля столбцов, которые не могут иметь значения NULL.
Установите флажок PK(первичный ключ) для столбцов, однозначно определяющих каждую строку таблицы базы данных.
В группе Категориивыберите вариантИндексы,Триггеры,ПроверкаилиДополнительные, чтобы создать эти дополнительные элементы.
На вкладке Конструкторв группеТемыможно выбрать стиль оформления таблиц, например,Цветов Яркая, эффект Простая тень(рис.3)
 Рисунок
Рис 2.7.6.3. Проектирование сущности Меры
Рисунок
Рис 2.7.6.3. Проектирование сущности Меры
Точно также создайте еще сущности Адрес, Станция, Исполнитель и ДатаВремяИзмерениясо столбцами, как показано наРис 2.7.6.4.
 а)
а)
 б)
б)
 в)
в)
 г)
г)
Рисунок 4. Проектирование сущностей: а) Адрес, б) Станция, в) Исполнитель,
г) ДатаВремяИзмерения
Создание связей
После того, как создание всех объектов сущностей завершено, необходимо создать отношения между таблицами. Эта операция производится так:
Убедитесь, что в схеме отображены все таблицы.
Нажмите на кнопку Соединительная линия на вкладкеГлавная в группеСервис(соседняя кнопка с указателем мыши не должна быть нажата).
Наведите указатель мыши на таблицу (родительскую) с первичным ключом (например, ДатаВремяИзмерения). Таблица будет выделена красным.
Перетащите таблицу (родительскую) с первичным ключом ДатаВремяИзмеренияна таблицу (дочернюю) с внешним ключомМеры. Если все сделано правильно, то на схеме появится стрелка с красными квадратами на конце и вначале.
Если размерность связи не устраивает, то дважды щелкните связь. В окне Свойства базы данныхв группеКатегориивыберите вариантПрочее. В группеМощностьвыберите размерность, наиболее подходящую к связи. Для отношения «один-ко-многим» наилучшим вариантом будет0 или болееили1 или более(Для отношения «один-к-одному» —0 или 1илировно 1).
Создание связей в первый раз получается не всегда. Обратите внимание, что в Visio для столбцов, между которыми создаются отношения, должен совпадать тип данных и название (с учетом регистра). Иначе будет создано дополнительное поле с внешним ключом FK 5 Код даты(Рис 2.7.6.5), а полеFK 2 Код датаостанется без соединения. В СУБД (например, Access) такое условие не является обязательным. В итоге схема может выглядеть так, как показано на р Рис 2.7.6.5.
 Рис
2.7.6.5. Схема Отношения между таблицами
в Visio
Рис
2.7.6.5. Схема Отношения между таблицами
в Visio
Создание индексов
Использование индексов повышает производительность или скорость работы базы данных при выполнении запроса.
Дважды щелкните таблицу (Меры), к которой требуется добавить индекс, а затем в окнеСвойства базы данныхв спискеКатегориивыберите вариантОсновной идентификатор и включите флажокСоздать индекс.
Затем в окне Свойства базы данныхв спискеКатегориивыберите вариантИндексыи нажмите кнопкуСоздать.
В диалоговом окне Создать индексвведите имя для индекса (Меры), а затем нажмите кнопкуОК.
В списке Тип индексавыберите тип создаваемого индекса —Только неуникальный.
В списке Доступные столбцывыберите имя столбцаКод даты, который требуется включить в этот индекс, а затем нажмите кнопкуДобавить .
В списке Индексированные столбцыснимите флажокУбывание, чтобы создать индекс с возрастающим порядком сортировки (Рис 2.7.6.6).
 Рис 2.7.6.6. Создание индексов
Рис 2.7.6.6. Создание индексов
Создание проверки
Использование проверки позволяет контролировать работу базы данных при выполнении запроса.
Применение предложений проверки гарантирует, что данные, введенные в столбец, находятся в пределах конкретного диапазона значений. Например, можно создать предложение проверки того, что значения столбца «Возраст» превышают 65.
Дважды щелкните таблицу, чтобы открыть окно Свойства базы данных.
В группе Категориивыберите вариантСтолбцы, а затем выберите столбецСоединение, которому требуется добавить предложение проверки.
Нажмите кнопку Изменить.
На вкладке Проверкадиалогового окнаСвойства столбцавведите ограничения, указанные наРис 2.7.6.7.
 Рисунок
7. Создание диапазонов проверки
Рисунок
7. Создание диапазонов проверки
Реконструированние схемы модели базы данных
Если существует база данных, которую нужно смоделировать для лучшего понимания ее структуры или применения в качестве основы создания новой модели, то для извлечения схемы или структуры базы данных можно воспользоваться мастером реконструирования. В качестве примера можно использовать базу данных созданную в Access 2010, по исходным данным, приведенным в табл. 2.7.6.1 (Рис 2.7.6.8).
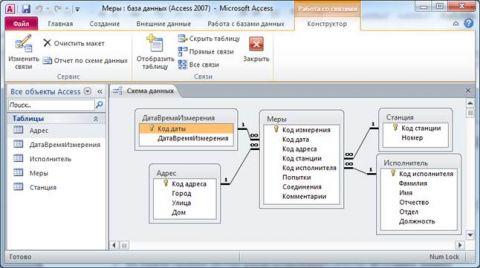 Рисунок
8. Схема Отношения между таблицами в
Access
Рисунок
8. Схема Отношения между таблицами в
Access
Выберите команду Создатьи пунктПрограммное обеспечение и базы данных, а затем дважды щелкните элементСхема модели базы данных.
На вкладке База данныхв группеМодельнажмите кнопкуРеконструирование.
На первой странице мастера реконструирования в качестве Источника данныхукажитеMicrosoft Access Databaseи нажмите кнопкуДалее.
Укажите свой Логин,Парольи нажмитеОК.
Укажите Имя базы данных(Меры. accdb) и нажмитеОК.
Типы объектов для реконструированния оставьте по умолчанию и нажмите кнопку Далее.
Выберите все таблицы и представления для реконструированния, нажав кнопку Выделить всеи нажмите кнопкуДалее.
Выберите параметр Да,добавить фигуры на текущую страницуи нажмите кнопкуДалее, затемДаиГотово.
В результате будут извлечены выбранные сведения, и в окне «Вывод» будут отображены примечания о процессе извлечения, т.е. должна получиться схема модели базы данных аналогичная схеме, приведенной на Рис 2.7.6.9.
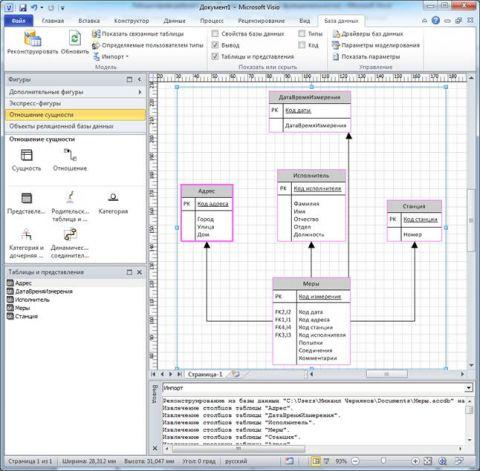 Рисунок
9. Схема Отношения между таблицами
реконструированная из
Рисунок
9. Схема Отношения между таблицами
реконструированная из
Access в Visio
Импорт и уточнение существующей модели
Существующие модели VisioModeler или PLATINUM ERwin можно импортировать для создания схемы модели базы данных Visio. Эта возможность применяется только для файлов моделей VisioModeler версии 2.0 или более поздних (IMD) и для файлов моделей PLATINUM ERwin версий 2.6, 3.0 и 3.52 (ERX).
Откройте вкладку Файл.
Выберите команду Создатьи пунктПрограммное обеспечение и базы данных, а затем дважды щелкните элементСхема модели базы данных.
На вкладке База данныхв группеМодельнажмите кнопкуИмпорти выберите тип моделиERX -файл Erwin (Рис. 2.7.6.10).
Введите путь и имя файла для модели, которую требуется импортировать, или нажмите кнопку Обзор, чтобынайтифайл модели, а затем нажмите кнопкуОткрыть.
В диалоговом окне Импортнажмите кнопкуОК.
Выполняется импорт файла, ход которого отображается в окне «Вывод». Импортированные таблицы будут отображены в окне «Таблицы и представления».
В окне Таблицы и представлениявыберите таблицы для моделирования, а затем перетащите их на страницу документа (Рис. 2.7.6.10).
 Рис.
2.7.6.10. Импорт моделей в Visio
Рис.
2.7.6.10. Импорт моделей в Visio
Заключение
Выпуски Microsoft Visio Профессиональный и Premium 2010 поддерживают возможности реконструирования для шаблона схемы модели базы данных (т. е. возможности создания модели в Visio с использованием существующей базы данных), но, к сожалению, не поддерживают возможности разработки (т. е. возможности создания кодаSQLс использованием модели базы данных Visio).
После создания, реконструкции или импорта схемы модели базы данных возможно ее уточнение. Можно добавлять и настраивать таблицы и представления, создавать связи, настраивать столбцы и типы данных.
Visio подходит для создания небольших диаграмм в очень разных областях, но для глубокого, профессионального моделирования лучше использовать специализированные средства, пока не будет решена задача по поддержки возможности разработки, т.е. конструирования баз данных в СУБД на основе схемы модели базы данных Visio.
