
AVASOFT RUS
.pdf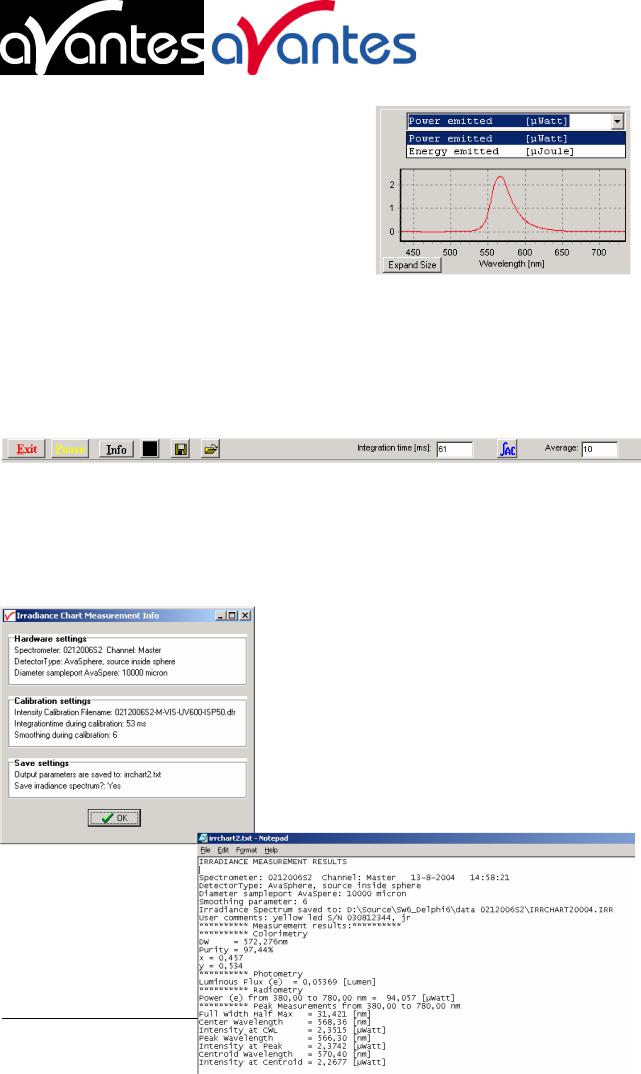
Радиометрический график показывает спектр для выбранного радиометрического параметра. Точно также, как и при выборе радиометрического параметра в радиометрическом боксе, достижимые параметры зависят от установок в диалоге irradiance chart. На рисунке справа измеряется LED, помещенный внутрь интегрирующей сферы, - случай, при котором могут быть выбраны только Radiant Flux (излученная мощностьe в µWatt) и излученная энергия за один цикл интегрирования (в
µJoule). См. также радиометрическую таблицу в секции 4.4.1. Выбранный параметр на радиометрическом графике используется также для определения пиков в боксе peak measurement.
Радиометрический спектр может быть сохранен и загружен кнопками “Save” и “Open Saved Graph”(см. ниже button bar).
Линейка кнопок (Button bar)
Кнопка Exit закроет irradiance chart и вернет главное окно AvaSoft. |
|
Кнопка Pause остановит обработку данных, чтобы дать возможеость |
сделать |
моментальный снимок спектра и/или выходных параметров. |
|
Кнопка Info показывает информацию о текущих установках, как показано на диалоге внизу:
Последняя строка в этом диалоге: “Save irradiance spectrum?: Yes” refers to the save setting in section 4.4.5.1. Если выбирается эта опция, то затем все параметры (которые показаны) будут сохранены, в данном примере, в файле irrchart2.txt и спектр для выбранного на радиометрическом графике параметра будет сохранен в irrchart2xxxx.irr, где xxxx представляет порядковый номер.
Если опция “Save irradiance spectrum” не выполнена,
то будут сохранены только показанные выходные параметры.
Щелчком кнопки сохранение Рекомендуется сохранять интегрирования.
окт-06
ООО Локамед
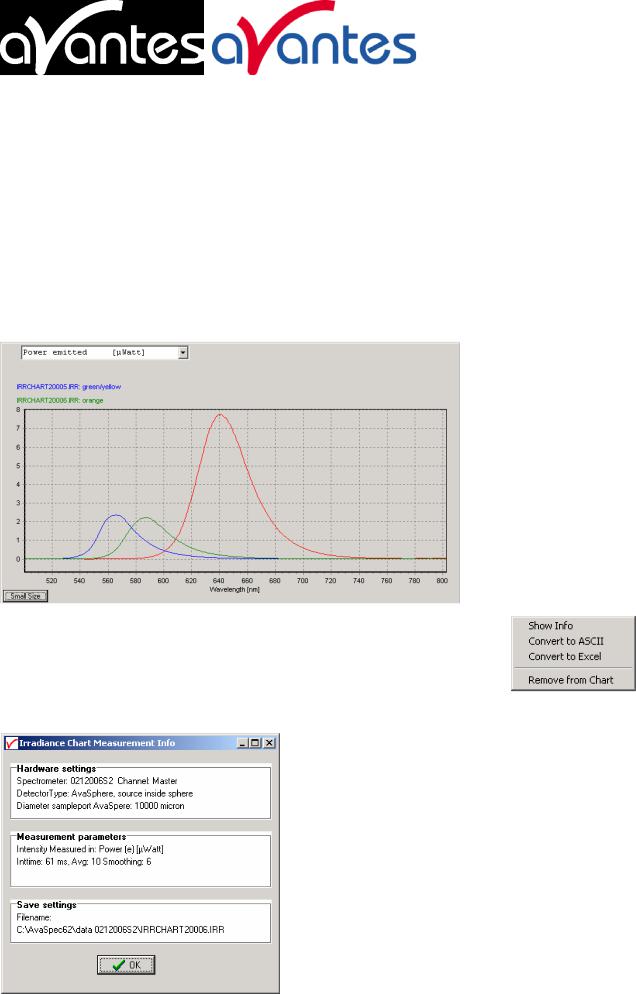
Щелчок кнопки save data (справа от черной) добавит измеренные данные к текстовому файлу. К сохраненным данным может быть добавлен комментарий пользователя. Если радиометрический спектр был сохранен с выходными параметрами, то имя этого файла также сохраняется в текстовом файле.
Для того, чтобы загрузить (вывести) радиометрический спектр, который был ранее сохранен, можно щелкнуть кнопку “Display Saved Graph”. В диалоге открытого файла радиометрический спектр, сохраненный ранее, будет внесен в список. При однократном щелчке имени файла на графике появится комментарий для него. При двукратном щелчке имени файла или щелчке на кнопке Open, будет показан радиометрический спектр. Эта процедура может быть повторена для второго имени файла, что позволяет вам сравнить два спектра графически. Спектр, измеренный в режиме online будет показан на том же графике может быть, кроме того, сравнен с ранее измеренными спектрами.
Имя файла и комментарий к показанному спектру появляются вверху графика, цвета их текста – такие же, как цвета, которые были использованы для рисования спектров. При щелчке имени файла (голубого или зеленого) правой кнопкой мыши для этого радиометрического спектра появляется выскакивающее меню с опциями, показанными на рис справа:
Опция меню “Show Info” показывает настройки оборудования, параметры процесса измерения и сохраняет установки для этого спектра, как показано в диалоге слева.
Measurement parameters показывает единицу измерения интенсивности высвеченного сохраненного спектра. Эта единица может быть отличной от той, которая была выбрана для измеренного в режиме online спектра. Также, сравнивая два сохраненных спектра графически, убедитесь, что они были сохранены в одинаковых радиометрических единицах.
|
|
Другие опции этого меню |
“Convert to ASCII” и |
|
92 |
AVASOFT_62_01.doc |
окт-06 |
||
|
|
|
|
|
Avantes |
website: http://www.avantes.com |
email: Info@avantes.com |
||
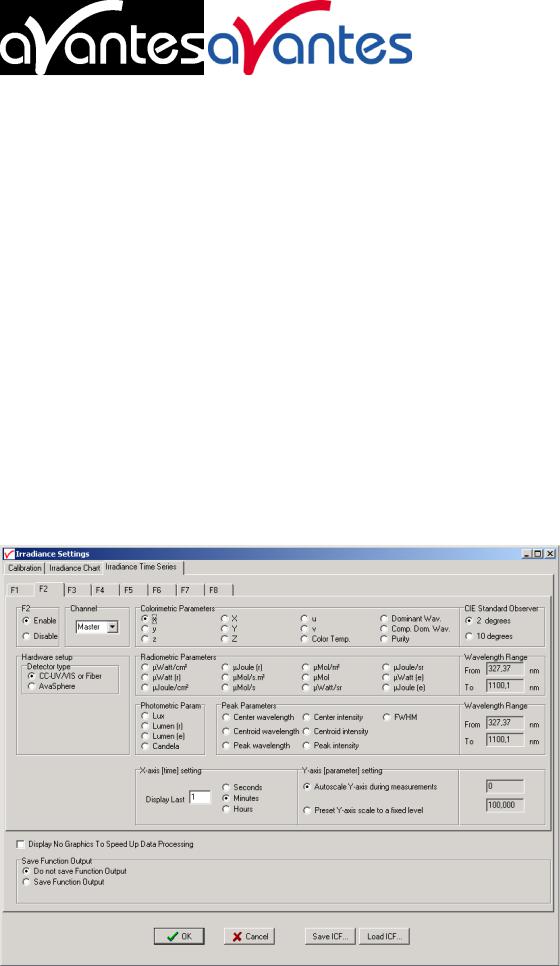
“Convert to Excel” могут быть использованы для экспорта данных из (бинарного) файла с расширением *.IRR в текстовой файл (*.txt) или в файл, который может быть открыт при помощи Excel (*.xls).
Опция меню “Remove from Chart” очищает сохраненный спектр.
С правой стороны линейки кнопок в окнах integration time и average (число сканирований для усреднения) эти значения могут быть изменены. Кнопка Auto Configure Integration time может быть использована для запуска поиска при помощи AvaSoft времени интегрирования, такого, чтобы максимальный счет в режиме scope (A/D счет) был бы около 14500. Не забывайте сохранять новый темновой спектр (черная кнопка) после изменения времени интегрирования.
4.4.6Измерение Time Series
После того, как калибровка интенсивности выполнена или загружена в диалоге Irradiance Settings становится доступной “Irradiance Time Series TAB”. После щелчка TAB, появляются установки Irradiance Time Series.
При помощи измерений time series irradiance на графике в зависимости от времени можно одновременно наблюдать до 8 радиометрических параметров. Функции от F1 до F8 могут быть выбраны в диалоге установок Time Series щелчком соответствующего TAB листка в верхней части.
Более того, некоторое число общих (не зависящих от функций F1-F8) параметров могут быть введены под ТАВ листки функций. Для всех функций от F1 до F8 могут быть отдельно установлены следующие свойства:
окт-06 |
AVASOFT_62_01.doc |
93 |
|
|
|
|
|
ООО Локамед |
website: http://www.avantes.ru |
email: vlad@avantes.ru |
|

•Выполнение/Невыполнение функций (Enable/Disable function). После щелчка кнопки Enable могут быть установлены радиометрические параметры.
•Наличное оборудование (Hardware Setup). Установка наличного оборудования является важным параметром, поскольку, как описано в секции 4.4.1 (подготовка), определяет радиометрический и фотометрический параметры, которые могут быть измерены, равно, как и способ, которым они рассчитываются. Если используется AvaSphere, то важно знать находится ли измеряемый источник света внутри сферы (как часто делается при измерениях LED) или вне ее.
•Канал спектрометра (Spectrometer Channel). Если спектрометрическая система содержит один или более ведомых каналов, для которых также была загружена или выполнена калибровка интенсивности, то в выпадающем боксе слева (по умолчанию в нем показан “Master”) может быть выбран спектрометрический канал, на котором будет измерен выходной параметр.
•Параметр (Parameter). Число возможных параметров и способ их вычисления зависит от установленного оборудования. Рисунок наверху показывает установки, которые возможны, когда измерения проводятся с косинусным корректором или с интегрирующей сферой на одинаковом расстоянии от источника света. Для каждой функции F1..F8 может быть выбран один из 35 доступных параметров. Цветовые параметры могут быть рассчитаны с использованием величин для 2-х градусного или 10-ти градусного стандартного наблюдателя. Если выбирается один из радиометрических параметров, то необходимо точно определить область длин волн. Область длин волн - это спектральная область, по которой будет произведено интегрирование радиометрических результатов. Если источник не внутри интегрирующей сферы, то радиационная (энергетическая) сила света (в µWatts/sr) и радиационная энергия (в µJoule/sr) могут быть вычислены если расстояние от источника до поверхности диффузора точно определено. Радиационный поток (µWatts излученные (в 4π)) и излученная энергия (µJoule изл.) могут быть вычислены если точно определена геометрия (размеры) лампы (в steradians). Расстояние (Distance) и Геометрия (Geometry) могут быть введены если выбирается параметр, для которого эти понятия применимы. Если выбирается один из параметров пика, то должна быть введена область длин волн в пределах которой будет рассчитан пик (самый высокий). Более того, радиометрический параметр должен быть точно определен для характеризации параметра пика. Фотометрические параметры не нуждаются в указании области длин волн, так как для них она заранее определена - 380 до 780 нм. Однако, так как излученные Lumens и Candela являются фотометрическими эквивалентами radiant flux и radiant intensity, геометрия (для излученных Lumens) и расстояние (для излученных Lumens и Candela) необходимо точно определить если источник измеряется не внутри интегрирующей сферы. Если источник измеряется
внутри интегрирующей сферы, то радиационные параметры, которые могут быть измерены, ограничиваются радиационным потоком (radiant flux) (µWatts излученных) и излученной энергией (radiant energy) (µJoule изл.) и фотометрическим параметром, который может быть измерен на этом оборудовании является излучаемый Lumen.
•Показ установок функций (Function display settings). Параметры, которые были
установлены для функций могут быть показаны графически в зависимости от времени. Временной интервал, который будет отложен по оси Х может быть
94 |
AVASOFT_62_01.doc |
окт-06 |
|
|
|
|
|
Avantes |
website: http://www.avantes.com |
email: Info@avantes.com |
|
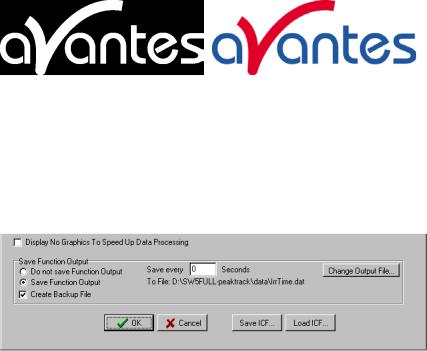
установлен вручную при настройке Х-оси. Шкала оси Y может быть настроена на фиксированную область или при помощи Autoscale. Опция Autoscale настроит шкалу оси Y равной расстоянию между minimum и maximum значениями функции, которые приведены в списке измеренных данных.
Независимые параметры функций (Function Independent Parameters)
Независимые параметры функции - Дисплей не показывает графиков для ускорения обработки данных (Function Independent Parameters - Display no graphics to speed up data processing)
Ниже TAB листков опция для определения функции может быть использована или не использована для быстрой обработки данных, но не показывает графиков во время измерений. Если приложение требует быстрой обработки данных, то эта опция должна быть запущена. Если было сохранение в выходной файл, то могут быть показаны графически после того, как time series эксперимент закончился, как описано в секции 4.1.3: History-Display Saved History Graph.
Независимые параметры функции – Сохранение выходной функции (Function Independent Parameters - Save Function Output)
Результаты time series цветового эксперимента будут сохранены в ASCII-файле если была выбрана радиокнопка “Save Function Output”. Число секунд между сохранением может быть введено для сокращения данных в том случае, когда измерения проводятся в течение длинных периодов времени. Ввод значения ноль приводит к сохранению каждого сканирования. Имя файла, в котором данные будут сохранены, может быть изменено щелчком кнопки “Change Output File…”.
Последняя опция в боксе “Save Function Output” открывает или закрывает возможность образовывать вспомогательный файл во время измерений. Если выполняется эта опция, то AvaSoft создаст вспомогательный файл с тем же самым именем, но с расширением *.bak (также в ASCII). Этот вспомогательный файл обменивается каждое сканирование и может быть использован в случае, если имя файла для сохранения данных, которое было выбрано, испортится, например, вследствие нарушения сетевого питания во время проведения измерений.
Кнопки Save ICF/Load ICF
AvaSoft автоматически сохраняет все параметры (излучательные параметры, опции сохранения) в файле irrtime62.ini и восстанавливает эти параметры каждый раз, когда AvaSoft запускается. При помощи кнопок Save ICF и Load ICF также возможно сохранять установки этих параметров в (и загружать из) файле с расширением *.icf. При помощи этого свойства возможно для каждого эксперимента сохранять отдельный *.icf файл, так что он может быть загружен в следующий раз с теми же установками, что требуются.
окт-06 |
AVASOFT_62_01.doc |
95 |
|
|
|
|
|
ООО Локамед |
website: http://www.avantes.ru |
email: vlad@avantes.ru |
|
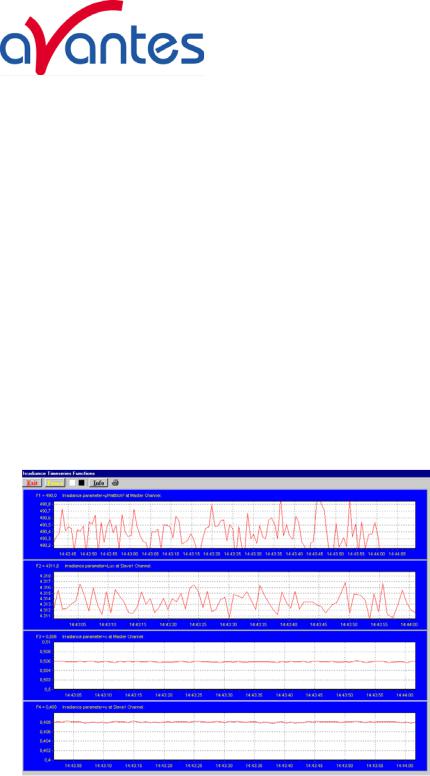
После задания одной или более функций щелкается кнопка OK для начала измерения, кнопка CANCEL – выход из диалога и возвращение в главное окно AvaSoft.
После запуска измерений излучения щелчком OK результат для выбранного параметра будет показан в зависимости от времени. Если в диалоге ввода функции была помечена опция “Display no graphics to speed up data processing”, то выход функции будет показан только в виде числа, которое изменяется каждый раз при сохранении нового сканирования в выходной файл.
Вверху этого окна имеется шесть кнопок (см. рисунок внизу):кнопка Exit, кнопка
Pause/Start, кнопка Save Reference, кнопка Save Dark, кнопка Info и кнопка Print .
Если щелкнута красная кнопка Exit, время измерений заканчивается и активируется главное окно и главное меню. Желтая кнопка Pause может быть использована для временной остановки измерений. После щелчка кнопки Pause поступление данных останавливается и заголовок на кнопке изменяется на зеленый Start. Если щелкнута кнопка Start, поступление данных возобновляется и заголовок опять меняется на желтый Pause.
Кнопки Save Reference и Save Dark имеют те же функции, что и в главном меню.
Кнопка Info открывает диалог, в котором могут быть видны (но не могут редактироваться) все параметры во время проведения измерений.
Щелчком |
кнопки |
|||
графики, |
|
которые |
||
показываются |
могут |
быть |
||
распечатаны |
в |
процессе. |
||
Первым |
показывается |
|||
специальный |
диалог |
принтера, |
||
в |
котором |
могут |
быть |
|
установлены |
опции |
|
печати. |
|
Например, |
если |
|
нужно |
|
напечатать один график из четырех на рисунке справа, то этот график может быть выбран
при |
помощи |
радиокнопки |
||
page(s). |
Все |
|
графики |
|
печатаются в полном |
размере |
|||
на отдельных страницах. |
||||
Если |
|
данные |
во |
время |
измерения были сохранены, то графически может быть показан результирующий ASCII
файл после щелчка опции меню: Application-History-Display Saved History Graph. После щелчка “Open” в этом диалоге, показывается зависимость выходной функции от времени. Шкалы обеих осей X и Y настраиваются на полный размах, который определяется минимальными и максимальными величинами в списке.
Свойства растяжки (Zoom features)
К растяжке каждого графика приложимы те же свойства, что присущи и главному окну (за исключением случая, когда шкала оси Y устанавливается колесом мыши). Однако, растяжка по оси X в то время, когда проводится измерение, и шкала оси X уже сверстана, будет невозможна, потому что в этом случае ось X обменивается при каждом новом
96 |
AVASOFT_62_01.doc |
окт-06 |
|
|
|
|
|
Avantes |
website: http://www.avantes.com |
email: Info@avantes.com |
|
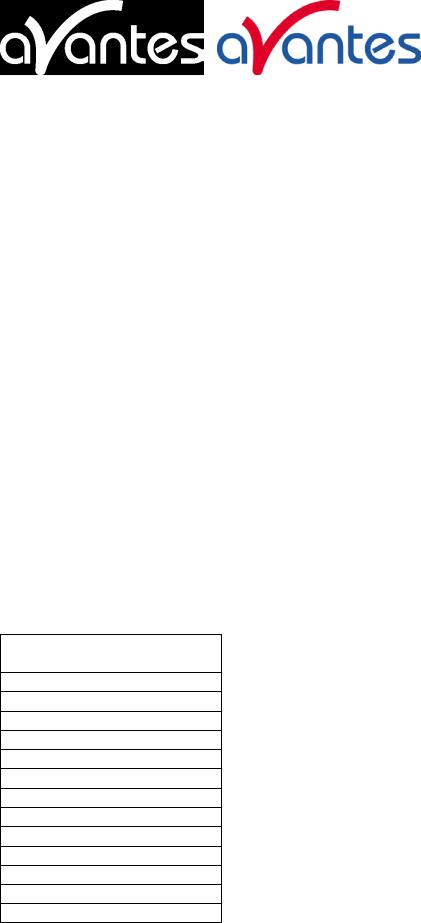
сканировании. Щелчок на кнопке pause сделает моментальный снимок и решит эту проблему.
Растяжка включена (Zoom in): выберите область для того, чтобы расширить ее на весь график. Для того, чтобы выбрать эту область прижмите левую кнопку мыши на белом поле графика и тяните ее вниз и вправо. После освобождения левой кнопки обе оси Х и Y будут перемасштабированы на новые величины для выбранной области.
Растяжка выключена (Zoom out): протащите левой кнопкой мыши по белому полю графика, но вместо перетаскивания мыши вниз и вправо, тяните ее в противоположном направлении. После отпускания кнопки мыши обе оси X и Y вернуться к величинам, установленным по умолчанию.
Движение X-Y (Move X-Y): перетаскивание правой кнопкой мыши имеет своим результатом движение всего спектра вверх или вниз и влево или вправо.
4.5 Приложения: (Applications): Process Control Application
Avasoft Process Control позволяет вам обрабатывать цифровые выходные сигналы, соответствующие уровням предустановки ваших архивных каналов. Вы можете использовать все восемь архивных каналов, как и, вдобавок, функции на выходе Time Series из обоих приложений - Color и Irradiance.
4.5.1Цифровые выходные сигналы (Digital Output signals)
AvaSoft поддерживает 8 встроенных цифровых выхода, имеющихся на AvaSpec, по одному на архивный канал. Выходные контакты на High Density 15-pole Sub-D рвзъеме, которые используются для процесса контроля приложения перечислены в таблице внизу. Так, контакт 5 используется для контроля порогов, которые устанавливаются для History Channel Function F1 и т. д.
HD DB15 pins used by AvaSoft
Process Control
HCF# connector
pin
15
26
37
49
511
612
714
815
GND 10
окт-06 |
AVASOFT_62_01.doc |
97 |
|
|
|
|
|
ООО Локамед |
website: http://www.avantes.ru |
email: vlad@avantes.ru |
|
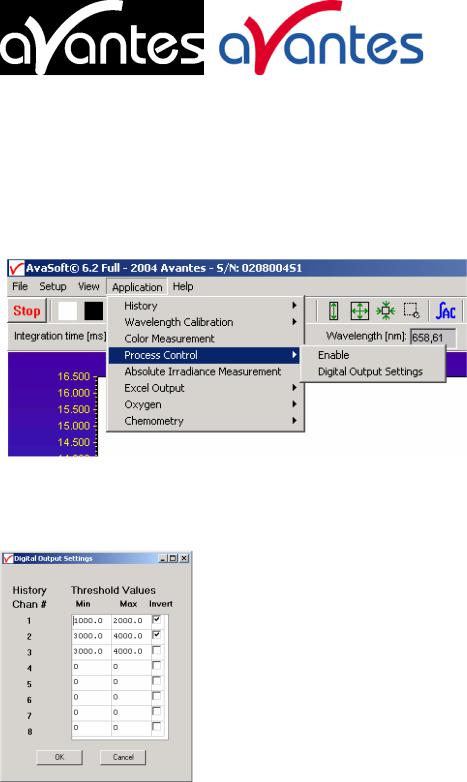
IC-DB15-2 интерфейсный кабель пригоден для подсоединения всех контактов к вашему оборудованию для обработки сигналов.
4.5.2Использование Process Control Application в AvaSoft
Приложение Process Control активируется при выборе ‘Application’, ‘Process Control’, ‘Enable’. Перед входом в меню появится метка, показывающая, какая опция задействована.
Для установки минимального и максимального значений пороговых величин для каждой архивной (History) функции выберите ‘Application’, ‘Process Control’, ‘Digital Output Settings’.
Бокс показывает 16 величин, соответствующих минимальным и максимальным пороговым величинам для 8 архивных каналов. Все 16 величин могут редактироваться при щелчке на них мышью. В дополнение, в третьей колонке, Вы можете сделать выбор – инвертировать или нет выходной сигнал. Для каждого канала величина минимального порога не может превышать величину для максимального порога. Вы не можете оставить поле пустым, в этом случае введите 0.
После выбора OK, установки записываются в бинарный файл с именем ‘digital.ini’.
Минимальная и максимальная пороговые величины показываются на архивных графиках горизонтальными
линиями.
Если ‘Invert’ не выбирается, соответствующий выходной контакт будет установлен на высокий уровень если сигнал на выходе архивного канала лежит между минимальным и максимальным значениями. Он будет установлен на низкий уровень если величина сигнала на выходе архивного канала превышает максимальную величину OR менее, чем на минимальное пороговое значение.
Если выбран ‘Invert’, то соответствующий выходной контакт будет установлен на высокий уровень если величина на выходе архивного канала превышает максимальную величину OR менее, чем на минимальное пороговое значение. Он будет установлен на нижний
98 |
AVASOFT_62_01.doc |
окт-06 |
|
|
|
|
|
Avantes |
website: http://www.avantes.com |
email: Info@avantes.com |
|
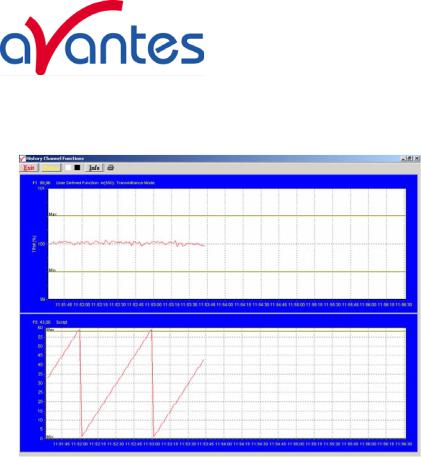
уровень если величина на выходе архивного канала лежит между минимумом и максимумом.
Если Вы хотите контролировать обе пороговые величины, то Вы можете назначить два (одинаково сконфигурированных) архивных канала.
Для контроля одиночного уровня установите одну пороговую величину на желаемый уровень, а другую задайте вне области, например, Min –99999999 и Max 1000, или Min 2000 и Max 99999999.
Этот способ может вам понадобиться только в том случае, когда на один канап
приходится по одной пороговой величине.
Пример совместной работы функций History Channel и приложения Process Control показан на рисунке справа.
В этом примере были заданы две History Channel функции. Пороговые зеачения для функции F1 были заданы, как 99.5 и 100.5 процентов пропускания, для функции F5, как 0 и 58. Эти величины представлены на графиках.
Если Вы нуждаетесь в 16 выходах, то (для установки минимального и максимального порогов на каждый архивный канал отдельно), то вам потребуется дополнительная цифровая карта. Для этой цели AvaSoft поддерживает PCI-6503.
Для преобразования выхода History Channel Functions в аналоговый сигнал необходимо иметь карту DA. Для этой цели AvaSoft поддерживает карту PC-AO-2DC (2 аналоговых выхода, 8 цифровых)
4.6 Приложения: Выход в Excel (Applications: Excel Output)
Приложение AvaSoft XLS является дополнением, которое позволяет Avasoft Full передавать данные архивного канала и/или полный спектр в Microsoft Excel.
Оно использует OLE-Automation, которое является технологией, позволяющей AvaSoft на удалении контролировать Excel, открывая страницы копируя данные в ячейки.
В современном оборудовании мы имеем возможность копировать полный 2048 пикселный спектр в Excel за время 50 мсек.
4.6.1Выбор данных источника (Select Source Data)
окт-06 |
AVASOFT_62_01.doc |
99 |
|
|
|
|
|
ООО Локамед |
website: http://www.avantes.ru |
email: vlad@avantes.ru |
|
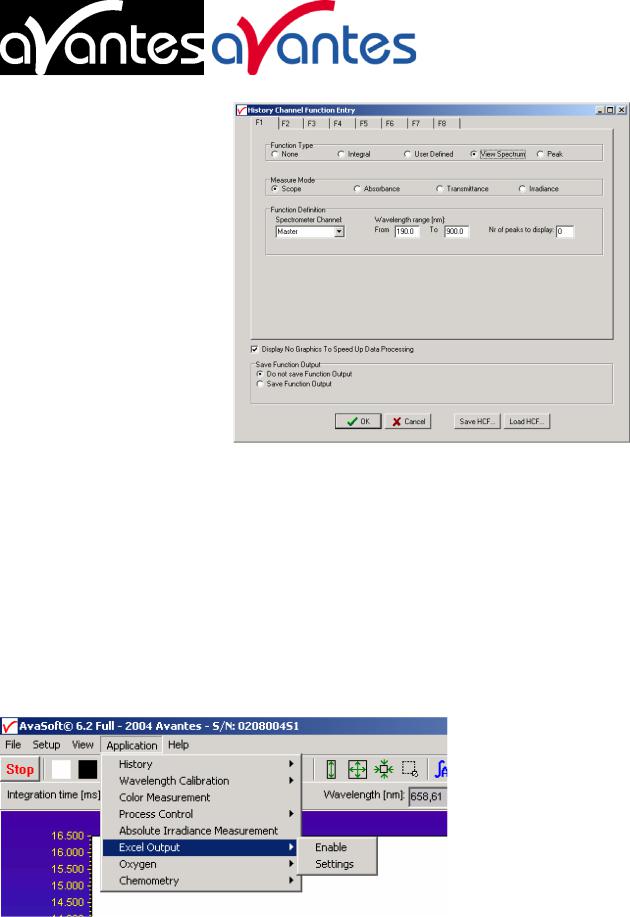
Рядом с включением выхода в Excel Вы можете выбрать данные вашего источника.
Это делается таким же образом, как это делалось бы и без опции выхода в Excel при помощи входных экранов, что Вы используете для того, чтобы
назначить |
History |
Channel |
|
Functions и |
Time |
Series |
в |
приложениях |
Color |
и |
|
Irradiance. |
|
|
|
Единственным отличием является бокс ‘Save Function Output’, который не используется опцией Excel Output. Эта часть представляет
собой отдельный диалог, который будет описан в ‘Settings’.
4.6.2Включение Excel Output
Включение опции осуществляется последовательным выбором ‘Application’, ‘Excel Output’, ‘Enable’.
Перед входом в меню появится контрольная метка ‘Enable’, для того, чтобы показать статус опции.
4.6.3Установки (Settings)
100 |
AVASOFT_62_01.doc |
окт-06 |
|
|
|
|
|
Avantes |
website: http://www.avantes.com |
email: Info@avantes.com |
|
