
- •3. Статический расчет пространственной стержневой системы
- •3.1 Создание геометрической модели
- •3.2 Просмотр геометрической
- •3.3 Определение типа применяемых конечных элементов
- •3.4 Определение поперечного сечения балки
- •3.5 Определение характеристик конечных элементов
- •3.6 Определение характеристик применяемого материала
- •3.7 Присвоение геометрическим объектам (в данном случае - линиям) типа кэ, материала, характеристик и сечений
- •3.8 Указание числа конечных элементов на линиях,
- •3.9 Приложение нагрузок
- •3.10 Приложение закреплений
- •3.11 Выполнение расчета
- •3.12 Просмотр результатов
3. Статический расчет пространственной стержневой системы
3.1 Создание геометрической модели
В качестве более сложного примера проведем статический анализ стержневой системы, показанной на рис.34. Она состоит из двух взаимно перпендикулярных балок с прямоугольным поперечным сечением. Отличие от ранее рассмотренной задачи состоит в том, что теперь построение будем начинать с геометрической модели (точек и линий), а уже от нее переходить к расчетной модели (узлам и конечным элементам).
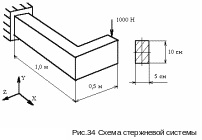 Для
создания геометрической модели каждой
из балок нужно построить прямую линию.
А для построения линии следует
предварительно создать ее начальную и
конечную точки. В дальнейшем, при
построении конечно-элементной модели,
для каждой линии потребуется еще одна
точка, которая определяет расположение
в пространстве поперечного сечения
балки. Через эту третью точку и через
начальную и конечную точки линии проходит
плоскость, в которой лежит ось Z
поперечного сечения балки.
Для
создания геометрической модели каждой
из балок нужно построить прямую линию.
А для построения линии следует
предварительно создать ее начальную и
конечную точки. В дальнейшем, при
построении конечно-элементной модели,
для каждой линии потребуется еще одна
точка, которая определяет расположение
в пространстве поперечного сечения
балки. Через эту третью точку и через
начальную и конечную точки линии проходит
плоскость, в которой лежит ось Z
поперечного сечения балки.
В данном случае для построения линий нужно создать три точки с координатами (0,0,0), (1,0,0) и (1,0,-0.5). При последующем построении конечных элементов принимаем ось Z поперечного сечения каждой из балок направленной вверх. Поэтому для линии, соединяющей точки 1 и 2, следует создать точку с координатами (0,1,0), а для линии, соединяющей точки 2 и 3, следует создать точку с координатами (1,1,0). В принципе этой последней точки достаточно для обеих линий.
Геометрическая точка (обьект Keypoint) создается командами экранного меню Prerprocessor Create Keypoints In Active CS. Точка создается по своим координатам при помощи панели Create Keypoints in Active Coordinate System, показанной на рис.35. В этой панели в поле NPT Keypoint number указывается номер создаваемой точки. В принципе этот номер указывать не обязательно, поскольку система сама присвоит точке номер из числа незанятых.
 В
трех полях строки X,Y,Z
Location in active CS указываются
координаты точки. Если одна или несколько
координат точки равны нулю, то их можно
не указывать. При создании нескольких
точек после ввода характеристик каждой
из них следует нажимать кнопку Apply.
В
трех полях строки X,Y,Z
Location in active CS указываются
координаты точки. Если одна или несколько
координат точки равны нулю, то их можно
не указывать. При создании нескольких
точек после ввода характеристик каждой
из них следует нажимать кнопку Apply.
При этом данные этой точки будут записаны, а панель останется на экране для ввода следующей точки. После ввода характеристик последней точки нужно нажать кнопку OK, после чего произойдет запись данных последней точки и закрытие панели.
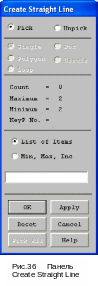
Построение прямой линии (отрезка прямой линии) производится командой экранного меню Prerprocessor Create Lines Lines Straight Line. После этого на экране появляется стандартная панель выбора объектов Create Straight Line (создать прямую линию), показанная на рис.36, при помощи которой строится требуемая линия. После появления данной панели на экране нужно указать курсором сначала начальную, а затем конечную точку линии. Вместо указания этих точек с помощью курсора можно ввести в поле ввода панели (расположенном в ее нижней части) номера начальной и конечной точек линии (через запятую), а затем нажать в панели кнопку Apply.

3.2 Просмотр геометрической
и расчетной моделей
Команды рисования объектов расположены в пункте меню Plot выпадающего меню, а команды просмотра списков объектов в текстовых окнах - в пункте меню List того же меню. Для различных типов объектов используются следующие пункты соответствующих подменю:
Keypoints - для точек;
Lines - для точек;
Areas - для поверхностей;
Volumes - для объемных тел;
Nodes - для узлов;
Elements - для конечных элементов;
Возможен и графический вывод всех имеющихся типов объектов одновременно. Для этого используется команда Plot Multi-Plots.
Для лучшего графического изображения пространственных моделей можно масштабировать и поворачивать модель на экране. Эти действия выполняются с помощью панели управления изображением, расположенной справа от графического окна (рис.37). Кнопки этой панели позволяют перемещать модель, поворачивать ее, а также изменять масштаб изображения.
Две верхние кнопки с пиктограммами, расположенные в левом списке, позволяют выводить модель в двух несколько различающихся друг от друга аксонометрических проекциях. Ниже них расположены шесть кнопок, предназначенных для установки одной из ортогональных проекций : спереди, справа, сверху, сзади, слева, снизу.
Расположенные ниже пять кнопок с изображением лупы позволяют изменять масштаб изображения. Верхняя из них – кубик внутри лупы – выводит на экран все имеющиеся а данный момент объекты, т.е. создает общий вид. Вторая кнопка – просто лупа - позволяет указать область, которая будет увеличена на весь экран. Это кнопка местного вида.
Следующая кнопка – лупа со стрелкой – осуществляет возврат к предыдущему виду. Две последние кнопки из этой группы позволяют приблизить или удалить модель (соответственно кнопки со знаками плюс и минус). Подобное масштабирование изображения можно осуществить и путем вращения колесика мыши.
Расположенные
ниже четыре кнопки со стрелками позволяют
перемещать модель на экране в направлении
этих стрелок. Далее следуют шесть кнопок
с названиями осей X,Y
и Z,
которые предназначены для поворота
модели вокруг этих осей в одном и в
другом направлении. Находящийся под
этими кнопками список
позволяет
установить величину угла, на который
поворачивается модель при однократном
нажатии клавиш поворота. По умолчанию
этот угол составляет 30![]() .
.
Для произвольного перемещения и поворота модели лучше всего использовать последнюю кнопку. После ее включения при удерживании в нажатом состоянии левой клавиши мыши модель можно перемещать по экрану, а при удерживании в нажатом состоянии правой клавиши мыши модель можно поворачивать. Повороты производятся вокруг двух осей: при перемещении курсора по горизонтали поворот происходит вокруг вертикальной оси, а при перемещении курсора по вертикали поворот происходит вокруг горизонтальной оси, лежащей в плоскости экрана. Вместо включения последней кнопки можно удерживать в нажатом состоянии на клавиатуре клавишу Ctrl. Действия при перемещении мыши с нажатой левой или правой клавишей аналогичны указанным выше.
