
- •1.1 Личный кабинет
- •Настройки учётной записи в Prezi.Com
- •Главная страница Личного кабинета
- •1.2 Интерфейс редактора Prezi
- •Создание первой Prezi-презентации
- •Основные приемы создания и редактирования объектов презентации
- •Изменение объектов
- •Вставка изображения
- •Вставка файлов мультимедиа Вставка видео в презентацию Prezi
- •1. Использование видео, хранящегося в компьютере
- •2. Использование видео из YouTube
- •2.5. Вставка слайдов из PowerPoint в Prezi
- •2.6. Линии, символы
- •2.7. Вставка ссылок
- •2.8. Фреймы
- •2.9. Порядок показа объектов презентации Объекты презентации могут располагаться в рабочей области в любом порядке, иметь различные размеры и ориентировку.
- •3 Управление презентациями
Вставка изображения
Для загрузки изображения необходимо щелкнуть по Insert, далее Image – Select File. Загрузка изображения осуществляется стандартными методами.
Разрешенные форматы JPG, PNG и GIF. Максимальный размер изображения 2880 Х 2880 пикселей, максимальный размер файла 50 Мбайт.
Изображение может также редактироваться (изменяться размер, положение и т.д.) с помощью инструмента редактирования. По значку «Crop Image» можно выполнить обрезку изображения.
Вставка файлов мультимедиа Вставка видео в презентацию Prezi
1. Использование видео, хранящегося в компьютере
Для вставки видеоролика с компьютера нажмите на ссылку «From file(PDF,video)».

После этого начнется процесс конвертации видеофайла в рабочее пространство Prezi.
С видеофрагментами можно работать с помощью Панели работы с видео, которая появляется после нажатия на область плеера. В Панели реализованы следующие возможности:
- уменьшение масштаба окна плеера;
- поворот окна плеера;
- перемещение плеера;
- удаление видеофрагмента.
Таким образом, можно достаточно гибко использовать видеоролики в Prezi-презентациях.
2. Использование видео из YouTube
Для вставки видео из YouTube кликните по ссылке «YouTube video» в менюInsert.

В появившемся окне в специальное поле необходимо вставить ссылку на страницус видеороликом из адресной строки веб-браузера.

Работа с видеороликом из YouTube аналогична работе с загруженным роликом.
Разница заключается в том, откуда идёт трансляция видео – с сервера Prezi или напрямую из YouTube. При высокой скорости доступа в Интернет это не имеет большого значения.
2.5. Вставка слайдов из PowerPoint в Prezi
Вставить слайды из Microsoft PowerPoint в Prezi достаточно просто. Особенностью вставки является то, что из слайдов PowerPoint импортируется текст, который можно быстро изменить в Prezi. Иллюстрации из PowerPoint могут быть изменены непосредственно в веб-редакторе Prezi.
Для вставки слайдов из PowerPoint откройте Prezi-презентацию в режиме редактирования и нажмите кнопку Powerpoint в верхнем центральном меню.

В появившемся окне выберите презентацию PowerPoint на своём компьютере. После этого начнётся процесс конвертации слайдов в формат Prezi. Скорость конвертации зависит от количества слайдов и объёма загруженных в них данных.
Справа появится панель с импортированными из PowerPoint слайдами.
Нажмите на кнопку Insert All...– это позволит переместить слайды на Рабочую область Prezi-презентации.

В открывшемся окне (см. рис. выше) появится возможность выбора стиля вставки слайдов PowerPoint в Prezi.
Отметив галочкой опцию «Add a path between your slides», вы добавите к слайдампути перехода.
Нажмите на кнопку Insert. После этого слайды PowerPoint будут импортированы в Рабочую область Prezi в виде фрейма.
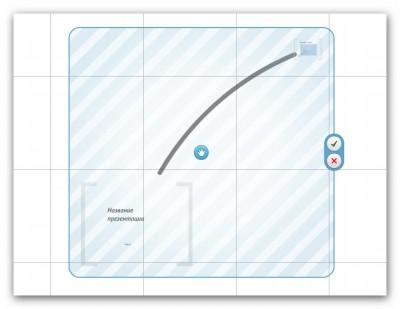
Укажите место, в которое необходимо вставить слайды, и нажмите на зелёную галочку.
Слайды импортированы из PowerPoint. Теперь они также видны слева в Панели управления слайдами.
2.6. Линии, символы
Вызов инструментов осуществляется по щелчку в меню Insert, далее Simbols and shapes. В правой рабочей области выберите категорию и переместите нужный объект при нажатой левой клавиши мыши.
