
- •Информационные технологии в экономике
- •Организационно-методические указания по выполнению лабораторного практикума
- •Раздел 1. Решение финансово-экономических задач в ms Excel
- •1.1 Теоретические сведения Начало работы в программе, создание книги
- •1.2 Порядок выполнения работы
- •1.3. Содержание отчета
- •2.1 Теоретические сведения
- •2.2 Порядок выполнения работы
- •2.3 Содержание отчета
- •3.1 Теоретические сведения
- •3.2 Порядок выполнения работы
- •3.3. Содержание отчета
- •Раздел 2. Работа с базами данных в ms Access
- •4.1 Теоретические сведения
- •Поставщики
- •Продажа Поставки
- •4.2. Порядок выполнения работы
- •4.3. Содержание отчета
- •5.1 Теоретические сведения
- •5.2. Порядок выполнения работы
- •5.3. Содержание отчета
1.1 Теоретические сведения Начало работы в программе, создание книги
Книгу можно создать на основе шаблона пустой книги или другого существующего шаблона, уже содержащего некоторые данные, макет и форматирование.
Для создания книги:
- Откройте вкладку «Файл»;
- Нажмите кнопку «Создать»;
- В области «Доступные шаблоны» нужный шаблон.
Ввод данных на листе
Для работы с данными на листе сначала в ячейки на листе необходимо ввести данные. После этого, возможно, данные потребуется настроить, чтобы они отображались необходимым образом.
Ввод данных:
- Щелкните ячейку и введите в нее данные;
- Нажмите клавишу ВВОД или TAB, чтобы перейти к следующей ячейке.
- Чтобы ввести данные в новой строке ячейки, вставьте разрыв строки, нажав клавиши ALT+ВВОД;
- Чтобы ввести набор данных, например дни, месяцы или порядковые номера, введите в ячейку начальное значение, а затем в следующую ячейку введите значение, определяющее шаблон.
Например, если необходимо ввести последовательность 1, 2, 3, 4, 5..., введите в две первых ячейки значения 1 и 2 .
Выделите ячейки
с начальными значениями и перетащите
маркер заполнения (Маркер заполнения:
Небольшой черный квадрат в правом нижнем
углу выделенного блока. При наведении
на маркер заполнения указатель принимает
вид черного креста.)
![]() по
диапазону, который необходимо заполнить.
по
диапазону, который необходимо заполнить.
Настройка параметров
Чтобы перенести текст по словам в ячейке, выделите нужные ячейки, а затем на вкладке «Главная» в группе Выравнивание нажмите кнопку «Перенос текста».

Чтобы ширина столбцов и высота строк автоматически изменялись в соответствии с содержимым ячейки, выделите столбцы или строки, которые необходимо изменить, а затем на вкладке «Главная» в группе «Ячейки» нажмите кнопку «Формат».

В меню Размер ячейки выберите команду «Автоподбор ширины столбца» или «Автоподбор высоты строки».
Для быстрого автоподбора размера всех столбцов или строк на листе нажмите кнопку «Выделить все» и дважды щелкните любую границу между заголовками двух столбцов или строк.

Форматирование данных
Чтобы применить форматирование к числам, выделите нужную ячейку с числами, а затем на вкладке «Главная» в группе «Число» щелкните стрелку рядом со списком «Общий» и выберите нужный формат.
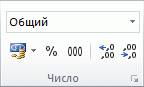
Чтобы изменить шрифт, выделите ячейки с данными, которые необходимо отформатировать, а затем на вкладке «Главная» в группе «Шрифт» выберите нужный формат.

Форматирование листа
Чтобы облегчить чтение данных на листе, можно применить к нему различные типы форматирования. Например, можно применить границы и заливку для выделения определенных ячеек на листе.
Создание границы вокруг ячеек
Выделите ячейку или диапазон ячеек, для которых требуется создать границы.

На вкладке Главная
в группе Шрифт щелкните стрелку возле
кнопки рамки
![]() и
выберите в списке стиль границы.
и
выберите в списке стиль границы.

Изменение цвета текста и выравнивания
Выделите ячейку или диапазон ячеек, которые содержат (или будут содержать текст), подлежащий форматированию. Также можно выделить один или несколько фрагментов текста в ячейке и применить к ним разные цвета.
Чтобы изменить
цвет текста в выделенных ячейках, на
вкладке «Главная» в группе «Шрифт»
щелкните стрелку рядом с кнопкой «Цвет
текста»
![]() ,
а затем выберите нужный цвет в группе
«Цвета» темы или «Стандартные цвета».
,
а затем выберите нужный цвет в группе
«Цвета» темы или «Стандартные цвета».
Чтобы изменить выравнивание текста в выделенных ячейках, на вкладке «Главная» в группе «Выравнивание» выберите нужный вариант.

Например, чтобы
изменить выравнивание содержимого
ячейки по горизонтали, нажмите кнопку
«Выровнять» по левому краю
![]() ,
По центру
,
По центру![]() или
«Выровнять по правому краю»
или
«Выровнять по правому краю»![]() .
.
Вычисления в MS Excel
Формулы
Формулы — это уравнения, с помощью которых можно выполнять вычисления, возвращать данные, манипулировать содержимым других ячеек, проверять условия и т. д. Формула всегда начинается со знака равенства (=).
В таблице ниже приведены некоторые примеры формул и их описания.
|
Формула |
Описание |
|
=5+2*3 |
Добавляет 5 к произведению 2 и 3. |
|
=КОРЕНЬ(A1) |
Использует функцию КОРЕНЬ для вычисления квадратного корня из значения в ячейке A1. |
|
=СЕГОДНЯ() |
Возвращает текущую дату. |
|
=IF(A1>0;"Плюс";"Минус") |
Проверяет, содержит ли ячейка A1 значение больше 0. Если результат проверки положителен, в ячейке появляется слово "Плюс", в противном случае — слово "Минус". |
Чтобы ввести в ячейку формулу, введите сначала знак равенства (=).
Выполните одно из указанных ниже действий:
- Введите комбинацию цифр и операторов, например 3+7;
- С помощью мыши выделите другие ячейки (вставив между ними оператор). Например, выделите ячейку B1 и введите знак "плюс" (+), выделите ячейку C1 и введите +, а затем выделите ячейку D1;
- Введите букву, чтобы выбрать функцию из списка. Например, если ввести "а", будут отображены все функции, имена которых начинаются на букву "а".

Чтобы завершить ввод формулы, в которой используется комбинация чисел, ссылок на ячейки и операторов, нажмите клавишу ВВОД.
Чтобы завершить ввод формулы, в которой используется функция, введите необходимые функции данные и нажмите клавишу ВВОД. Например, функции ABS требуется одно численное значение, которым может быть введенное число или выбранная ячейка с числом.
Полностью введенная формула может выглядеть, как на примерах ниже.
|
Формула |
Описание |
|
=3+7 |
Вычисление суммы двух чисел |
|
=B1+C1+D1 |
Вычисление суммы значений в трех ячейках |
|
=ABS(-3) |
Преобразование числа в его модуль |
СУММ (функция СУММ)
Функция СУММ вычисляет сумму всех чисел, указанных в качестве аргументов.Каждый аргумент может бытьдиапазоном , ссылкой на ячейку,массивом,константой,формулой или результатом другой функции. Например, функция СУММ(A1:A5) вычисляет сумму всех чисел в ячейках от A1 до A5. Другой пример: функция СУММ(A1, A3, A5) вычисляет сумму чисел в ячейках A1, A3 и A5.
Синтаксис: СУММ(число1,[число2],...])
Число1 Обязательный. Числовой аргумент, который является первым слагаемым.
Число2... Необязательный. Числовые аргументы 2—255, которые являются слагаемыми.
Если аргумент является массивом или ссылкой, то учитываются только числа в этом массиве или ссылке. Пустые ячейки, логические значения и текст в массиве или ссылке игнорируются.
Аргументы, которые представляют собой значения ошибок или текст, не преобразуемый в числа, вызывают ошибку Excel.
Пример
|
А B C Данные
-5
15
30
'5
ИСТИНА
Формула Описание Результат =СУММ(3; 2) Сложение чисел 3 и 2. 5 =СУММ("5"; 15; ИСТИНА) Сложение чисел 5, 15 и 1. Текстовое значение "5" преобразуется в число, а логическое значение ИСТИНА преобразуется в число 1. 21 =СУММ(A2:A4) Сложение значений в ячейках от A1 до A4. 40 =СУММ(A2:A4; 15) Сложение значений в ячейках от A1 до A4 и прибавление к результату числа 15. 55 =СУММ(A5;A6; 2) Сложение значений в ячейках A5 и A6 и прибавление к результату числа 2. Так как нечисловые значения в ссылках не преобразуются (значения в ячейке A5 ('5) и в я ячейке A6 (ИСТИНА) считаются текстовыми), значения в этих ячейках игнорируются. 2
|
Представление данных на диаграмме
Диаграмма предназначена для визуального представления данных. С помощью различных элементов (столбцов на гистограмме или линий на графике) диаграмма отображает ряды числовых данных в графическом виде.

Графический формат диаграммы упрощает понимание больших объемов информации и связей между различными рядами данных. Диаграмма также может давать общее представление о ситуации, позволяя анализировать представленные данные и находить важные тенденции.
Построение диаграммы:
Выберите данные, которые необходимо отобразить с помощью диаграммы.

Данные должны располагаться в строках или столбцах, заголовки строк должны находиться слева от данных, а заголовки столбцов — над ними. Excel автоматически подбирает оптимальный способ расположения данных на диаграмме.
На вкладке «Вставка» в группе «Диаграммы» щелкните диаграмму нужного типа и выберите ее подтип.

Чтобы увидеть все
доступные типы диаграмм, нажмите кнопку
![]() .
В результате откроется диалоговое окно
Вставка диаграммы, в котором с помощью
стрелок можно просматривать список с
типами диаграмм.
.
В результате откроется диалоговое окно
Вставка диаграммы, в котором с помощью
стрелок можно просматривать список с
типами диаграмм.

При наведении указателя мыши на диаграмму любого типа появляется всплывающая подсказка с ее названием.
С помощью набора средств «Работа с диаграммами» можно добавлять в диаграммы различные элементы, например заголовки или метки данных, а также изменять внешний вид, структуру и формат диаграмм.

Если область «Работа с диаграммами» не видна, щелкните любую часть диаграммы, чтобы активировать ее.
Программа Microsoft Excel позволяет сделать приблизительный прогноз при наличии данных за определенный промежуток времени с помощью линии тренда1.
