
- •Лабораторная работа Тема: «Виртуальные пк»
- •Теоретические сведения
- •Установка платформы Oracle vm VirtualBox
- •Создание и первичная настройка виртуальной машины
- •Настройка аппаратной части виртуальной машины
- •Настройка операционной системы виртуальной машины
- •Быстрый доступ и комфортная работа
- •Ярлык для быстрого запуска виртуальной машины
- •Режим интеграции дисплеев
- •Задание:
Установка платформы Oracle vm VirtualBox
Скачать платформу, подходящую под Вашу систему, Вы можете по ссылке: http://www.virtualbox.org/wiki/Downloads
Рассмотрим работу с платформой VirualBox версии 3.2.8.
После того как установочный пакет оказался на жестком диске можно приступить к установке программы.
После запуска инсталлятора Вы увидите приветственное окно. Нажмите кнопку «Next» и в новом окне согласитесь с условиями лицензионного соглашения, поставив флажок «I accept the terms in the License Agreement». В следующем окне (рис.1) будет предложено выбрать компоненты для установки и задать расположение исполняемых файлов. По умолчанию все компоненты устанавливаются нажесткий диск, а сама программа устанавливается в папку «Program Files» на системном диске. Если же вы хотите задать другое расположение, нажмите кнопку Browse и выберите новую папку для установки приложения.

Рис.1: Ход установки
Далее процесс установки не потребует от Вас никаких вмешательств, кроме разрешения на создания ярлыков на рабочем столе и в меню «Пуск». По окончанию установки программа запуститься автоматически.
Примечание. При установке приложения на операционную систему Windows XP возможно появление сообщения о том, что платформа не тестировалась на совместимость с данной ОС. Предупреждением можно пренебречь и продолжить установку – никаких проблем при работе не возникнет.
При установке приложения на операционную систему Windows Vista/Seven по завершении инсталляции стоит включить режим совместимости. Для этого следует перейти в папку с установленной программой, найти файл VirtualBox.exe, посредством правой кнопки мыши вызвать контекстное меню, выбрать «Свойства» и на вкладке «Совместимость» поставить флажок в пункте «Запустить программу в режиме совместимости с», в качестве операционной системы выбрав «Windows XP (пакет обновления 2)».
Создание и первичная настройка виртуальной машины
Запустим приложение Oracle VM VirtualBox (при установке платформы на рабочем столе создается ярлык, которым можно воспользоваться).
Откроется окно, и в нем все будет на русском языке. Для создания первой виртуальной машины щелкните кнопку «Создать»:

Рис.2: Главное окно
Примечание. В данной платформе виртуализации уже существуют, созданные виртуальные машины, и поэтому при первом создании своей Вы не увидите списка виртуальных операционных систем.
Откроется новое окно, в котором будет сообщение о запуске мастера создания виртуальной машины. Нажимаем кнопку «Next» и видим новое окно, предлагающее выбрать имя операционной системы, её семейство и версию. На рис. 3 приводится выбор, но можно выбрать любую из доступных систем по своему вкусу.
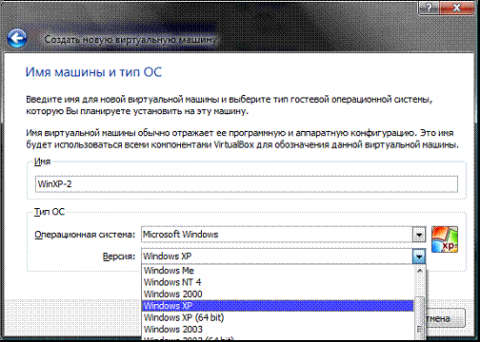
Рис.3: Начальные параметры
После нажатия кнопки «Next» будет предложено определить размер оперативной памяти, выделяемой виртуальной машине (рис.4). Выбираем 1024мб, но для стабильной работы с виртуальной системой Windows XP достаточно будет и 512мб.
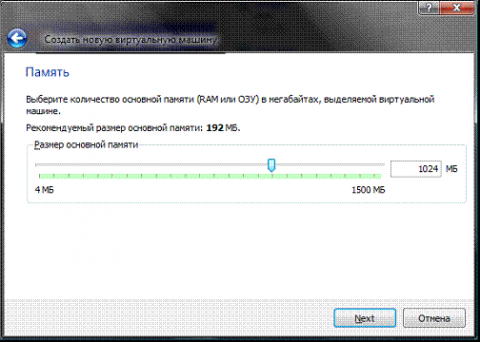
Рис.4: Выделяемая память
Далее потребуется создать виртуальный жесткий диск(рис.5). Если уже создавали виртуальные диски, можно использовать их, но мы рассмотрим именно процесс создания нового диска. Подтвердим, что создаваемый нами жесткий диск загрузочный, поставим флажок «Создать новый жесткий диск» и нажмем кнопку «Next».

Рис.5: Создание жесткого диска
Далее появится новое окно, которое сообщит, что запущенный мастер поможет в создании виртуального диска, нажимаем кнопку «Next» для продолжения работы. В новом окне (рис.6) будет предложено выбрать тип создаваемого диска – «динамически расширяющийся образ» или «образ фиксированного размера». Загрузочныйдискудобнее создать фиксированного размера – это позволит автоматически ограничить его размер, упростить и ускорить хранение, восстановление и создание резервных копий диска. Можно создать для системы несколько жестких дисков и те, которые не будут являться загрузочными, удобнее создавать динамически расширяющимися.
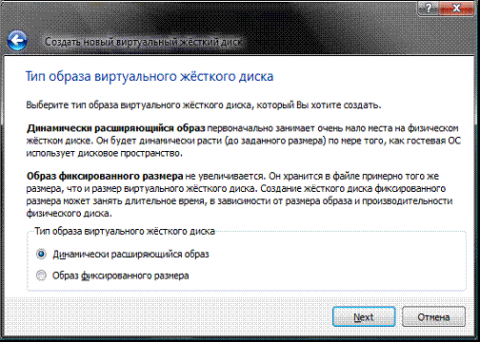
Рис.6: Создание жесткого диска - выбор типа
В следующем окне (рис.7) потребуется выбрать расположение создаваемого виртуального жесткого диска и его размер. Для загрузочного жесткого диска с системой Windows XP достаточно размера установленного по умолчанию (10 Гб), а расположить его лучше вне системного раздела, т.к. не стоит перегружать реальный загрузочный диски создавать на нем файлы такого размера.
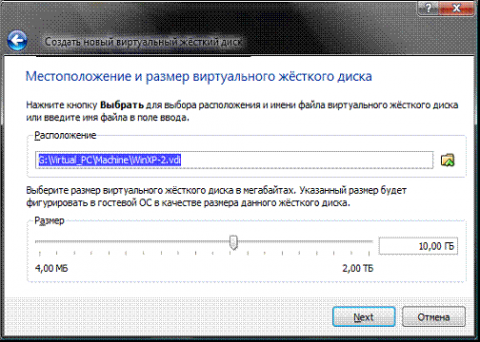
Рис.7: Создание виртуального жесткого диска - выбор размера и расположения
После этого появится окно «Итог» (рис. 8), в котором будет указан тип, расположение и размер создаваемого жесткого диска. Если Вы согласны создать дискс такими параметрами, нажмите «Финиш» и наблюдайте за процессом создания жесткого диска.

Рис.8: Создание жесткого диска – процесс создания
По завершения создания жесткого диска появится новое окно «Итог» (рис. 9), в котором будут указаны параметры создаваемой виртуальной машины. Если Вы не передумали ни по одному из описанных пунктов, нажимайте «Финиш» и переходите к настройке аппаратной части виртуальной машины.
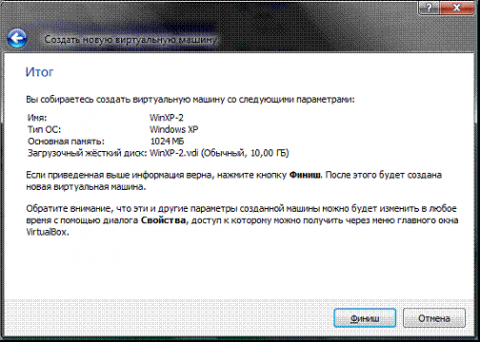
Рис.9: Создание жесткого диска - Финиш
