
Практическая работа №1 интегрированная среда разработки delphi 7
При первом запуске Delphi создается проект с пустой формой, открытый в так называемой интегрированной среде разработки (рис.1.1). Пусть вас не пугает слово "интегрированная". Оно всего лишь означает, что все средства, необходимые для разработки приложений, используются совместно, то есть объединены.
Как видно на рис.1.1, интегрированная среда разработки состоит из следующих основных частей:
-
главное меню Delphi;
-
панель инструментов;
-
палитра компонентов;
-
конструктор форм (или, в более поздних версиях, дизайнер форм – Form Designer);
-
редактор исходного кода;
-
окно Object TreeView (или, в более поздних версиях, навигатор объектов – Browse Objects);
-
инспектор объектов.
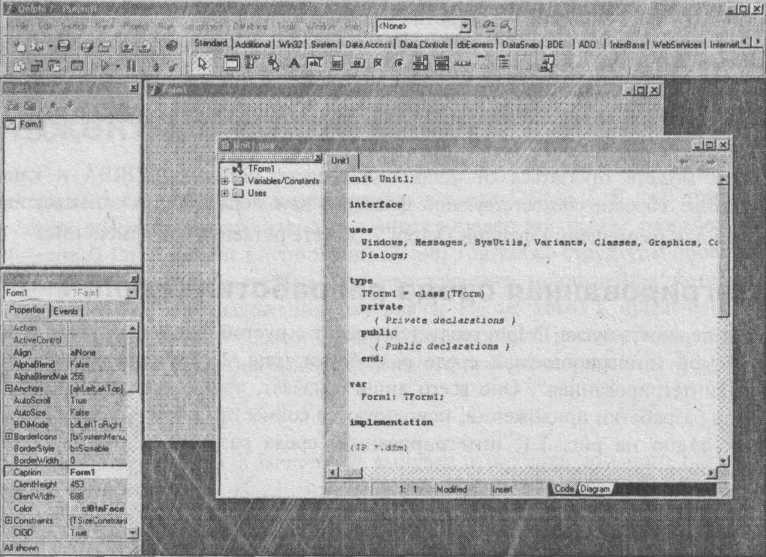
Рис.1.1
Примечание
Обратите внимание на то, что на рис.1.1 окно редактора исходного кода было перенесено на передний план. Это было сделано умышленно для наглядности, так как при создании проекта это окно располагается на заднем плане и его практически не видно.
Конечно же, в интегрированной среде Delphi используются и другие средства, однако на данном этапе достаточно будет рассмотреть только перечисленные выше основные элементы.
Главное меню Delphi расположено вдоль верхнего края окна интегрированной среды, а панели инструментов по умолчанию находятся в левом верхнем углу. Главное меню и панели инструментов Delphi ничем не отличаются от аналогичных средств других приложений Windows, поэтому подробно рассматриваться не будут.
Отметим только, что существует шесть панелей инструментов: Standard, View, Debug, Custom, Desktops и Internet, - и для их настройки можно воспользоваться командой View - Toolbars - Customize, или выполнить команду Customize контекстного меню панели инструментов.
Примечание
Как и в любой другой программе, используемой в среде Windows, контекстные меню Delphi 7 открываются щелчком правой кнопкой мыши.
Особо можно выделить разве что панель инструментов Desktops, которая по умолчанию расположена справа от строки главного меню. С ее помощью можно сохранять различные схемы размещения элементов интегрированной среды разработки, а затем выбирать сохраненные схемы из раскрывающегося списка, расположенного на этой панели инструментов.
Конструктор форм, палитра компонентов и окно Object TreeView
В конструкторе форм выполняется разработка пользовательского интерфейса приложения: всех визуальных элементов, с которыми работает пользователь При создании нового проекта конструктор форм состоит из одного окна с заголовком Form1, в котором могут быть размещены различные элементы из палитры компонентов (рис.1.2),
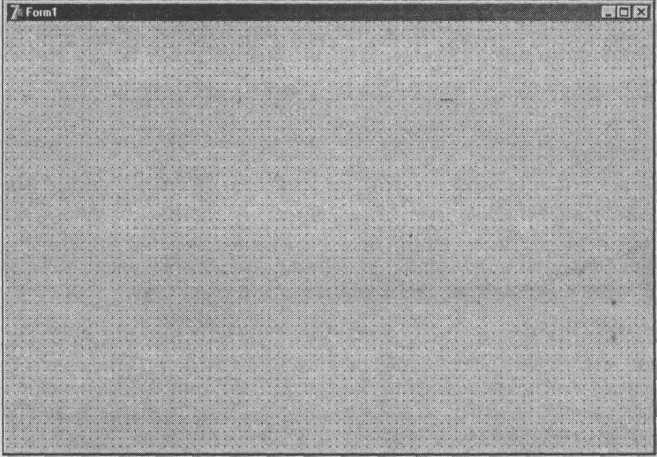
Рис.1.2
Немного теории
Основополагающим понятием в объектно-ориентированном программировании является класс. Класс (class) - это структура, объединяющая данные и механизмы обработки этих данных. В терминах языка Object Pascal классы также называют типами. По этой причине названия всех классов, используемых в Delphi, в соответствии с принятыми соглашениями о присвоении имен, начинаются с английской буквы т (от слова "Туре" - "тип").
Классы Object Pascal составляют иерархию, в которой корневым элементом является класс TObject. Все остальные классы являются производными от класса TObject. Можно создавать сколько угодно новых классов, производных либо непосредственно от класса TObject, либо от одного из его потомков. Такой механизм, позволяющий создавать новые типы, расширяющие возможности родительских типов, называется наследованием.
Экземпляр класса (или типа) называется объектом. Таким образом, можно создать любое количество объектов одного класса.
Формы - это объекты класса TForm или другого класса, производного от TForm. Они определяют внешний вид приложений Delphi и содержат различные компоненты.
В приложении может использоваться более одной формы. При этом в проект можно добавлять формы на основании уже готовых шаблонов (например, форму "О программе..."). Для этого необходимо выбрать один из шаблонов, указанных на вкладках Forms и Dialogs диалогового окна New Items. Это диалоговое окно вызывается при помощи команды File - New - Other или кнопки NewItems панели инструментов Standard.

Рис.1.3
Можно также создать собственный шаблон формы. Для этого необходимо выполнить команду Add to Repository контекстного меню конструктора форм. В результате форма будет вставлена в хранилище шаблонов.
Обратите внимание на то, что в окне Object TreeView указан только один элемент – Form1 (рис.1.3).
Это свидетельствует о том, что на форме еще не размещено ни одного компонента. После добавления новых компонентов в проект они будут отображены в виде древовидной иерархической структуры.
Примечание
Если окно Object TreeView не видимо в интегрированной среде разработки, выполните команду View - Object TreeView.
Палитра компонентов
При первом запуске Delphi палитра компонентов расположена радом с панелями инструментов под строкой главного меню. Она представляет собой набор именованных вкладок. На каждой вкладке находится набор компонентов той или иной категории (рис.1.4).
![]()
Рис.1.4
Так, первая вкладка палитры компонентов называется Standard и содержит стандартные компоненты, наподобие кнопок, полей ввода и списков, а вторая вкладка под названием Additional содержит дополнительные компоненты, например, кнопка с рисунками, сетка данных и т.д.
Немного теории
Компонент - это объект, который обладает набором свойств, методов и событий (о них речь пойдет чуть позже, в разделе "Инспектор объектов", посвященном работе с инспектором объектов). Компоненты бывают визуальными и невизуальными. Визуальные компоненты могут отображаться на форме во время выполнения приложения. К ним относятся кнопки, поля ввода, списки, сетки данных и т.п. Невизуальные компоненты отображаются на форме только на этапе проектирования в виде пиктограмм. К таким компонентам относятся, например, таймер, и компоненты, предназначенные для организации доступа к базам данных.
Для того чтобы разместить на форме какой-нибудь компонент, необходимо сначала щелкнуть мышью на его пиктограмме в палитре компонентов. При этом пиктограмма станет "вдавленной", подобно нажатой кнопки панели инструментов (рис.1.5). Затем нужно щелкнуть в конструкторе форм, чтобы выбранный компонент был размещен в соответствующей позиции на форме.
![]()
Рис.1.5
![]() Для
отмены выбранного компонента в палитре
нужно щелкнуть на пиктограмме с
изображением стрелки, расположенной
слева от пиктограмм компонентов (см.
рис.1.5).
Для
отмены выбранного компонента в палитре
нужно щелкнуть на пиктограмме с
изображением стрелки, расположенной
слева от пиктограмм компонентов (см.
рис.1.5).
