
Примечание
Если подвести указатель мыши к одной из пиктограмм компонента и задержать ее в таком положении, на экране появится всплывающая подсказка с названием соответствующего компонента. Такие же подсказки используются и для компонентов, расположенных в конструкторе форм, но в этом случае они содержат кроме названия компонента его координаты на форме, данные о размере и другую полезную вспомогательную информацию.
На странице Standard палитры компонентов выберите компонент Button (Кнопка) и расположите его на форме. Теперь аналогичным образом расположите на форме рядом с первой еще две кнопки (рис.1.6). Обратите внимание на то, что теперь в окне Object TreeView у объекта Form1 появилось три подчиненных объекта Button.
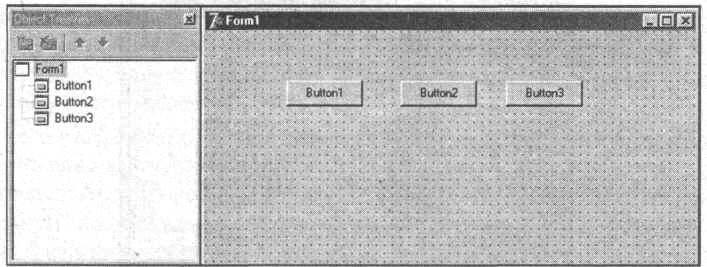
Рис.1.6
Как видите, каждой кнопке было автоматически присвоено стандартное имя Button1, Button2 и Button3.
В Delphi всем компонентам, размещаемым на форме, автоматически присваивается имя, состоящее из названия компонента и наименьшего незанятого порядкового номера для данного типа компонентов.
Щелкните мышью на кнопке Button2. В результате она будет "выделена" - вокруг нее появятся черные маркеры в виде маленьких квадратов. Это означает, что компонент является выбранным в текущий момент времени. Теперь нажмите клавишу <Delete>, или выполните команду Edit - Delete контекстного меню объекта Button2. В результате кнопка будет удалена с формы.
Расположите на форме еще одну кнопку. Как видите, новой кнопке будет присвоено имя Button2, а не Button4 в соответствии с наименьшим незанятым порядковым номером для данного типа компонентов. Имена, автоматически присвоенные Delphi, можно в дальнейшем изменить при помощи инспектора объектов.
Совет
Последнее удаление компонента в конструкторе форм можно отменить, выполнив команду Edit - Undelete.

Рис.1.7
Для быстрого перехода на одну из вкладок можно выполнить команду Tabs контекстного меню палитры компонентов. Кроме того, при помощи команды Properties контекстного меню палитры компонентов можно открыть диалоговое окно ее свойств Palette Properties (рис.1.7). Доступ к редактору свойств палитры компонентов можно также получить, если выполнить команду главного меню Tools - Environmet Options и перейти в открывшемся диалоговом окне на вкладку Palette.
В диалоговом окне Palette Properties можно добавлять (кнопка Add), удалять (кнопка Delete) и переименовывать (кнопка Rename) вкладки палитры компонентов, а также изменять порядок их следования (кнопки Move Up и Move Down). Кроме того, можно скрывать (кнопка Hide) и изменять порядок следования компонентов на любой вкладке. Также можно перетащить при помощи мыши компонент с одной вкладки на другую.
Работа с компонентами в конструкторе форм
Чтобы понять, как организована работа с компонентами непосредственно в самом конструкторе форм, а также какое место при этом занимает окно Object TreeView, рассмотрим форму, созданную в предыдущем разделе, на которой размещены три кнопки (см. рис.1.6).
Выделение компонентов
Компоненты, выделенные на форме, становятся активными. Это означает, что к ним можно применять действия для модификации их свойств либо непосредственно в конструкторе форм, либо в инспекторе объектов.
На этапе проектирования компонент можно сделать активным пятью различными способами.
-
Щелкнув на нем мышью в конструкторе форм.
-
При помощи рамки выделения, получаемой перемещением указателя мыши при нажатой левой кнопке мыши. При этом не обязательно, чтобы компонент был охвачен полностью - достаточно только его частичного пересечения с рамкой выделения.
-
Выделив мышью элемент древовидной структуры в окне Object TreeView.
-
При помощи клавиши <Таb> и клавиш управления курсором с изображением стрелок, позволяющих переходить от компонента к компоненту в конструкторе форм, а также - в окне Object TreeView - при помощи полного набора клавиш управления курсором.
-
Выбрав необходимый компонент в раскрывающемся списке, расположенном в верхней части инспектора объектов.
Для того чтобы выделить одновременно несколько компонентов, необходимо выполнить одно из следующих действий:
-
Воспользоваться рамкой выделения.
-
Щелкнуть поочередно мышью на каждом из компонентов в конструкторе форм, удерживая нажатой клавишу <Shift>.
-
Щелкнуть поочередно мышью на каждом из компонентов в окне Object TreeView, удерживая нажатой клавишу <Shift> или клавишу <ctrl>, или воспользоваться клавишами управления курсором при нажатой клавише <Shift>.
Для того чтобы выделить все компоненты, можно выполнить команду Edit - Select All контекстного меню конструктора форм, или выполнить аналогичную команду главного меню Delphi.
Примечание
Если при выделении компонентов в окне Object TreeView нажата клавиша <Ctrl>, то в древовидной структуре можно выбирать компоненты в произвольном порядке. Если же нажата клавиша <Shift>, то в древовидной структуре можно выделить сразу диапазон компонентов - для этого достаточно выделить только первый и последний компоненты требуемого диапазона.
Перемещение компонентов
Перемещение компонентов и изменение их размеров можно выполнять либо непосредственно в конструкторе форм, либо при помощи инспектора объектов. Перемещение выделенных компонентов в конструкторе форм выполняется при помощи мыши (удерживая нажатой левую кнопку) или при помощи клавиш управления курсором с изображением стрелок при нажатой клавише <Ctrl>. Перемещение компонентов при помощи мыши выполняется либо с учетом привязки к узлам сетки (шаг сетки по умолчанию равен 8 пикселям), либо произвольно, если привязка к сетке отключена. При перемещении компонентов с помощью клавиш управления курсором с изображением стрелок сдвиг выполняется всегда только на один пиксель.
Примечание
Настройка параметров сетки (отображение, привязка, шаг) выполняется на вкладке Designer диалогового окна Environment Options. Для того чтобы открыть это окно, необходимо выполнить одноименную с ним команду главного меню Tools. Параметры сетки устанавливаются в поле Grid Options. Режим привязки к сетке устанавливается флажком Snap to Grid.
Выравнивание компонентов
Чтобы выровнять активные компоненты по узлам сетки, можно выполнить команду Position - Align to Grid контекстного меню этих компонентов.
Для выравнивания нескольких выделенных компонентов относительно друг друга можно воспользоваться командой Position - Align контекстного меню выделенных компонентов, и указать в раскрывшемся диалоговом окне Alignment способ их выравнивания по горизонтали и вертикали.
Изменение размеров компонентов
Чтобы изменить размеры выделенных компонентов, можно воспользоваться одним из следующих способов.
-
При помощи перетаскивания мышью маркеров выделения (только для одного выделенного компонента). Обратите внимание, что при размещении указателя мыши над одним из маркеров он изменяет свой вид. Если установлен режим привязки к сетке, то изменение размеров компонента будет выполняться в соответствии с установленным шагом сетки.
При помощи клавиш управления курсором с изображением стрелок при нажатой клавише <Shift>. В этом случае одно нажатие клавиши приводит к изменению размеров компонент на один пиксель. Этот способ позволяет одновременно изменять размеры сразу нескольких выделенных компонентов.
-
При помощи команды Position - Size контекстного меню выделенных компонентов. В диалоговом окне Size можно либо непосредственно указать ширину и высоту выделенных компонентов, либо задать изменение размеров в соответствии с самым маленьким или самым большим из нескольких выделенных компонентов.
-
При помощи команды Position - Scale контекстного меню конструктора форм. Выполнение этой команды приводит к открытию на экране диалогового окна Scale, при помощи которого можно изменять размеры выделенных компонентов в относительных единицах измерения - процентах - так называемое масштабирование всех размещенных на форме компонентов. Например, если указать масштаб 200%, то размеры и координаты размещения всех компонентов будут увеличены в два раза.
Примечание
Команда Scale отличается от команды Size тем, что применяется ко всем размещенным на форме компонентам, а не только к тем, которые выделены в данный момент. Таким образом, понятие "масштабирование" относится, скорее, к форме в целом, чем к отдельным ее компонентам. Это означает, что в случае, еcли необходимо выполнить команду Scale, для вызова контекстного меню можно щелкнуть правой кнопкой мыши в любом месте формы.
Удаление компонентов
Как уже отмечалось ранее, удалить выделенные компоненты можно либо в конструкторе форм при помощи клавиши <Delete>, либо при помощи команды Delete из меню Edit. Также можно удалить выделенные компоненты в окне Object TreeView при помощи той же клавиши <Delete>, команды Edit - Delete или одноименной кнопки панели инструментов этого окна.
Практикум
1. Измените размеры кнопок Button1, Button2 и Button3, а также расположите их на форме в произвольном порядке любым из выше описанных методов.
2. Выделите все три кнопки и выполните команду Position - Size контекстного меню этих кнопок. В поле Width (Ширина), открывшегося диалогового окна, выберите значение Grow to largest (Увеличить до наибольшего), а в поле Height (Высота) - значение Shrink to smallest (Сжать до наименьшего).
3. Еще раз щелкните на выделенных компонентах правой кнопкой мыши и выполните команду Position - Align их контекстного меню. В открывшемся на экране диалоговом окне выберите в поле Horizontal значение Center in window - центрирование в окне по горизонтали. В поле Vertical - значение Tops - выравнивание по вертикали относительно верхнего края последнего выделенного компонента.
4. Расположите выделенные компоненты Button вдоль верхнего края формы, например, как показано на рис.1.8.
Инспектор объектов
Инспектор объектов (окно Object Inspector) является одним из ключевых элементов интегрированной среды разработки Delphi, так как он позволяет устанавливать значения свойств компонентов на этапе проектирования и определять методы обработки событий. На рис.1.9 представлен вид инспектора объектов для выделенной кнопки Button1.
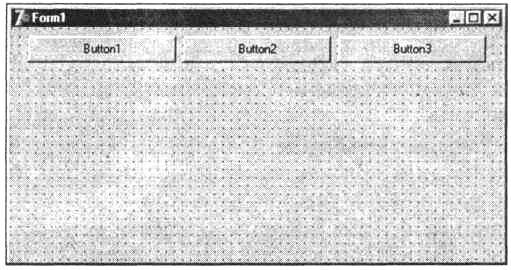
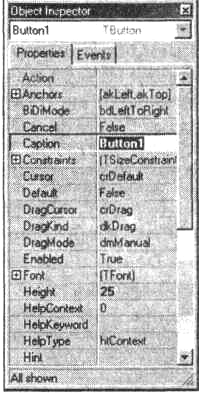
Рис.1.8 Рис.1.9
Примечание
Если окно инспектора объектов не видимо в интегрированной среде разработки, тогда для его отображения на экране воспользуйтесь командой View - Object Inspector или нажмите клавишу <F11>.
Немного теории
Свойства (properties) - это характеристики объекта, которые влияют либо на его внешний вид, либо на его поведение.
Методы (methods) - это процедуры или функции связанные с классом и определяющие поведение объекта.
Для доступа к свойствам и методам в языке Object Pascal используются следующие конструкции:
<объект>-<свойство>
<объект>-<метод>
Также необходимо отметить, что свойства сами могут быть объектами, а ,следовательно, в свою очередь могут иметь свойства и методы. С точки зрения наследования объекты производного класса "наследуют" все свойства и методы родительского класса, а так же могут иметь собственные свойства и методы.
Рассмотрим это на простом примере.
Предположим, существует класс TCar (автомобиль). Для него определено свойство TCar.Kind (грузовой или легковой), а также два метода: ТСаr.Start (запустить двигатель) и TCar.stop (остановить двигатель).
Можно создать класс TFord, производный от класса ТСаr, которому будут соответствовать автомобили "Форд". Благодаря механизму наследования, он будет обладать теми же свойствами и методами, что и родительский класс. Но для нового класса можно определить новые свойства: TFord.Model (модель, например "Scorpio"), TFord.Color (цвет) и т.д.
Среди всех методов особое место занимают, так называемые, обработчики событий (event handler). Их название понятно из их названия - они отвечают за обработку событий, происходящих с объектом.
События (events) - это действия, обнаруживаемые приложением. По соглашению языка Object Pascal о присвоении имен названия событий начинаются с префикса On.
Так, в примере с автомобилем можно определить события ТСаг.OnStart и ТСаг.OnStop, которые возникают в тот момент, когда двигатель автомобиля запускается или останавливается.
