
- •Мирошниченко м.А.
- •Технология работы
- •Задание 2 Заполнение базы данных
- •Технология работы
- •Задание 3 Ввод и просмотр данных посредством формы
- •Технология работы
- •Контрольные вопросы
- •Технология работы
- •Задание 2 Создание отчета с группированием данных
- •Технология работы
- •Контрольные вопросы
- •Преподаватели
- •Задание 2
- •Технология работы
- •Задание 3
- •Технология работы
- •Контрольные вопросы
- •Технология работы
- •Контрольные вопросы
- •Задание 2
- •Технология работы
- •Задание 3
- •Технология работы
- •Контрольные вопросы
- •Отчет по лабораторной работе должен содержать
- •Лабораторная работа № 6
- •Задание 1 Создание гиперссылки на любую форму, созданную в лабораторной работе № 2 и на соответствующую таблицу бд. Получение распечатки этой формы с раскрытой по гиперссылке таблицей.
- •Технология работы
- •Задание 2 Создание документа word, отвечающего специфике предметной области бд, и установление гиперссылки одной из форм бд на этот документ. Получение распечатки формы и письма.
- •Технология работы
- •Контрольные вопросы
- •Отчет по лабораторной работе должен содержать
Министерство образования и науки Российской Федерации
Государственное образовательное учреждение
высшего профессионального образования
КУБАНСКИЙ ГОСУДАРСТВЕННЫЙ УНИВЕРСИТЕТ
Факультет управления и психологии
КАФЕДРА ОБЩЕГО, СТРАТЕГИЧЕСКОГО, ИНФОРМАЦИОННОГО МЕНЕДЖМЕНТА И БИЗНЕС-ПРОЦЕССОВ

Мирошниченко м.А.
созданиЕ баз даннЫХ В MS Access
Методические указания
к выполнению лабораторных работ
по дисциплине «Базы данных»
Краснодар – 2011
Лабораторный практикум
Лабораторная работа 1
СОЗДАНИЕ ОДНОТАБЛИЧНОЙ БАЗЫ ДАННЫХ
В MS ACCESS
Цель работы:
1 Научиться создавать таблицы баз данных
2 Освоить технологию заполнения базы данных.
Содержание работы
1 Изучить справочную информацию.
2 Задание 1. Создание таблицы базы данных.
3 Задание 2. Заполнение базы данных.
4 Задание 3. Ввод и просмотр данных посредством формы
5 Оформить в тетради отчёт о лабораторной работе.
ЗАДАНИЕ 1
Создание таблицы базы данных
Создайте новую базу данных.
Создайте таблицу базы данных, определив поля таблицы в соответствии с табл. 1.1.
Сохраните созданную таблицу.
Таблица 1.1 - Таблица данных Преподаватели
|
Имя поля |
Тип данных |
Размер поля |
|
Код преподавателя |
Счетчик |
|
|
Фамилия |
Текстовый |
15 |
|
Имя |
Текстовый |
15 |
|
Отчество |
Текстовый |
15 |
|
Дата рождения |
Дата/время |
Краткий |
|
Должность |
Текстовый |
9 |
|
Дисциплина |
Текстовый |
11 |
|
Телефон |
Текстовый |
9 |
|
Зарплата |
Денежный |
|
Технология работы
Для создания новой базы данных:
загрузите Access, в появившемся окне выберите пункт Новая база данных;
в окне «Файл новой базы данных» задайте имя вашей базы (пункт Имя Файла) и выберите папку (пункт Папка), где ваша база данных будет находиться. По умолчанию Access предлагает вам имя базы db1, а тип файла - Базы данные Access. Имя задайте Преподаватели, а тип файла оставьте прежним, так как другие типы файлов нужны в специальных случаях;
щелкните по кнопке <Создать>.
Для создания таблицы базы данных:
в окне базы данных выберите вкладку Таблицы, а затем щелкните по кнопке <Создать>;
в окне «Новая таблица» выберите пункт Конструктор и щелкните по кнопке <ОК>. В результате проделанных операций открывается окно таблицы в режим конструктора (рис. 1.10), в котором следует определить поля таблицы.
Для определения полей таблицы:
введите в строку столбца Имя поля имя первого поля Код преподавателя;
в строке столбца «Тип данных» щелкните по кнопке списка и выберите тип данных Счетчик. Поля вкладки Общие оставьте такими, как предлагает Access.
В режиме конструктора вводятся имена и типы полей таблицы.
Примечание. Заполнение строки столбца «Описание» необязательно и обычно используется для внесения дополнительных сведений о поле.
Для определения всех остальных полей таблицы базы данных Преподаватели в соответствии с табл. 1.1 выполните действия, аналогичные указанным выше.
Внимание! Обратите внимание на вкладку Общие в нижней части экрана. Советуем изменить данные в пункте Размер поля, а остальные пункты оставить по умолчанию. Например, для текстового типа данных Access предлагает по умолчанию длину 50 символов. Но вряд ли поле «Фамилия» будет содержать более 15 символов, хотя лучше точно подсчитать, сколько символов в самой длинной фамилии. Не бойтесь ошибиться - в дальнейшем можно скорректировать длину поля. Для числового типа Access предлагает Длинное целое, но ваши данные могут быть либо небольшие целые числа (в диапазоне от -32768 до 32767) - тогда надо выбрать Целое, либо дробные числа - тогда надо выбрать c плавающей точкой. Для выбора необходимого параметра надо щелкнуть по полю, а затем нажать появившуюся кнопку списка и выбрать необходимые данные. В результате объем базы данных уменьшится.
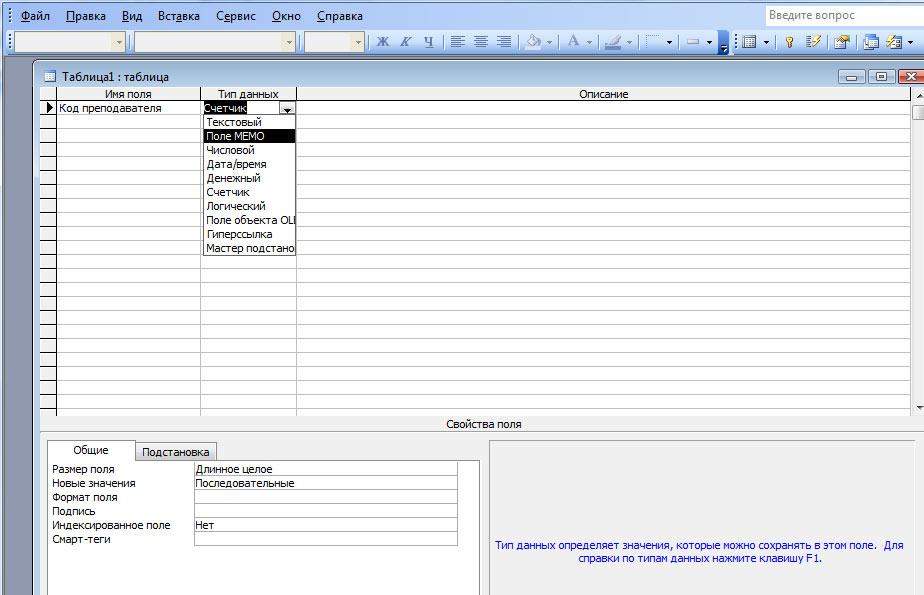
Рисунок 1.10 - Окно таблицы в режиме конструктора
Для сохранения таблицы:
выберите пункт меню Файл, Сохранить;
в диалоговом окне «Сохранение» введите имя таблицы Преподаватели;
щелкните по кнопке <ОК>.
Примечание. В результате щелчка по кнопке <ОК> Access предложит вам задать ключевое поле (поле первичного ключа), т.е. поле, однозначно идентифицирующее каждую запись. Для однотабличной базы данных это не столь актуально, как для многотабличной, поэтому щелкните по кнопке <Нет>.
