
Лабораторная работа 5
.pdf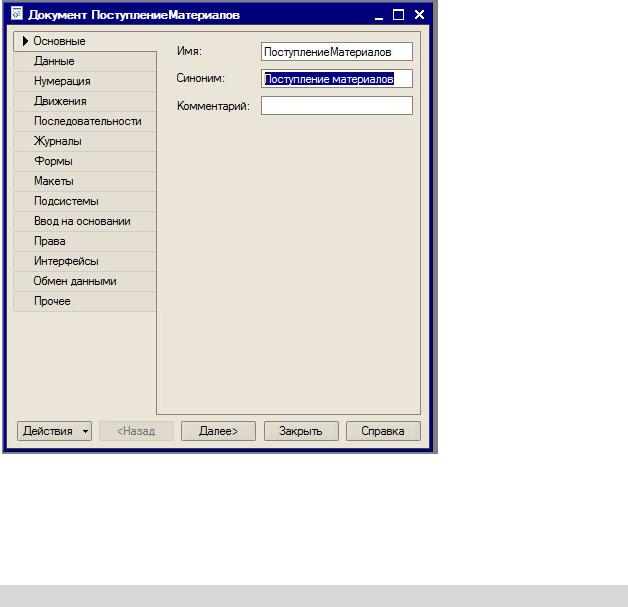
Лабораторная работа 5
Документы, регистры накопления
5.1. Создание документа
Напомним, что в предыдущей лекции мы собирались создать документ ПоступлениеМатериалов, который планировалось использовать для отражения в учетной системе факта поступления материалов.
Добавим новый документ в ветви дерева конфигурации Документы. Откроется окно редактирования объекта, рис. 5.1.
Рис. 5.1. Вкладка Основные окна редактирования свойств документа
Как видите, вкладка Основные похожа на такую же вкладку у справочников. Здесь мы, как обычно, вводим имя, синоним и комментарий. Вкладка Данные предназначена для настройки реквизитов документа. Добавим следующие реквизиты, табл. 5.1.
Таблица 5.1. Реквизиты документа ПоступлениеМатериалов
|
Имя реквизита |
|
Тип |
|
Параметры |
|
|
|
|
типа |
|
||
|
|
|
|
|
|
|
|
|
|
|
|
||
|
Контрагент |
|
СправочникСсылка.Контрагенты |
|
|
|
|
|
|
|
|
|
|

ПредставительКонтрагента СправочникСсылка.ПредставителиКонтрагентов
ОтветственныйСотрудник СправочникСсылка.Сотрудники
СтоимостьМатериалов |
Число |
Длина 15, |
|
|
точность 2 |
|
|
|
На рис. 5.2 вы можете видеть вкладку Данные с заполненными реквизитами.
Рис. 5.2. Вкладка Данные окна редактирования свойств документа
Как мы говорили выше, с помощью этого документа мы собираемся отражать факт поступления в организацию материалов. Обратите внимание на группу параметров, расположенную в нижней части вкладки Данные. Здесь можно добавлять в документ табличные части и настраивать их свойства.
Табличную часть можно сравнить с обычной таблицей. Эту таблицу заполняют при создании документа. На этапе конфигурирования задаются реквизиты табличной части (то есть - набор колонок, которые входят в состав таблицы), а строки создаются на этапе работы с программой конечного пользователя.
Мы можем добавлять в документ столько табличных частей, сколько нам нужно. В нашем случае мы добавим в документ одну табличную часть, которую назовем Материалы. Для добавления табличной части воспользуемся кнопкой Добавить табличную часть.
После того, как табличная часть добавлена, мы можем добавлять ее реквизиты. При добавлении реквизитов табличной части их параметры настраиваются аналогично
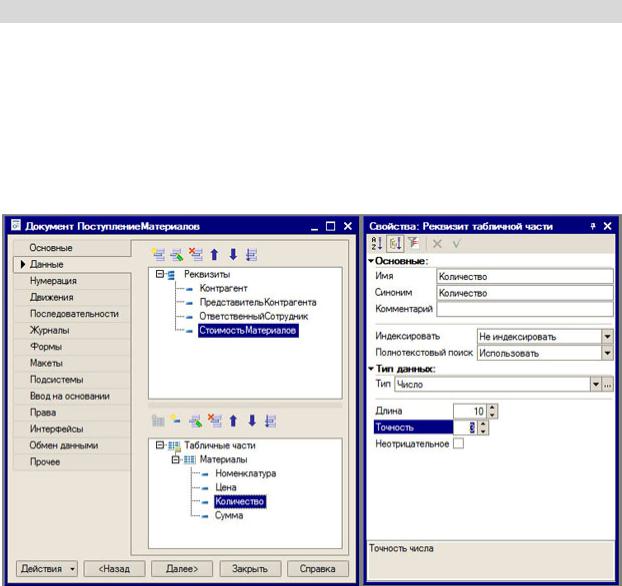
параметрам обычных реквизитов документа. В таблице 5.2 вы можете видеть список реквизитов табличной части документа.
Таблица 5.2. Реквизиты табличной части Материалы документа Поступление Материалов
Имя реквизита |
Тип |
Параметры типа |
|
|
|
Номенклатура |
СправочникСсылка.Номенклатура |
|
|
|
|
Цена |
Число |
Длина 10, точность 2 |
|
|
|
Количество |
Число |
Длина 10, точность 3 |
|
|
|
Сумма |
Число |
Длина 10, точность 2 |
|
|
|
На рис. 5.3 вы можете видеть список реквизитов табличной части Материалы и окно настройки свойств одного из них.
увеличить изображение Рис. 5.3. Реквизиты табличной части Материалы
Перейдем на вкладку Формы окна настройки объекта. Создадим форму документа, нажав кнопку Открыть в поле Документа группы параметров Основные формы. Появится окно конструктора форм (рис. 5.4).

увеличить изображение Рис. 5.4. Создание формы документа
Здесь мы оставим всё по умолчанию и нажмем на кнопку Далее и попадем в следующее окно настройки параметров формы документа, рис. 5.5.
Рис. 5.5. Выбор элемента управления
Реквизит СтоимостьМатериалов будет содержать итоговую сумму по стоимости каждой номенклатурной позиции материалов, которые будут добавлены в табличное поле

Материалы. Мы планируем автоматически заполнять этот реквизит после ввода данных в табличную часть Материалы. Пользователь не должен вручную редактировать этот параметр.
В предыдущей лекции мы рассматривали вариант ограничения ввода пользователя, блокируя поле. Можно пойти другим путем - изначально, на этапе использования
Конструктора форм выбрать для отображения реквизита СтоимостьМатериалов
элемент управления, который не предусматривает редактирование данных пользователем. Это - элемент управления Надпись.
Обратите внимание на то, что документ имеет реквизиты по умолчанию Номер и Дата.
Нажмем кнопку Готово - будет создана форма и открыт редактор форм, рис. 5.6.
Рис. 5.6. Форма документа после работы редактора форм
Понятно, что форма требует доработки. В частности, нам обязательно нужно написать код, который будет поддерживать в актуальном состоянии поле, которое должно отображать стоимость материалов (сейчас в нем можно видеть текст Надпись7).
Есть ли у нашей формы еще какие-нибудь проблемы, которые нужно решить перед началом ее практического использования?
Для того, чтобы ответить на этот вопрос, лучше всего уже на данном этапе работы с формой запустить решение в режиме 1С:Предприятие и попытаться поработать с формой. Так и поступим.
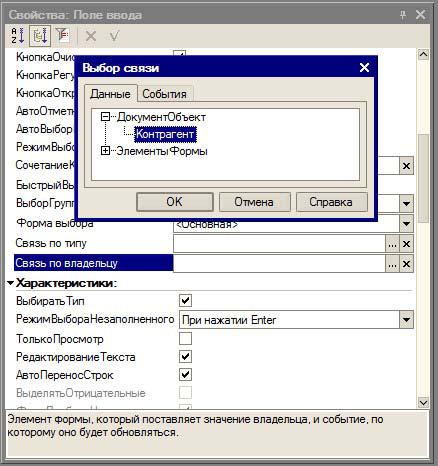
Поработав с формой в режиме 1С:Предприятие, понимаем, что ей нужны еще некоторые улучшения.
Перечислим доработки, которые мы планируем выполнить:
1.Автоматическое заполнение поля СтоимостьМатериалов на основании данных, введенных в табличное поле.
2.Автоматическое заполнение поля Сумма для каждой строки табличного поля.
3.Ограничение списка представителей контрагентов (поле ПредставительКонтрагента ) тем контрагентом, который выбран в поле
Контрагент.
Для начала свяжем поле ПредставительКонтрагента с полем Контрагент. Для того,
чтобы в поле ПредставительКонтрагента можно было выбирать лишь тех представителей, которые соответствуют выбранному контрагенту, нужно настроить связь этих полей. А именно - связь по владельцу. Для этого откроем окно свойств поля ввода
ПредставительКонтрагента и модифицируем его свойство Связь по владельцу,
установив в нем Контрагент (рис. 5.7).
Рис. 5.7. Настройка связи по владельцу
Проверим поведение формы документа после указанной настройки. Можно отметить одну проблему при использовании полей Контрагент и ПредставительКонтрагента. Опишем эту проблему. Предположим, у нас есть контрагент А, которому соответствуют представители кА1 и кА2. Так же имеется контрагент В, которому соответствуют представители кВ1 и кВ2. В поле Контрагент мы выбрали контрагента А. После этого в
поле ПредставительКонтрагента мы можем выбирать лишь из представителей кА1 и кА2. Выберем в поле ПредставительКонтрагента представителя кА1. Если теперь в поле Контрагент выбрать контрагента В, то в поле представителя останется все тот же кА1. В нашей форме нет механизма, который отслеживал бы правильность заполнения поля ПредставительКонтрагента при изменении содержимого поля Контрагент.
Для того, чтобы это исправить, нам нужно придумать механизм, который отслеживал бы правильность заполнения поля ПредставительКонтрагента при смене значения поля Контрагент. Если при смене контрагента окажется, что новый контрагент не является владельцем элемента справочника ПредставителиКонтрагентов, выбранного в поле
ПредставительКонтрагент - поле очищается.
Создадим обработчик события ПриИзменении для поля Контрагент. Он будет выглядеть следующим образом:
Процедура КонтрагентПриИзменении(Элемент)
Если Не ПредставительКонтрагента.Пустая() Тогда Если Контрагент<>ПредставительКонтрагента.Владелец Тогда
ПредставительКонтрагента = Справочники.ПредставителиКонтрагентов.ПустаяСсылка(); Сообщить("Поле ""Представитель контрагента"" очищено");
КонецЕсли; КонецЕсли;
КонецПроцедуры
В этом коде есть некоторые команды, новые для вас. Рассмотрим их. Управляющая конструкция Если - Тогда - КонецЕсли позволяет управлять ходом программы. На обычном языке вышеприведенный код можно описать так:
Если поле ПредставительКонтрагента не пустое, тогда, если в поле Контрагент записан контрагент, который не является владельцем данных, записанных в поле ПредставительКонтрагента, очистить поле ПредставительКонтрагента и сообщить об этом.
Если логическое выражение, которое вычисляется после ключевого слова Если, истинно, выполняется код, расположенный между Тогда и КонецЕсли. В нашем случае этот код выполнится только в том случае, если в поле ПредставительКонтрагента что-то есть.
Функция Пустая() возвращает значение Истина, если ссылка (в нашем случае - ссылка на элемент справочника) не указывает ни на какой объект, то есть ссылка пустая. Если ссылка не пустая - функция возвращает Ложь. Результат вычисления логического выражения Не Ложь получается Истина и начинается выполнение кода. Если же ссылка пустая, ничего модифицировать не нужно и выполнение программы прекращается.
Когда выполнилось первое условие, проверяется второе условие. А именно - если владелец элемента справочника, ссылка на который соответствует данным, хранящимся в поле ПредставительКонтрагента, не равен текущему значению поля Контрагент, в
ПредставительКонтрагента записывается пустая ссылка. Так же здесь мы выводим сообщение Поле "Представитель контрагента" очищено. Двойные кавычки внутри не случайны - такой прием позволяет вывести кавычки (рис. 5.8) при выводе сообщения.
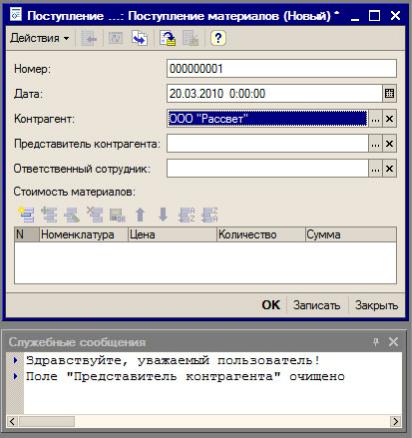
Рис. 5.8. Сообщение, выводимое программой
Как видите, с проблемой взаимосвязи полей Контрагент и Представитель контрагента мы справились. Но впереди еще одна проблема - автоматический расчет сумм по каждой номенклатурной позиции, добавленной в табличное поле.
Для того, чтобы система автоматически рассчитывала поле Сумма для каждой номенклатурной позиции, нам понадобится написать обработчик событий изменений полей таблицы. А именно - при изменении поля Цена или Количество в поле Сумма должен подставляться результат умножения цены и количества материалов.
Сразу же можно обратить внимание на то, что код, который будет пересчитывать значение в поле Сумма будет одинаковым и при изменении поля Цена и при изменении поля Количество, поэтому его мы сразу вынесем в отдельную процедуру. Создадим эту процедуру:
Процедура РассчитатьСумму() ТекущаяСтрока=ЭлементыФормы.Материалы.ТекущиеДанные; ТекущаяСтрока.Сумма=ТекущаяСтрока.Цена* ТекущаяСтрока.Количество;
КонецПроцедуры
Свойство табличного поля ТекущиеДанные содержит данные текущей строки. Для доступа к этим данным мы используем переменную ТекущаяСтрока.
Создадим два обработчика событий для полей ввода Цена и Количество. Они будут выглядеть так:
Процедура МатериалыЦенаПриИзменении(Элемент) РассчитатьСумму();
КонецПроцедуры
Процедура МатериалыКоличествоПриИзменении(Элемент) РассчитатьСумму();
КонецПроцедуры
Теперь перейдем к следующему этапу нашей работы - настроим автоматический расчет поля СтоимостьМатериалов. Для этого создадим обработчик события табличного поля ПриОкончанииРедактирования и добавим в него команду для расчета значения общей стоимости материалов:
Процедура МатериалыПриОкончанииРедактирования(Элемент, НоваяСтрока, ОтменаРедактирования)
СтоимостьМатериалов = Материалы.Итог("Сумма"); КонецПроцедуры
Напомним, что табличная часть, с которой мы работаем, называется Материалы. У табличных частей есть метод Итог, который возвращает сумму всех строк в колонке, указанной при его вызове. В нашем случае это - колонка Сумма. В итоге, после каждого изменения табличного поля итоги будут пересчитаны и внесены в поле, связанное с данными СтоимостьМатериалов.
Напомним еще раз о пользе синтакс-помощника при работе над кодом. Не забывайте пользоваться им для того, чтобы лучше разобраться в предложенных фрагментах кода и узнать что-нибудь новое.
При добавлении новых строк и редактировании существующих наш механизм работает верно. Но если на данном этапе работы попытаться удалить строку из уже заполненного табличного поля, окажется, что итоговая сумма не пересчитывается. Для того чтобы предусмотреть такую ситуацию, добавим в модуль формы обработчик события
ПослеУдаления для табличного поля Материалы:
Процедура МатериалыПослеУдаления(Элемент) СтоимостьМатериалов = Материалы.Итог("Сумма");
КонецПроцедуры
Теперь можно снова испытать наш документ в режиме 1С:Предприятие и убедиться в том, что описанные механизмы функционируют (рис. 5.9).

Рис. 5.9. Работа с формой документа
Остановимся теперь на некоторых особенностях работы с документами в режиме 1С:Предприятие. А именно, обратите внимание на кнопки ОК и Записать, которые расположены в нижней части формы. Кнопка Записать приводит к сохранению информации, введенной в документ (обычно говорят - "к сохранению документа ") в информационной базе. По нажатию на кнопку ОК документ сначала сохраняется в информационной базе, после чего выполняется его проведение. При проведении документ вносит изменения в различные регистры, модификация которых при проведении задана на этапе конфигурирования.
То есть, записанный документ лишь хранит данные, введенные в него, не оказывая влияния на другие объекты информационной системы, а проведенный документ не только хранится в базе, но и выполняет изменения в других объектах системы. В частности, такими объектами служат регистры.
5.2. Регистры накопления
Когда информация, введенная в документ, записана в базу данных, мы уже можем с ней работать. Например, в течение недели в организацию поступали материалы, каждый раз это оформлялось с помощью соответствующего документа. Как можно узнать, сколько и каких материалов имеется в организации? Если информацию о поступивших материалах хранят лишь документы, то для того, чтобы узнать некие итоговые суммы, придется сначала собирать данные о материалах, просматривая все документы (или документы за какой-то период), потом эти данные обрабатывать. Просматривать документы для того, чтобы получить итоговую информацию о материалах, это слишком медленный процесс. Гораздо лучше было бы при проведении документа выписывать важнейшие данные этого документа в какую-нибудь таблицу, работать с которой быстрее и удобнее, чем со множеством документов. Такие таблицы в 1С:Предприятие называются регистрами.
Выше мы упоминали, что в 1С:Предприятие существуют различные регистры. В частности, это регистры накопления, регистры сведений, регистры расчета и регистры бухгалтерии. В данный момент нас интересуют регистры накопления.
