
Paint
.pdf! ! "
# #
$! "
% # ! "
$
$! "
% & ' ()*
+
, ' ' & !
! ! & ! "
Как вы уже узнали из предыдущей главы, программы, предназначенные для работы с изображениями, называются растровыми графическими редакторами. С помощью таких программ создают рисунки, выполняют их редактирование и ретушь, делают коллажи.
Простейшим из графических редакторов является MS Paint — стандартная программа, входящая в операционную систему Windows и поэтому доступная миллионам пользователей. Хотя многие «графические» гуру с пренебрежением относятся к этой программе, мы считаем, что она проста в освоении и содержит минимальный набор инструментов, необходимых для начального знакомства с растровой графикой. MS Paint хорош именно как учебная база для освоения растровой графики.
Эта программа (первая из рассматриваемых в данной книге) будет использована для знакомства с основными терминами двухмерной компьютерной графики.
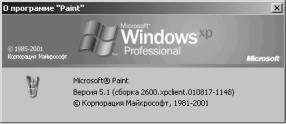
Кроме того, на ее базе вы познакомитесь с набором инструментальных средств, представленных в большинстве современных графических пакетов.
Растровый графический редактор Microsoft Paint (в различ- ных версиях Windows это Paint Brush, Pbrush) является стандартным приложением операционной системы Windows 95/ 98/2000/ME/XP. Это базовый редактор при изучении курса «Информатика» в средних шко-
лах и курса «Информационные технологии» в техникумах, колледжах и профес- сионально-технических училищах. Несмотря на то что выходят все новые версии Windows и меняется состав стандартных программ Windows, MS Paint неизменно остается. Этот графический редактор вошел и в Windows XP.
Одно из главных достоинств программы MS Paint — доступность и компактность (вся программа помещается на гибкий диск 1,44 Мбайт). Несмотря на это, в ней размещено ядро инструментальных средств, входящее в состав практиче- ски всех современных графических пакетов, поэтому знакомство с представленными в ней инструментальными средствами позволит эффективнее освоить более мощные средства работы с графикой.
Графический редактор MS Paint предназначен для создания, изменения и просмотра рисунков. С помощью технологии OLE созданное в нем изображение может быть вставлено в любой другой документ или использовано в качестве фона рабочего стола. При наличии определенных навыков рисования редактор MS Paint позволяет подготовить вполне приличные рисунки для мультимедиа-презента- ций. Кроме того, его можно использовать для просмотра и правки фотографий, введенных с помощью цифровой камеры или сканера.
Поскольку большинство учебных заведений России использует локализованную версию операционной системы Windows, то в данной книге рассматривается работа с русскоязычной версией редактора MS Paint, входящей в состав ОС Windows XP. Часть используемых в примерах изображений создана авторами, некоторые взяты из коллекции COREL GALLERY MAGIC 200 000.
!
Для запуска MS Paint выполните следующие действия.
1.Щелкните на кнопке +- на панели задач, расположенной в правой нижней части экрана.

2.Переместите указатель мыши на команду / . На экране появится меню +.
3.Щелкните мышью на пункте меню . Затем в раскрывающемся подменю выберите .
% &
Для выхода из программы MS Paint нажмите сочетание клавиш 0)1234 или выберите команду 5 ' / &.
' (
Подобно большинству популярных программ, MS Paint содержит развитую справочную систему, аналогичную большинству приложений, работающих под Windows. Поэтому, познакомившись с его справочной системой, вы сможете без проблем получить нужную информацию при работе с другими приложениями Windows.
% ) (
Для того чтобы войти в справочную систему MS Paint, выберите команду 6
/ ! или нажмите клавишу 37. В результате на экране появится главное окно справочной системы , представленное на рис. 9.1. Оно содержит три вкладки: ", 8 ! '9 è +.
! ! ' *
Вкладка " является первой и наиболее часто используемой вкладкой главного окна справочной системы (см. рис. 9.1). Она появляется в левой части окна справки после выбора команды / ! или нажатия клавиши 37. В основу ее функционирования положен традиционный способ подачи справочной информации.
При каждом обращении к вкладке " вы будете видеть перечень разделов, по которым может быть предоставлена справка. Перед наименованием каждого раздела отображается пиктограмма. В начальный момент все разделы закрыты, чему соответствует пиктограмма с закрытой книгой.
Для того чтобы открыть какой-либо из разделов, перейдите на него с помощью стрелок, нажмите клавишу * :; или выполните двойной щелчок мышью на пиктограмме, соответствующей требуемому разделу. В результате вид пиктограммы изменится на открытую книгу (см. рис. 9.1). Повторное нажатие клавиши * :; при условии, что текущий раздел открыт, или двойной щелчок на пиктограмме с открытой книгой закрывает раздел.

Открытый раздел может содержать внутри себя подразделы и темы (см. рис. 9.1). Теме соответствует пиктограмма со знаком вопроса. Для вывода на экран содержимого определенной темы дважды щелкните на пиктограмме
соответствующей, выбранной теме, или перейдите на нее и нажмите клавишу
* :;.
,- -.- ,' ! ' > ?;@A@B
Ìåíþ " не единственный способ получения ответа на интересующий вас вопрос. К тому же часто возникают ситуации, когда сложно определить, в каком разделе может находиться интересующее вас понятие или термин. Здесь больше подойдет использование вкладок 8 ! '9 èëè +.
/ ! & ( 0! & ( 1 !
Для вызова на экран вкладки 8 ! '9 откройте главное окно справочной системы и щелкните на заголовке этой вкладки. В левой части окна справки появляется окно вкладки с этим названием (рис. 9.2).
Окно вкладки 8 ! '9 содержит два текстовых поля. Верхнее используется для ввода ключевого слова или фразы, о которых необходимо получить справочную информацию. В качестве примера попробуйте ввести слово #. Вам даже не придется вводить его полностью. По мере ввода отдельных букв в распо-

ложенном ниже окне просмотра будут появляться темы справки, первые буквы названий которых совпадают с уже введенными. Как правило, ввода трех-четы- рех символов оказывается достаточно для отображения тем справки, в названиях которых содержится термин #. Вам остается только пролистать список тем в окне просмотра с помощью полосы прокрутки, выделить нужную тему (или раздел) и щелкнуть на кнопке + ! 9. На экране появится текст справки (см. рис. 7.2).
,- -3- '9!-'-8 ! '9C -D-= E ' '-F '9! 9 '-C ! C
> C & '-9 -D-
Если использование указателя не принесло желаемого результата, есть возможность воспользоваться вкладкой +, позволяющей находить справку по термину или фразе. Основу этого механизма составляет формирование базы данных, содержащей вхождения термина во все Help-файлы. Это расширяет возможности получения справочной информации, поскольку позволяет просмотреть каждое слово книги для поиска в ней нужного вам слова или фразы. При этом совсем не важно, где эта фраза находится и включена ли она в 6
" èëè 8 ! '9.
Единственное что от вас потребуется в данной ситуации, — щелкнуть мышью на вкладке + и после ввода в текстовое поле слова или фразы щелкнуть в открытом окне справки на кнопке $! '.

Поиск будет осуществляться по одному или нескольким словам, введенным в верхнем поле ввода. В результате в расположенном ниже окне просмотра отображаются темы справки, в которые входит вся фраза или отдельные слова фразы, совпадающие с введенными в текстовое поле (в данном примере #
).
Теперь, используя предлагаемый в списке просмотра перечень тем, вы можете выбрать нужный вариант справки по указанному слову (или фразе). Для этого достаточно пометить одну из них и щелкнуть мышью на кнопке + ! 9.
В результате в правой части окна справки отображается окно с выбранной темой, в которой помечены вхождения фразы и отдельных слов фразы (рис. 9.3).
,- -"- / ' + ' & C "
& & ! ' '9 ' !
5 ( 6 7 6 !
!(
Окно, которое появляется на экране после запуска программы, называется интерфейсом пользователя. Интерфейс выступает в качестве посредника между человеком и компьютером, предоставляя все необходимое для работы: окна, инструменты, палитры, диалогового окна и т. п.

Пользовательский интерфейс редактора MS Paint предельно прост и ориентирован на интуитивное применение. Большинство пользователей начинают работать с редактором сразу, без какого-либо знакомства с его возможностями. Однако, несмотря на простоту и компактность, он предоставляет в распоряжение пользователя ядро основных инструментальных средств, используемых в современных профессиональных графических редакторах.
После запуска MS Paint на экране появится главное окно редактора (рис. 9.4). Познакомимся с его основными элементами, поскольку большинство из них встречаются в других графических пакетах, которые рассмотрены в этой книге.
,- -#- ,' C " >- -
Главное окно MS Paint можно условно разделить на девять основных групп элементов:
строка заголовка;
строка меню;
набор инструментов;
панель свойств;
панель цвета;
полосы прокрутки;
палитра;
рабочая область;
строка состояния.

Наряду с перечисленными элементами в процессе работы над документом в главном окне MS Paint отображаются разнообразные диалоговые окна. Рассмотрим подробнее каждый из отмеченных элементов.
, 9 9 ( ! (!
Основная часть окна графического редактора — рабочая область. Изображение может занимать часть рабочей области или всю ее целиком. В том случае, если размер изображения превышает размеры рабочей области, по ее краям (в правой и нижней частях) появятся полосы прокрутки.
'( ! & !
Строка заголовка помимо собственно заголовка содержит пиктограмму системного меню и следующие кнопки управления окном.
Кнопка Наименование |
Назначение |
|
|
Свернуть |
Сворачивает окно до минимального размера |
Свернуть в окно |
Восстанавливает окно до его предыдущего размера |
|
на том же самом месте экрана |
Развернуть |
Восстанавливает окно до его максимального размера. |
|
Эта кнопка всегда появляется на экране после |
|
щелчка на кнопке Свернуть в окно |
Закрыть |
Закрывает документ или диалоговое окно |
|
|
Команды системного меню в основном дублируют кнопки управления окном.
'( ! )
Строка меню включает команды главного меню. Она содержит шесть команд, выбор которых приводит к открытию раскрывающихся меню.
Пункты меню, у которых с правой стороны находится стрелка в виде маленького треугольника , являются наименованиями меню следующего уровня, которые раскрываются при выборе этого пункта меню.
Команды меню, после наименования которых стоит многоточие, открывают диалоговые окна.
Подчеркнутая буква в названии команды означает, что для нее назначена оперативная клавишная команда, или, как ее иногда называют, клавиша-акселератор. Для использования оперативной клавиши при выборе команды главного меню нажмите клавишу 0G и, не отпуская ее, щелкните на клавише с буквой, которая подчеркнута в наименовании меню. Когда меню уже открыто, его команды можно вызывать нажатием клавиши, соответствующей подчеркнутой букве в на-

звании команды или пункта подменю, и удерживать клавишу 0G в этом случае уже не нужно.
Ниже перечислены назначения команд, входящих в каждый из пунктов меню.
Ìåíþ |
Назначение |
|
|
Ôàéë (File) |
Предоставляет средства для управления файлами: создания |
|
нового изображения (Создать), загрузки имеющегося изображения |
|
(Открыть), записи файла с текущим (Сохранить) и измененным |
|
именем (Сохранить как), настройки и вывода изображения |
|
на печать (Предварительный просмотр, Параметры страницы, |
|
Печать) |
Правка (Edit) |
Включает набор команд, предназначенных для редактирования |
|
изображения: с помощью команд, использующих буфер обмена |
|
(Вырезать, Копировать, Вставить), отмены (Отменить) и повтора |
|
(Повторить) предыдущих действий, работы с выделениями |
|
(Выделить все, Очистить выделение) |
Âèä (View) |
Управляет отображением и удалением с экрана элементов |
|
интерфейса: панели инструментов (Набор инструментов), |
|
цветовой палитры (Палитра), строки состояния (Строка |
|
состояния), атрибутов работы с текстом (Панель атрибутов |
|
текста). Кроме того, служит для настройки экранного |
|
масштаба изображения (Масштаб) и просмотра изображения |
|
(Просмотреть рисунок) |
Рисунок (Image) |
В большинстве локализованных версий растровых редакторов |
|
этот пункт носит название Изображение. Входящие в него |
|
команды предназначены для выполнения операций над |
|
активными изображениями или выделенными фрагментами |
|
изображения, включая: поворот и отражение (Отразить/ |
|
повернуть), растягивание и наклон (Растянуть/наклонить), |
|
инверсию (Обратить цвета), изменение атрибутов (Атрибуты), |
|
очистку холста (Очистить), установку прозрачного либо |
|
непрозрачного фона (Непрозрачный фон) |
Палитра (Palette) |
Установка и настройка пользовательской палитры цветов |
|
(Изменить палитру) |
Справка (Help) |
Обращение к базе данных для предоставления справки |
|
по редактору (Вызов справки, О программе) |
|
|
1 (
Палитра (èëè экранная палитра) цветов MS Paint расположена в нижней части главного окна. Она предназначена для оперативного выбора основного и фонового цветов путем щелчка на нужной цветовой ячейке левой или правой кнопки мыши соответственно.
В случае необходимости максимизации пространства главного окна палитру можно удалить с экрана, выбрав команду / + '. Повторное использование указанной команды приводит к возвращению палитры на экран (при этом в меню рядом с командой появится метка).

Палитру можно сделать плавающей, щелкнув мышью на области вблизи ее верхней или нижней границ и перетащив внутрь рабочей области (рис. 9.5).
По функциональному состоянию набор входящих в нее цветовых ячеек можно разделить на две части. В правой расположен, собственно, набор цветовых ячеек, используемых для выбора цвета. В них хранится информация о том, каким кодом закодирован тот или иной цвет. Как уже отмечалось в главе 3, при 24-разрядном кодировании (true color) на кодирование каждой из трех цветовых составляющих (R, G, B) отводится 8 бит, то есть 8 3 = 24 бит на один цвет. Яркость каждой составляющей выражается числом от 0 до 255.
,- -$- E ' # ' D>
В левой части панели + ' размещены две цветовые ячейки, предназначенные для индикации основного и фонового цветов, которые установлены в данный момент в качестве текущих. При работе в ОС Windows 98/Me/2000 здесь наряду с двумя указанными цветами отображается также третий цвет, назначенный в качестве прозрачного при сохранении изображений в формате GIF.
Обычно под фоновым цветом понимается цвет холста, где «рисуется» изображение, или цвет бумаги, на которую выводится изображение при печати. Основной цвет, как правило, используется рисующими инструментами для создания новых изображений. Он наносится поверх фонового цвета, производя локальное изменение цвета холста.
Öâåò ôîíà (по умолчанию белый) применяется для заливки рамок замкнутых объектов и рамок с текстом. Он также появляется при использовании ластика.
Основной цвет (по умолчанию черный) служит для отображения линий, границ объектов и текста.
Прозрачный цвет. Возможность создания прозрачных изображений впервые введена в редактор MS Paint для ОС Windows 98 и поддерживает ОС Windows Me/2000. Изображения с прозрачным фоном широко используются для создания красочных веб-страниц в Интернете и при разработке электронных документов, например в мультимедийных изданиях.
