
Краткое учебное пособие по курсу AutoCAD
.pdf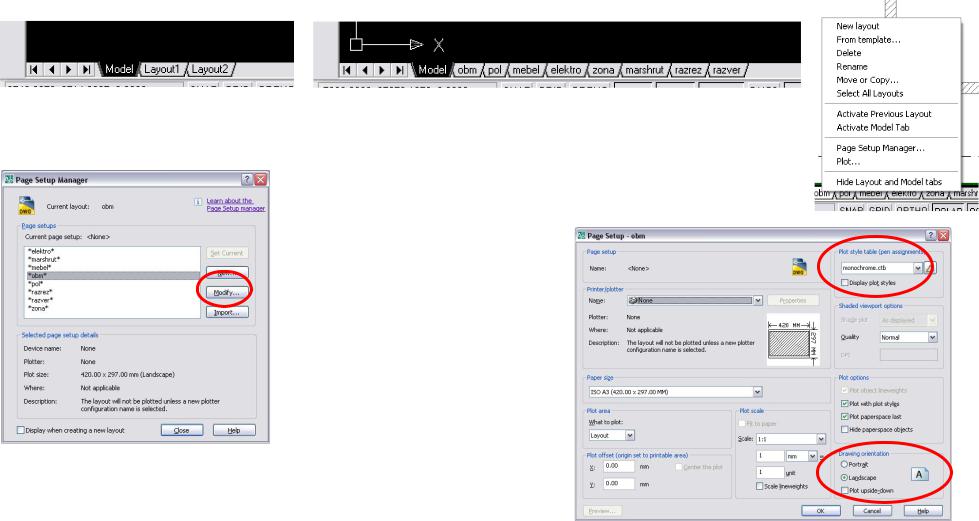
Вывод на печать
В нижней части рабочего поля есть закладки Model и Layout. Model – это рабочее пространство черчения, Layout – это листы,
настроенные для печати. Настройка листов для печати начинается с переименования листов в соответствии с назначением листа (например, «Обмерный план», « План с расстановкой мебели» и т.д.) Переименование листов, как и добавление новых листов, производится через щелчок правой кнопки мыши на названии Layout. Для переименования – Rename, для добавления новых – New layout.
Затем следует произвести настройку параметров листов (размер листа, ориентацию чертежа, цветность и т.д.) Это делается опять-таки через щелчок правой кнопки мыши на названии Layout и выбор “Page Setup Manager”, в котором нажать кнопку Modify. После этого появляется окно настроек, в котором надо установить размер страницы (Paper size), например А3, и
выбрать стиль печати (Plot style table).
Для вывода чертежа в чернобелом виде стиль печати следует
выбрать monochrome.
Расположение чертежа на листе, кроме того, определяется ориентацией чертежа (Drawing orientation), наиболее распространенная ориентация – альбомная (Landscape).
После выполнения этих
настроек нажать OK и в следующем окне – Close.
11
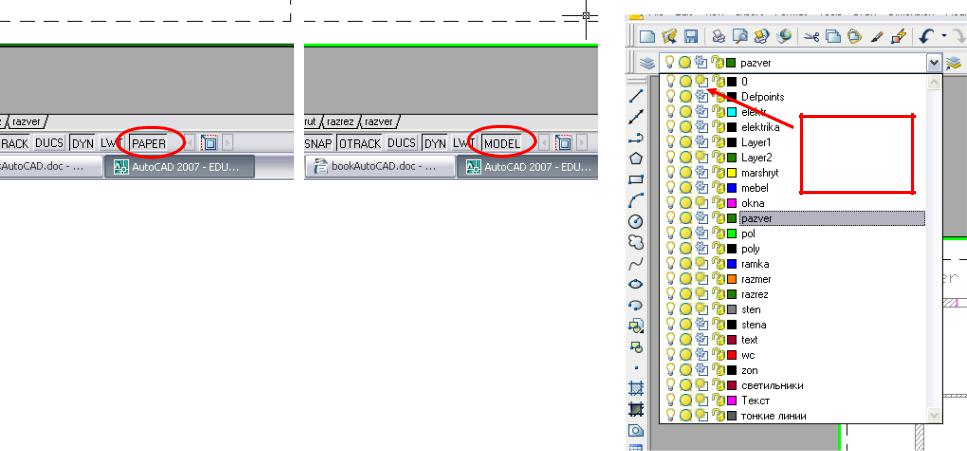
Исключение из печати ненужных слоев
Чтобы на каждом листе чертежа (Layout) были выведены только нужные слои (например, на обмерном плане нужны стены и
размеры, но не нужны мебель и электрика), необходимо отключить ненужные слои, причем отключить только на данном листе.
Для достижения требуемого результата надо найти кнопку с названием Paper (Бумага) и переключить ее щелчком мыши в положение Model (Модель). Затем открыть список слоев и третьей по счету кнопкой (с названием “Freeze or thaw in current
Кнопка
отключения ненужных на листе слоев
viewport” и изображением солнца и листика бумаги) отключить ненужные на этом листе слои.
После отключения ненужных слоев кнопку “Paper – Model” вернуть в положение Paper (Бумага).
Описанную выше операцию по отключению ненужных на листе слоев проделать на каждом листе (Layer).
12

Установка масштаба печати
Чертеж обычно выводится на печать в каком-то определенном масштабе, например, 1:50 или 1:100 (для ландшафта это
может быть 1:200 или 1:500, 1:1000), это так называемые стандартные масштабы. Иногда для отображения чертежа на листе не подходит ни один стандартный масштаб (при 1:50 чертеж на лист не помещается, а при 1:100 изображение слишком мелкое), в этом случае можно установить нестандартный масштаб, например 1:70.
Для установки масштаба вывода необходимо выбрать щелчком мыши рамку видового окна (Viewport) и вызвать ее свойства комбинацией клавиш Ctrl-1 или через меню Tools>>Palettes>>Properties. В открывшемся окне свойств в разделе Misc в поле “Standard scale” можно выбрать один из стандартных масштабов. Если ни один из стандартных масштабов не подходит, то в следующем поле “Custom scale” можно установить нестандартный масштаб, вызвав калькулятор, разделив в нем 1 на 70 (1/70=) и нажав кнопку Apply. После чего закрыть калькулятор и клавишей Esc снять выбор с рамки Viewport.
Рамка видового окна
Viewport
Установка
стандартного
масштаба
13

Трехмерное моделирование
В программе AutoCAD различаются две среды проектирования: двумерная и трехмерная. Переход к трехмерному
моделированию производится двумя действиями: 1. В меню нажать View>>3D Views>>SW Isometric. 2. Опять там же нажать
View>>Visual Styles>>Conceptual.
Возврат к двумерному проектированию производится опять-таки двумя действиями: 1. View>>3D Views>>Top. 2. View>>Visual Styles>>2D Wireframe.
Двумерное проектирование 
Трехмерное
моделирование
14
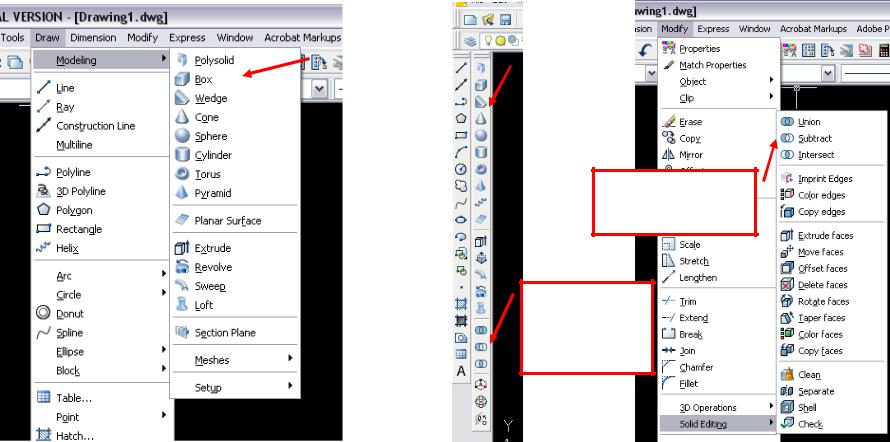
Трехмерные примитивы и булевские операции
Для трехмерного моделирования используются простые трехмерные объекты – примитивы и логические операции над ними
(булевские операции).
Трехмерные примитивы создаются через меню Draw>>Modeling. Для быстрого доступа к кнопкам трехмерных примитивов можно включить панель инструментов Modeling (щелчок правой кнопки мыши на любой панели инструментов в любом месте и выбор Modeling).
Булевские операции, основная из которых в моделировании интерьера – Subtract (вычитание, для прорезания дверных и оконных проемов, создания ниш) находятся в меню Modify>>Solid Editing>>Subtract или на панели инструментов Modeling.
|
Трехмерные |
|
|
|
|
Панель |
|
|
примитивы в |
|
|
|
|
инструментов |
|
|
меню |
|
|
|
|
Modeling |
|
|
Draw>>Modeling |
|
|
|
|
|
|
|
|
|
|
|
|
|
|
Булевские операции в меню
Modify>>Solid Editing
Булевские операции на панели инструментов
Modeling
15
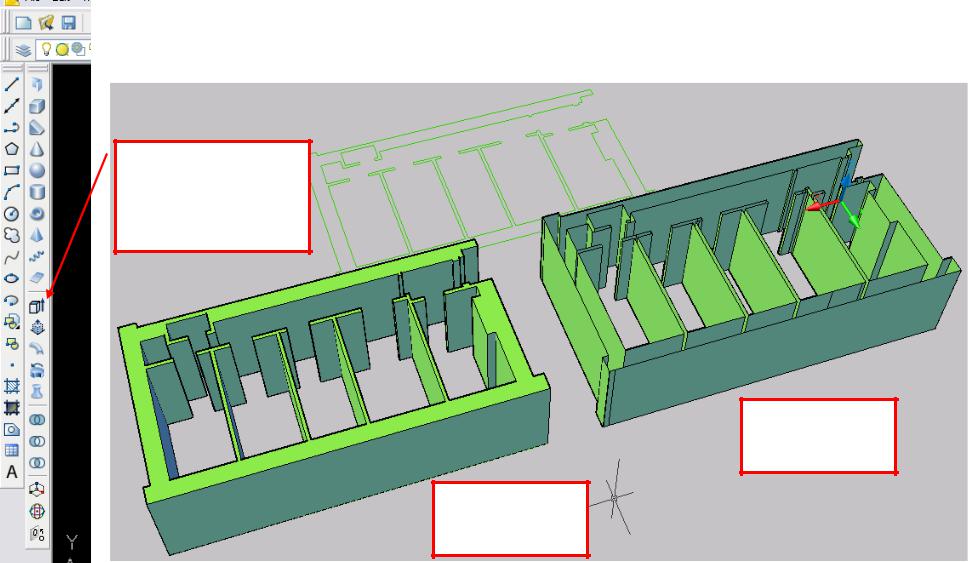
Команды Extrude и Presspull
Для построения трехмерных объектов произвольной формы используются плоские построения из линий с последующим
применением одной из операций: Extrude, Presspull, Sweep, Revolve, Loft. Наиболее часто применяются операции Extrude, вытягивание в третьем измерении, и более «интеллектуальная» реализация этой же операции – команда Presspull, распознающая вложенность контуров. На рисунках представлены стены, поднятые операциями
Presspull и Extrude.
Кнопки Extrude, Presspull, Sweep, Revolve, Loft на панели инструментов
Modeling, создающие трехмерные объекты из линий.
 Трехмерные стены, полученные из плана при помощи
Трехмерные стены, полученные из плана при помощи
Extrude
 Трехмерные стены, полученные из плана при помощи
Трехмерные стены, полученные из плана при помощи
Presspull
16
