
Лабораторная работа № 4 Построение и форматирование диаграмм. Условное форматирование
Цель работы: овладеть навыками построения диаграмм различных типов, изучить возможности Мастера диаграмм; научиться применять условное форматирование для ячеек с данными.
Задание 1. Создание таблицы по образцу
Запустить MS Excel и сохранить новый документ под именем Лабораторная работа 4 в свою групповую папку.
Создать таблицу «Ведомость сдачи вступительных экзаменов за 2009 год» (рис.17).
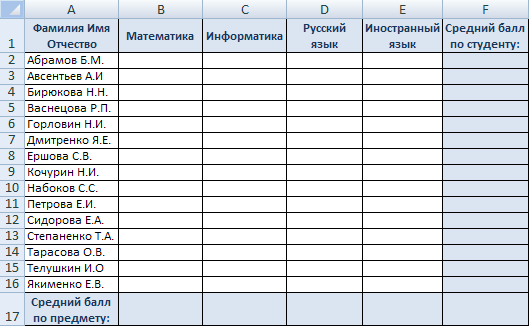
Рис.17. Образец таблицы «Ведомость сдачи вступительных экзаменов за 2009 год»
Порядок выполнения:
Заполнить ячейки таблицы данными согласно рис. 17.
Установить выравнивание по центру (относительно горизонтали и вертикали) и перенос по словам для ячеек диапазона А1:F1 и для А17 (используя кнопки
 и
и
 для
центрирования и кнопку
для
центрирования и кнопку
 для распределения текста в несколько
строк на вкладке
Главная
в группе
Выравнивание.
для распределения текста в несколько
строк на вкладке
Главная
в группе
Выравнивание.
Примечание: выделить несмежные ячейки можно с помощью удержанной клавиши CTRL.
Установить синий цвет шрифта для ячеек диапазона А1:F1 и для А17 (вкладка Главная группа Шрифт вызвать меню к кнопке Цвет текста
 ).
).Заполнить столбцы B, C, D и E таблицы произвольными оценками, полученными студентами при сдаче вступительных экзаменов.
Выровнять оценки в ячейках от В2 до Е16 по центру.
Добавить новую строку перед таблицей. Для этого выделить ячейку А1 и на вкладке Главная в группе Ячейки вызвать меню к кнопке

и выбрать пункт
и выбрать пункт
 .
.Добавить объект WordArt (вкладка Вставка группа Текст кнопка WordArt) с текстом «Ведомость сдачи вступительных экзаменов за 2009 год». Выбрать любой стиль надписи.
После вставки объекта WortArt необходимо изменить высоту строки 1 и размеры надписи. Примерный вид надписи представлен на рисунке 18.
9.Задать границы для диапазона ячеек A2:F18.
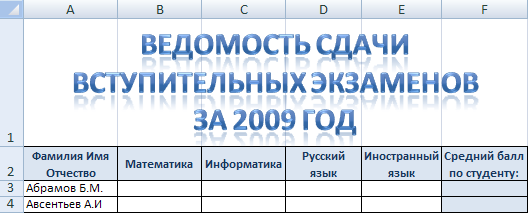
Рис. 18. Вставка объекта WordArt
Задание 2. Выполнение расчетов
В ячейку F3 ввести формулу, вычисляющую средний балл по студенту: =СРЗНАЧ(В3:Е3) и распространить ее вниз до F17.
В ячейку В18 ввести формулу, вычисляющую средний балл по предмету для всех студентов: =СРЗНАЧ(В3:В17) и распространить ее вправо до ячейки Е18.
Для ячеек с результатами расчетов округлить полученные значения до 2 знаков после запятой. Для этого на вкладке Главная вызвать диалоговое окно Формат ячеек используя кнопку
 и установить тип данных –Числовой
и количество десятичных знаков равное
2.
и установить тип данных –Числовой
и количество десятичных знаков равное
2.
Задание 3. Построение гистограммы по данным колонки «Средний балл по студенту»
Построить диаграмму (гистограмму) по данным колонки «Средний балл по студенту». Для этого выделить диапазон F2:F17 и на вкладке Вставка в группе Диаграммы щелкнуть по кнопке Гистограмма и выбрать первый тип гистограммы.
Появляется гистограмма, построенная по выделенным данным и вкладка Работа с диаграммами. Она содержит 3 вкладки Конструктор, Макет и Формат.
На вкладке Работа с диаграммами Конструктор в группе Данные щелкнуть по кнопке Выбрать данные. В появившемся окне Выбор источника данных в области Элементы легенды проверить подпись Средний бал по студенту, а в области Подписи горизонтальной оси (категории) щелкнуть по кнопке Изменить. Перейти в таблицу и выделить интервал ячеек А3:А17. Нажать ОК. Обратить внимание на изменения, произошедшие на диаграмме.
На вкладке Работа с диаграммами Макет в группе Подписи вызвать меню к кнопке Название диаграммы и выбрать пункт Над диаграммой. В появившейся области названия удалить текст Название диаграммы и вписать Средний балл по студентам за 2009 год.
Переместить диаграмму под таблицу и изменить при необходимости ее размеры.
Задание 4. Построение круговой диаграммы по данным строки «Средний балл по предмету»
Построить круговую диаграмму по данным колонки «Средний балл по предмету». Для этого выделить диапазон В18:Е18 и на вкладке Вставка в группе Диаграммы выбрать Круговая.
Появляется круговая диаграмма, построенная по выделенным данным и контекстная вкладка Работа с диаграммами.
На вкладке Работа с диаграммами Конструктор в группе Данные щелкнуть по кнопке Выбрать данные. В открывшемся окне в области Элементы легенды выделить Ряд1 и щелкнуть по кнопке Изменить, затем перейти в таблицу и выделить ячейку А18. В области Подписи горизонтальной оси (категории) щелкнуть по кнопке Изменить, перейти в таблицу и указать интервал ячеек В2:Е2. Нажать ОК.
На вкладке Работа с диаграммами Макет в группе Подписи вызвать меню к кнопке Название диаграммы и выбрать пункт Над диаграммой. В появившейся области удалить текст Название диаграммы и вписать Средний балл по предмету для всех студентов.
На вкладке Работа с диаграммами Макет в группе Подписи щелкнуть по кнопке Подписи данных и выбрать пункт По центру.
Переместить диаграмму под таблицу и изменить при необходимости ее размеры.
