
- •Московский финансово-юридический университет
- •Оглавление
- •Введение.
- •Техническое задание.
- •Разработка инфологической модели
- •Предметная область
- •Определение объектов и связей между объектами
- •Разработка концептуальной модели
- •Определение сущностей и их свойств
- •Нормализация базы данных
- •Разработка физической модели
- •Разработка структуры программного обеспечения
- •Разработка интерфейса
- •Заключение
- •Список литературы
Разработка структуры программного обеспечения
Главный модуль (головной модуль) – это программа, управляющая ходом работы приложения. Включает в себя, как правило, настройку среды Visual FoxPro, описание глобальных переменных, создание главного меню программного комплекса и запуск обработчика событий.
Перед тем как приступить к созданию головного модуля, необходимо спроектировать систему меню. Состав меню невозможно определить без учета конкретных задач, для решения которых предназначено разрабатываемое приложение. Параллельно с определением состава данных необходимо определить те средства, которые получит пользователь при работе с программным комплексом.
Структура программного обеспечения изображена на рис. 4, текст главного модуля представлен в приложении.

Рис. 4. Структура программного обеспечения.
Разработка интерфейса
Пользовательский интерфейс играет важную роль в определении программного продукта. Удобство и простота интерфейса ускоряют работу с данными, а использование элементов художественного оформления делает этот процесс более приятным.
Особое внимание уделяется расположению визуальных компонентов и их группировке. Бесспорно, что их логическое объединение повысит эффективность.
Формы – это средство представления информации для просмотра, изменения или печати данных в виде, удобном для восприятия пользователями. Использование форм существенно облегчает ввод и контроль данных. Кроме того, формы являются основной частью интерфейса прикладной программы, вокруг форм и строится весь алгоритм работы приложения, так как конечный пользователь не видит ничего, кроме набора форм. События, возникающие при работе с формами, определяют логику работы приложения.
Форма «Главная форма» - при запуске проекта отроется главная форма (рис. 5(а, б)) базы данных. Данная форма предназначена для просмотра и редактирования принятого и проданного товаров. На форме расположены кнопки перемещения по записям, кнопка «Добавить» при нажатии на которую откроется форма «Добавление нового товар», кнопка «Удалить», а также кнопки вызова всех форм.

Рис. 5(а). Главная форма(заказ товара у поставщика).

Рис. 5(б). Главная форма(продажа товара клиенту).
Форма «новый заказ поставщику» - данная форма (рис. 6) предназначена для регистрации полученного товара от поставщика. На форме расположены кнопки «Добавить», при нажатии на которую откроется форма «Выбор товара» и кнопка «Принять» для добавления данных о поступившем товаре в таблицу.

Рис. 6. Форма «новый заказ поставщику»
Форма «новая продажа» - данная форма (рис. 7) предназначена для регистрации проданного товара. На форме расположены кнопки «Добавить», при нажатии на которую откроется форма «Выбор товара» и кнопка «Принять» для добавления данных о проданном товаре в таблицу.

рис. 7 Форма «новая продажа»
Форма «Товар» - данная форма (рис. 8) предназначена для просмотра и редактирования списка товара. На форме расположены кнопки перемещения по записям, кнопка «Добавить» при нажатии на которую откроется форма «Добавление товара», кнопка «Удалить» для пометки данных на удаление.

Рис. 8. Форма «Товар».
Форма «новый товар» - данная форма (рис. 9) предназначена для ввода данных о новом товаре. На форме расположена кнопка «Принять», при нажатии на которую данные о товаре добавятся в таблицу.
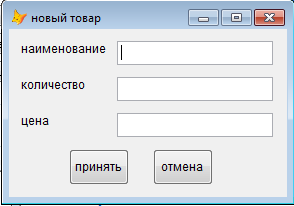
Рис. 9. Форма «Новый товар».
Форма «Поставщик» - данная форма (рис. 10) предназначена для просмотра и редактирования списка поставщиков. На форме расположены кнопки перемещения по записям, кнопка «Добавить» при нажатии на которую откроется форма «новый поставщик», кнопка «Удалить».

Рис. 10. Форма «Поставщик».
Форма «новый поставщик» - данная форма (рис. 11) предназначена для ввода данных о новом поставщике. На форме расположена кнопка «Принять», при нажатии на которую данные о поставщике добавятся в таблицу.

Рис. 11. Форма «новый поставщик».
Форма «Клиент» - данная форма (рис. 12) предназначена для просмотра и редактирования списка клиентов. На форме расположены кнопки перемещения по записям, кнопка «Добавить» при нажатии на которую откроется форма «новый клиент», кнопка «Удалить».

Рис. 12. Форма «Клиент».
Форма «новый клиент» - данная форма (рис. 13) предназначена для ввода данных о новом клиенте. На форме расположена кнопка «Принять», при нажатии на которую данные о клиенте добавятся в таблицу.

Рис. 13. Форма «новый клиент».
Форма «Брак» - данная форма (рис. 14) предназначена для просмотра и редактирования списка бракованного товара. На форме расположены кнопки перемещения по записям, кнопка «Добавить» при нажатии на которую откроется форма «Добавление нового брака» и кнопка «Удалить».

Рис. 14. Форма «брак».
Форма «новый брак» - данная форма (рис. 15) предназначена для регистрации бракованного товара. На форме расположены кнопки «Добавить», при нажатии на которую откроется форма «Выбор товара» и кнопка «Принять» для добавления данных о бракованном товаре в таблицу.

Рис. 15. Форма «новый брак».
Форма «Выбор товара» - данная форма (рис. 16) предназначена для выбора принятого товара. На форме расположены кнопки перемещения по записям, кнопка «Принять», при нажатии которой номер товара скопируется в поле «Товар». Также на форме расположен список для фильтрации и поиска товара.

Рис. 16 Форма «Выбор товара»
