
- •Ю.М.Казаков, а.А. Тищенко
- •Предисловие
- •Лабораторная работа №1 знакомство с аналитической платформой deductor
- •1. Цель и содержание работы
- •2. Теоретические сведения
- •3. Порядок выполнения работы
- •4. Содержание отчета
- •5. Контрольные вопросы
- •6. Список рекомендуемой литературы
- •2. Теоретические сведения
- •3. Порядок выполнения работы
- •4. Содержание отчета
- •2. Теоретические сведения
- •3. Порядок выполнения работы
- •4. Содержание отчета
- •Контрольные вопросы
- •6. Список рекомендуемой литературы
- •Лабораторная работа №4 Использование стандартных математических функций при анализе и формировке данных
- •1. Цель и содержание работы
- •2. Теоретические сведения
- •3. Порядок выполнения работы
- •4. Содержание отчета
- •3. Порядок выполнения работы
- •4. Содержание отчета
- •5. Контрольные вопросы
- •6. Список рекомендуемой литературы
- •Лабораторная работа №6 прогнозирование временных рядов
- •1. Цель и содержание работы
- •2. Теоретические сведения
- •3. Порядок выполнения работы
- •4. Содержание отчета
- •2. Теоретические сведения
- •3. Порядок выполнения работы
- •Содержание отчета
- •5. Контрольные вопросы
- •6. Список рекомендуемой литературы
3. Порядок выполнения работы
Импортируем данные из текстового файла. Обратите внимание на то, что в файле данные о количестве находятся не в стандартном формате: разделитель дробной и целой части числа не запятая, а точка, поэтому необходимо внести соответствующие изменения в настройки по умолчанию параметров импорта. Выберем в качестве визуализатора диаграмму для просмотра исходной информации (рис.2).
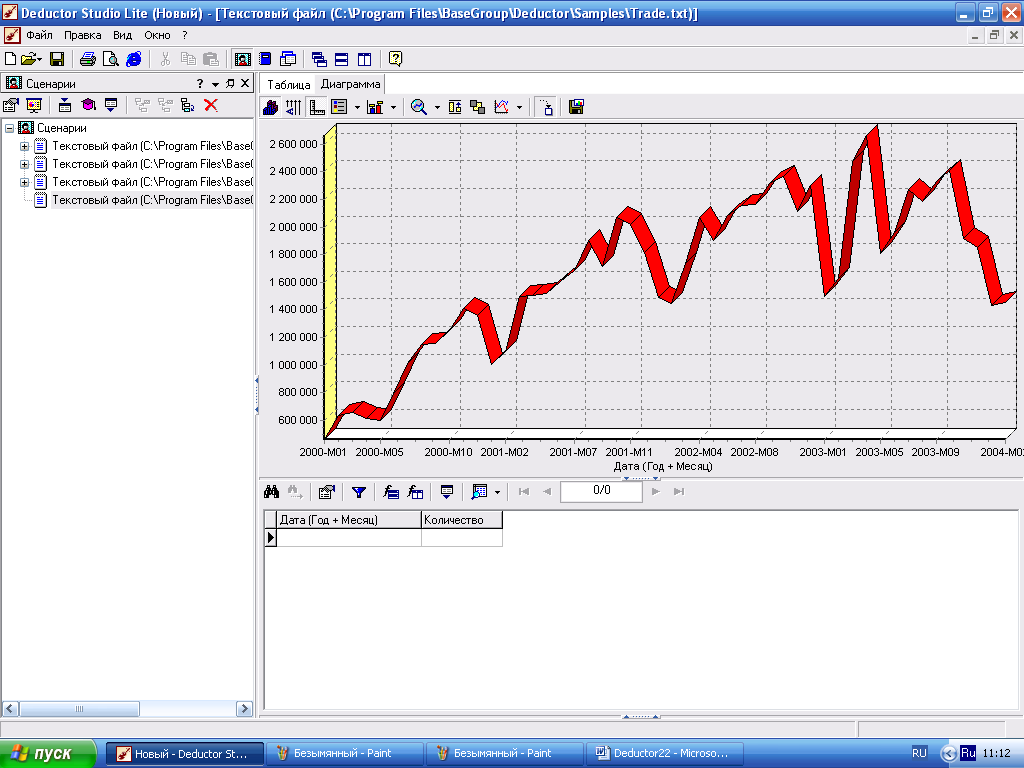
Рис.2. Диаграмма данных
Как видно, не каждый аналитик сможет судить о сезонности по этим данным, поэтому необходимо воспользоваться автокорреляцией. Для этого откроем мастер обработки, выберем в качестве обработки автокорреляцию и перейдем на второй шаг мастера. В нем необходимо настроить параметры столбцов (рис.3). Укажем поле «Дата (Год + Месяц)» неиспользуемым, а поле «КОЛИЧЕСТВО» используемым (ведь необходимо определить сезонность количества продаж).
Предположим, что сезонность, если она имеет место, не больше года. В связи с этим зададим количество отсчетов равным 15 (тогда будет искаться зависимость от месяца назад, двух, ..., пятнадцати месяцев назад). Также должен стоять флажок «Включить поле отсчетов набор данных». Он необходим для более удобной интерпретации автокорреляционного анализа.

Рис.3. Мастер обработки
Перейдем на следующий шаг мастера и запустим процесс обработки.
По окончанию, результаты удобно анализировать как в виде таблицы, так и в виде диаграммы (рис.4). После обработки были получены два столбца – «Лаг» (благодаря установленному флажку в мастере) и «КОЛИЧЕСТВО» - результат автокорреляции.
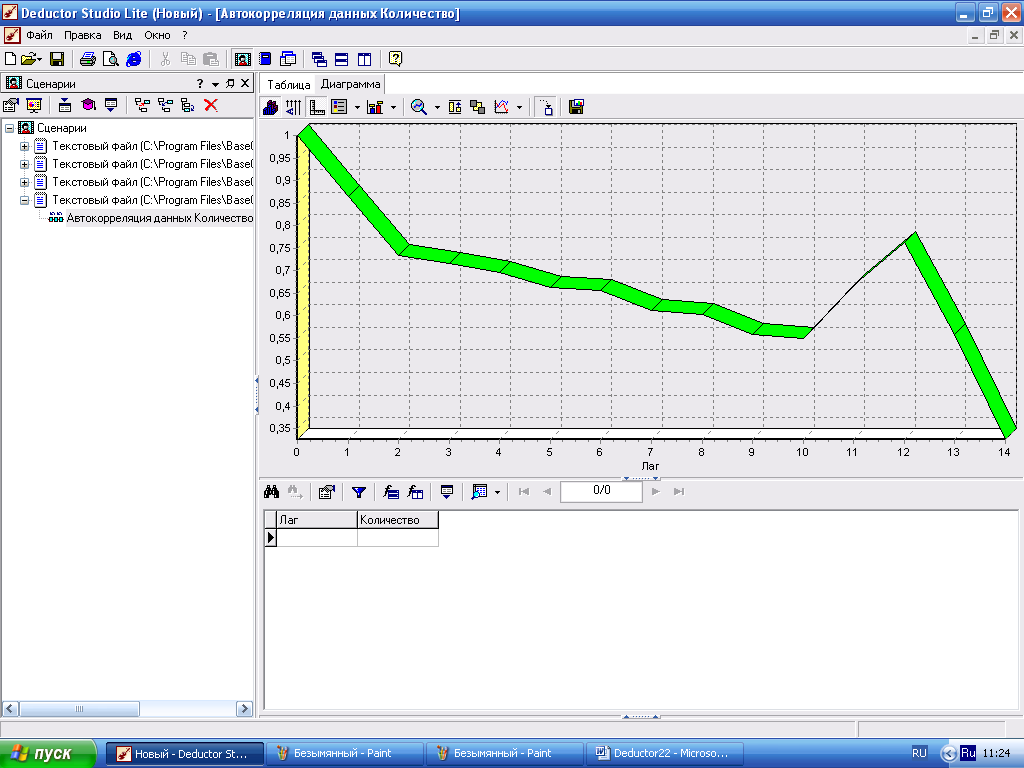
Рис.4. Итоговая диаграмма
Видно, что вначале корреляция равна единице – то как значение зависит само от себя. Далее зависимость убывает и затем виден пик зависимости от данных 12 месяцев назад. Это как раз и говорит о наличии годовой сезонности.
После импорта данных воспользуемся диаграммой для их просмотра. На ней видно, что данные содержат аномалии (выбросы) и шумы, за которыми трудно разглядеть тенденцию.
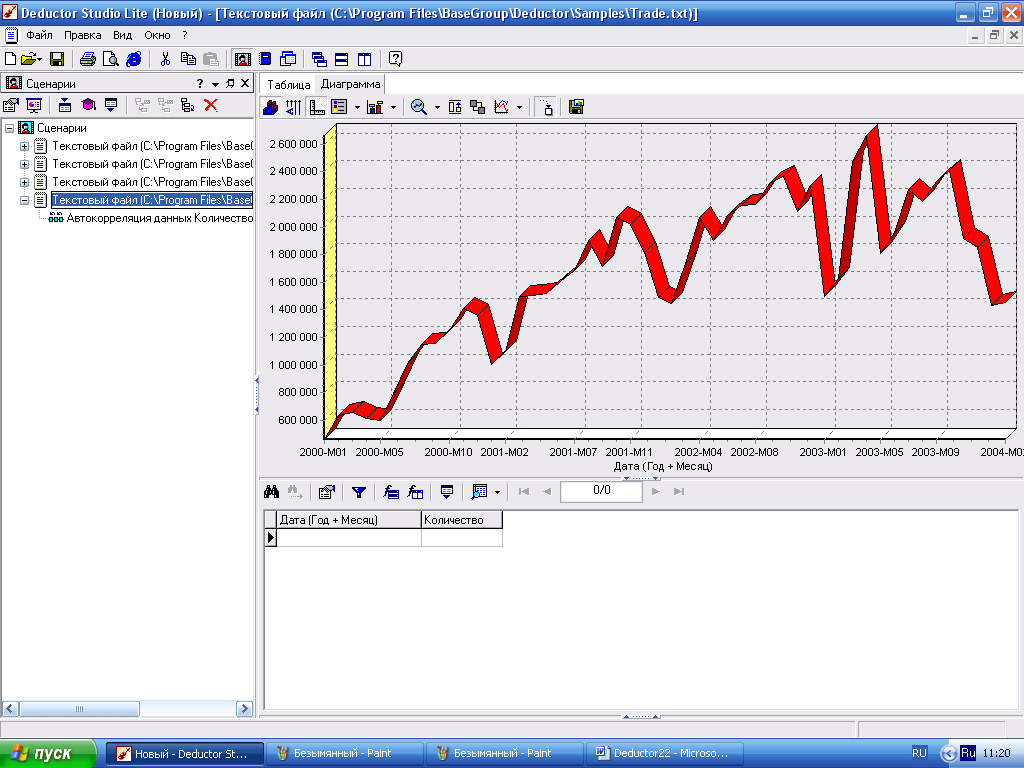
Рис.5 Диаграмма данных
Поэтому перед прогнозированием необходимо удалить аномалии и сгладить данные. Сделать это можно при помощи парциальной обработки.
Запустим мастер обработки, выберем в качестве обработки данных парциальную обработку и перейдем на следующий шаг мастера. Как известно, второй шаг мастера отвечает за обработку пропущенных значений, которых в исходных данных нет. Поэтому здесь ничего не настраиваем. Следующий шаг отвечает за удаление аномалий из исходного набора.
Выберем поле для обработки «КОЛИЧЕСТВО» и укажем для него обработку аномальных явлений (степень подавления – малая).
Четвертый шаг мастера позволяет провести спектральную обработку. Из исходных данных необходимо исключить шумы, поэтому выбираем столбец «КОЛИЧЕСТВО» и указываем способ обработки «вычитание шума» (степень вычитания – малая). На следующем шаге запустим обработку, нажав на «пуск». После обработки просмотрим полученный результат на диаграмме.
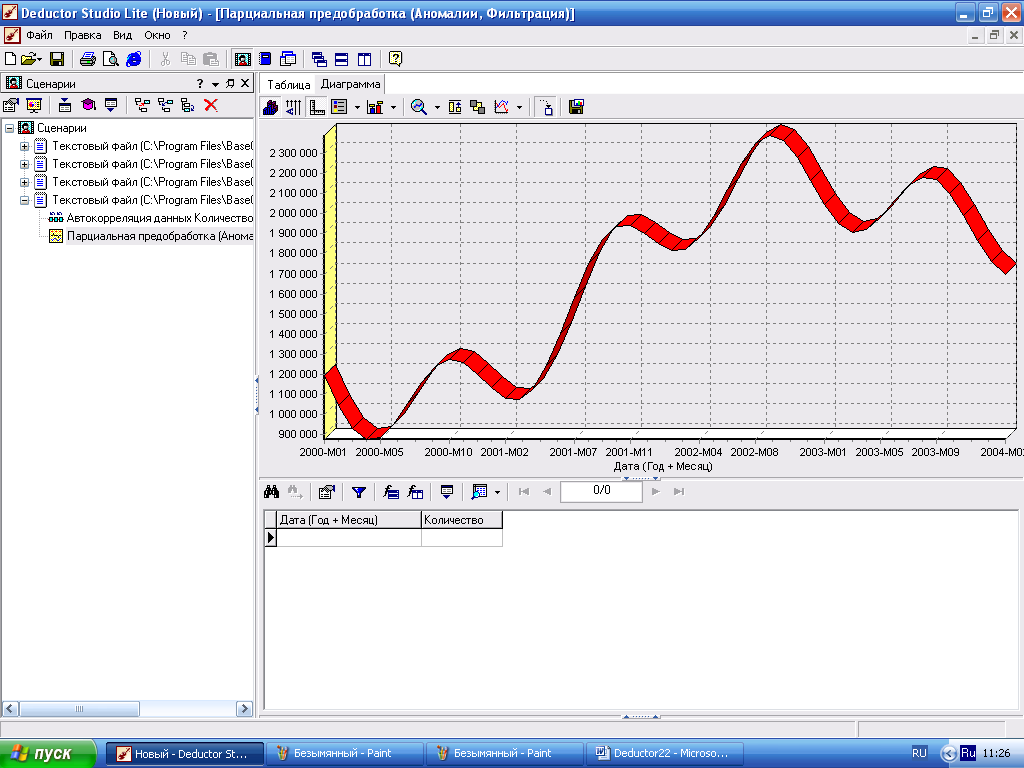
Рис.6. Диаграмма результата
Видно, что данные сгладились, аномалии и шумы исчезли. Также видна тенденция. Теперь перед аналитиком встает вопрос, а как, собственно, прогнозировать временной ряд. В данном случае столбец один. Строить прогноз на будущее необходимо, основываясь на данных прошлых периодов. Т.е. предполагается, что количество продаж на следующий месяц зависит от количества продаж за предыдущие месяцы. Т.е. входными факторами для модели могут быть продажи за текущий месяц, продажи за месяц ранее и т.д., а результатом должны быть продажи за следующий месяц. Т.е. здесь явно необходимо трансформировать данные к скользящему окну.
Запустим мастер обработки (рис.7), выберем в качестве обработчика скользящее окно и перейдем на следующий шаг. Аналитик провел также авторегрессионый анализ и выяснил наличие годовой сезонности (см. пример с авторегрессией). В связи с этим было решено строить прогноз на неделю вперед, основываясь на данных за 12, 11 месяцев назад, два месяца назад и месяц назад. Поэтому необходимо, назначив поле «КОЛИЧЕСТВО» используемым, выбрать глубину погружения 12. Тогда данные трансформируются к скользящему окну так, что аналитику будут доступны все требуемые факторы для построения прогноза.

Рис.7. Окно мастера обработки
Просмотреть полученные данные можно в виде таблицы:

Рис.8 Таблица полученных данных
Как видно, теперь в качестве входных факторов можно использовать «КОЛИЧЕСТВО - 12», «КОЛИЧЕСТВО - 11» - данные по количеству 12 и 11 месяцев назад (относительно прогнозируемого месяца) и остальные необходимые факторы. В качестве результата прогноза буден указан столбец «КОЛИЧЕСТВО».
Перейдем непосредственно к самому построению модели прогноза. Откроем, мастер обработки и выберем в нем нейронную сеть. На втором шаге мастера, согласно с принятым ранее решением, установим в качестве входных поля «КОЛИЧЕСТВО - 12», «КОЛИЧЕСТВО - 11», «КОЛИЧЕСТВО - 2» и «КОЛИЧЕСТВО - 1», а в качестве выходного - «КОЛИЧЕСТВО» (рис.9). Остальные поля сделаем информационными.

Рис.9. Окно мастера обработки
Оставив все остальные параметры построения модели по умолчанию, обучим нейросеть. После построения модели для просмотра качества обучения представим полученные данные в виде диаграммы и диаграммы рассеяния. В мастере настройки диаграммы (рис.10) выберем для отображения поля «КОЛИЧЕСТВО» и «КОЛИЧЕСТВО_OUT» - реальное и спрогнозированное значение.
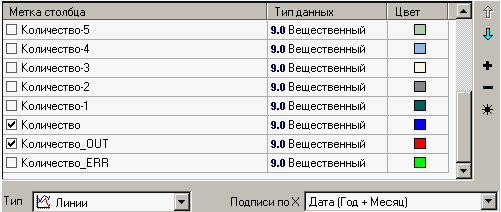
Рис.10. Окно мастера настройки диаграммы
Результатом будет два графика:

Рис.11. Диаграмма качества обучения
Диаграмма рассеяния более наглядно показывает качество обучения:
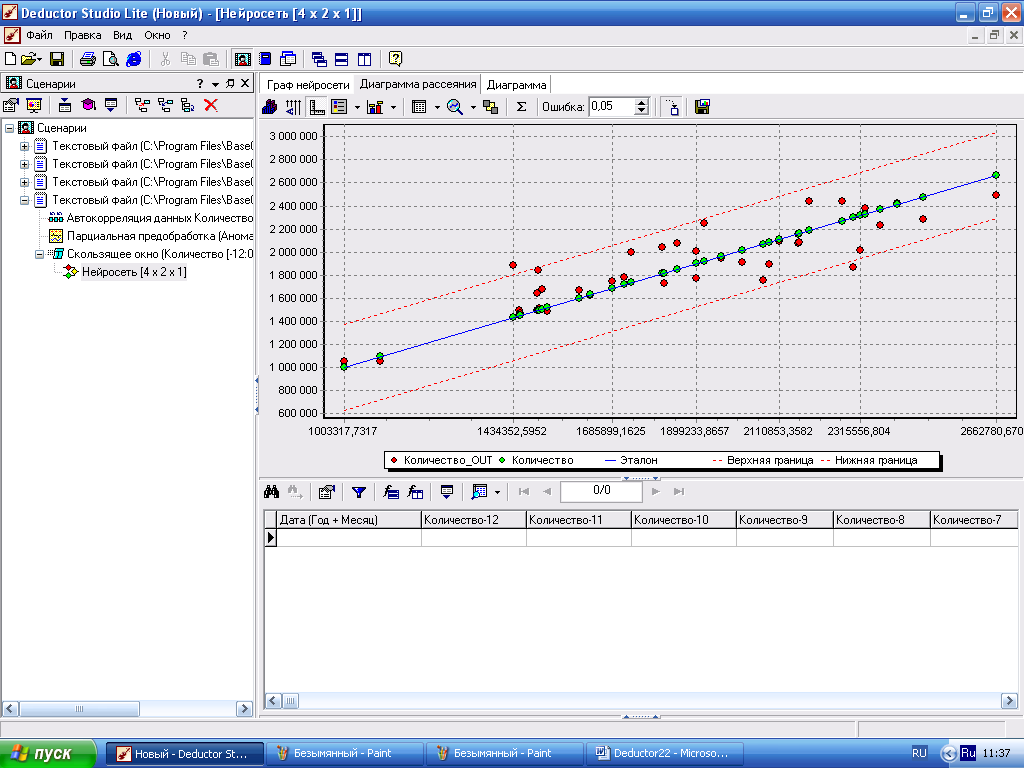
Рис.12. Диаграмма рассеяния
Нейросеть обучена, теперь осталось самое главное – построить требуемый прогноз. Для этого открываем мастер обработки и выбираем появившийся теперь обработчик «Прогнозирование» (рис13). На втором шаге мастера предлагается настроить связи столбцов для прогнозирования временного ряда – откуда брать данные для столбца при очередном шаге прогноза. Мастер сам верно настроил все переходы, поэтому остается только указать горизонт прогноза (на сколько вперед будем прогнозировать) равным трем, а также, для наглядности, необходимо добавить к прогнозу исходные данные, установив в мастере соответствующий флажок.

Рис.13. Окно мастера обработки
После этого необходимо в качестве визуализатора выбрать диаграмму прогноза, которая появляется только после прогнозирования временного ряда.
В мастере настройки столбцов диаграммы прогноза необходимо указать в качестве отображаемого столбец «КОЛИЧЕСТВО», а в качестве подписей по оси Х указать столбец «ШАГ ПРОГНОЗА».
Теперь аналитик может дать ответ на вопрос, какое количество товаров будет продано в следующем месяце и даже два месяца спустя.
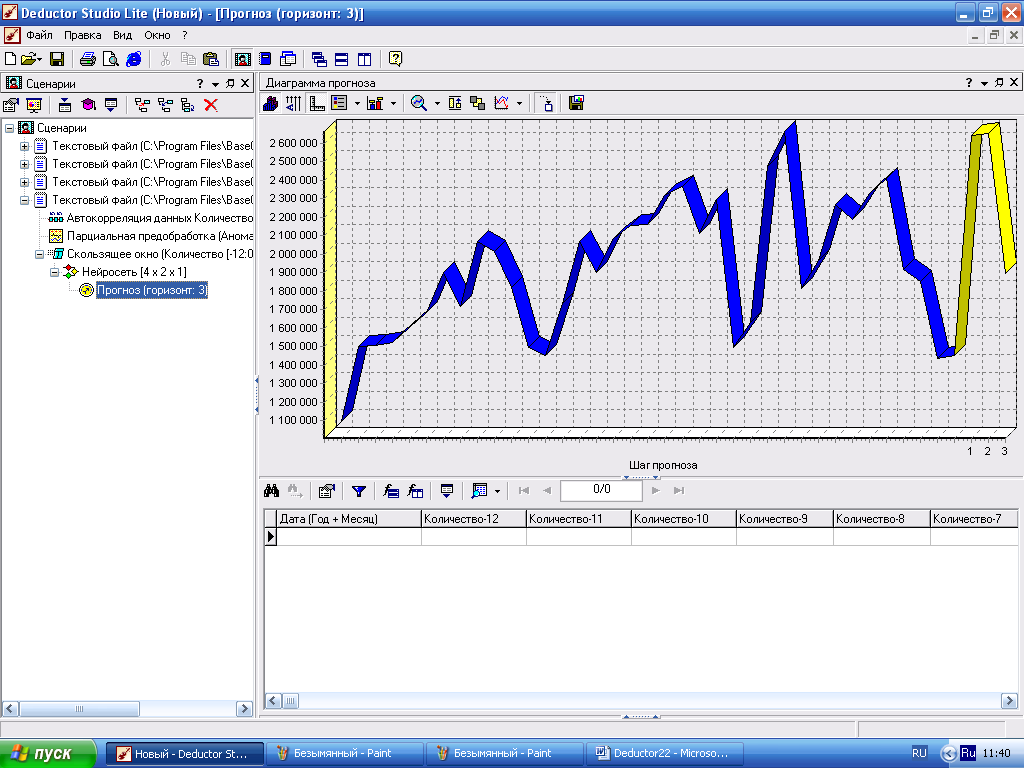
Рис.14. Диаграмма прогноза
