
- •Ю.М.Казаков, а.А. Тищенко
- •Предисловие
- •Лабораторная работа №1 знакомство с аналитической платформой deductor
- •1. Цель и содержание работы
- •2. Теоретические сведения
- •3. Порядок выполнения работы
- •4. Содержание отчета
- •5. Контрольные вопросы
- •6. Список рекомендуемой литературы
- •2. Теоретические сведения
- •3. Порядок выполнения работы
- •4. Содержание отчета
- •2. Теоретические сведения
- •3. Порядок выполнения работы
- •4. Содержание отчета
- •Контрольные вопросы
- •6. Список рекомендуемой литературы
- •Лабораторная работа №4 Использование стандартных математических функций при анализе и формировке данных
- •1. Цель и содержание работы
- •2. Теоретические сведения
- •3. Порядок выполнения работы
- •4. Содержание отчета
- •3. Порядок выполнения работы
- •4. Содержание отчета
- •5. Контрольные вопросы
- •6. Список рекомендуемой литературы
- •Лабораторная работа №6 прогнозирование временных рядов
- •1. Цель и содержание работы
- •2. Теоретические сведения
- •3. Порядок выполнения работы
- •4. Содержание отчета
- •2. Теоретические сведения
- •3. Порядок выполнения работы
- •Содержание отчета
- •5. Контрольные вопросы
- •6. Список рекомендуемой литературы
3. Порядок выполнения работы
Импорт осуществляется путем вызова мастера импорта на панели «Сценарии»
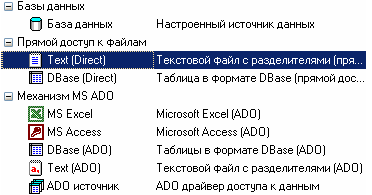
Рис.5. Импорт данных
После запуска мастера импорта укажем тип импорта «Текстовый файл с разделителями» и перейдем к настройке импорта. Укажем имя файла, из которого необходимо получить данные (пример для парциальной обработки). В окне просмотра выбранного файла можно увидеть содержание данного файла(рис6).
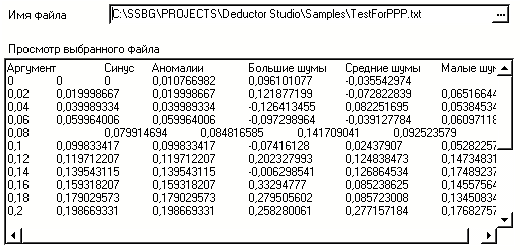
Рис.6. Окно просмотра
Далее перейдем к настройке параметров импорта (рис.7). На этой странице мастера предоставляется возможность указать, с какой строки следует начать импорт, указать, то, что первая строка является заголовком, возможность добавить первичный ключ. Указать, что является символом-разделителем столбцов, а также указать ограничитель строк, разделитель целой и дробной части вещественного числа, разделитель компонентов даты и ее формат.
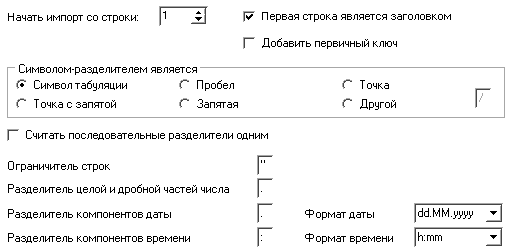
Рис.7. Настройка параметров импорта
В данном случае параметры по умолчанию на этой странице мастера установлены правильно, а именно: начать импорт с первой строки, первая строка является заголовком, разделителем между столбцами является знак табуляции, разделителем целой и дробной частей является запятая.
На следующем шаге мастера предоставляется возможность настроить имя, название (метку), размер, тип данных, вид данных и назначение. Некоторые свойства (например, тип данных) можно задавать для выделенного набора столбцов(рис.8).

Рис.8. Настройка свойств столбцов
Для правильного импорта данных необходимо изменить тип данных у первых трех столбцов («АРГУМЕНТ», «СИНУС», «АНОМАЛИИ»). Тип данных по умолчанию неверный, поскольку программа определяет его, основываясь на значениях первой строки данных. В данном случае там находятся нули – целые числа. Поэтому программа определила, что столбец содержит целочисленные значения. Выделим их с помощью мыши и укажем им тип данных – «Вещественный». Далее осталось только выполнить импорт данных, нажав на кнопку «Пуск» на следующем шаге мастера импорта.
После импорта данных на следующем шаге мастера необходимо выбрать способ отображения данных (рис.9). В данном случае самым информативным является диаграмма, выберем ее.

Рис.9. Способ отображения данных
От того, какие способы отображения будут выбраны на этом этапе, зависят последующие шаги мастера. В данном случае необходимо настроить, какие столбцы диаграммы следует отображать и как именно.
Выберем для отображения поле «СИНУС» (рис.10) и тип диаграммы «Линии».
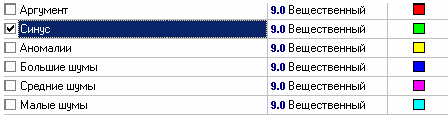
Рис.10. Настройка способа отображения
На последнем шаге мастера необходимо указать название ветки в дереве сценариев. На этом работа мастера импорта заканчивается. Теперь в дереве сценариев появится новый узел с необходимыми данными. В главном окне программы представлены все выбранные отображения данных этого узла. В данном случае только диаграмма(рис.11)
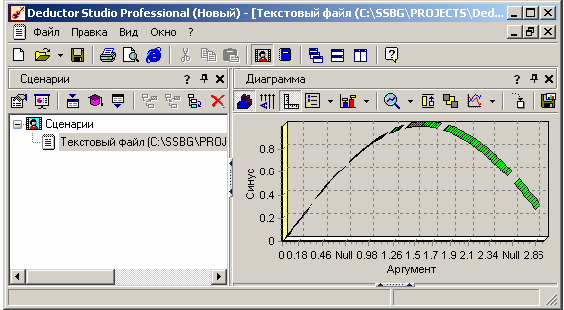
Рис.11. Главное окно программы
Далее сделаем обработку данных из файла «TestForPPP.txt». Он содержит таблицу со следующими полями: «АРГУМЕНТ» – аргумент, «СИНУС» – значения синуса аргумента (некоторые значения пустые), «АНОМАЛИИ» – синус с выбросами, «БОЛЬШИЕ ШУМЫ» – значения синуса с большими шумами, «СРЕДНИЕ ШУМЫ» – значения синуса со средними шумами, «МАЛЫЕ ШУМЫ» – значения синуса с малыми шумами. Все данные можно увидеть на диаграмме после импорта из текстового файла(рис.12).
 Рис.12.
Диаграммы
Рис.12.
Диаграммы
Импортировав файл можно увидеть, что в столбце «СИНУС» содержатся пустые значения. На диаграмме выше видно, что некоторые значения синуса пропущены. Для дальнейшей обработки необходимо их восстановить. Для этого следует запустить мастер парциальной обработки.

Рис.13. Запуск мастера парциальной обработки
Поскольку данные в исходном наборе упорядочены, на следующем шаге мастера обработки выделим поле «СИНУС» и укажем для него тип обработки «Аппроксимация» (рис.14). Так как в данном случае больше ничего не требуется, то остальные параметры обработки оставляем отключенными. Перейдя на страницу запуска процесса обработки, выполняем ее, нажав на пуск, и далее выбираем тип визуализации обработанных данных (как в примере импорта).

Рис.14 Окно мастера обработки
После выполнения процесса обработки, как видно из рисунка 15, на диаграмме пропуски в данных исчезли, что и было необходимо сделать.
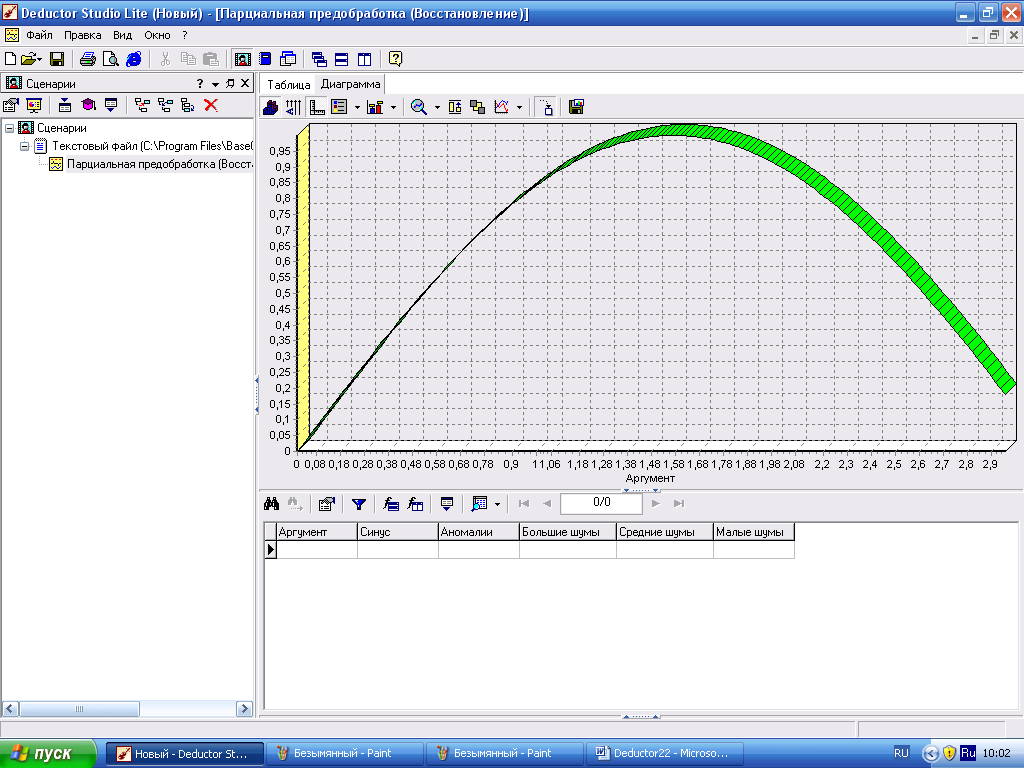
Рис.15. Диаграмма после процесса обработки
Далее удалим аномалий из поля «АНОМАЛИИ» импортированной таблицы.
В мастере парциальной предобработки на третьем шаге выбираем поле «АНОМАЛИИ» и указываем ему тип обработки «Удаления аномальных явлений», степень подавления «Большая» (рис.16).
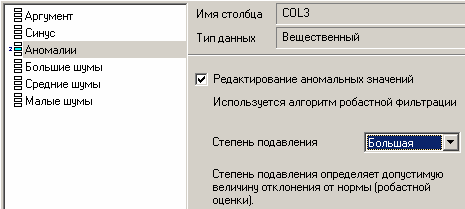
Рис.16. Окно мастера обработки
Так как больше никаких обработок не планировалось, то переходим на шаг запуска процесса обработки и нажимаем «Пуск».
После выполнения процесса обработки на диаграмме видно, что выбросы исчезли, остались лишь небольшие возмущения, которые легко сгладить при помощи спектральной обработки.
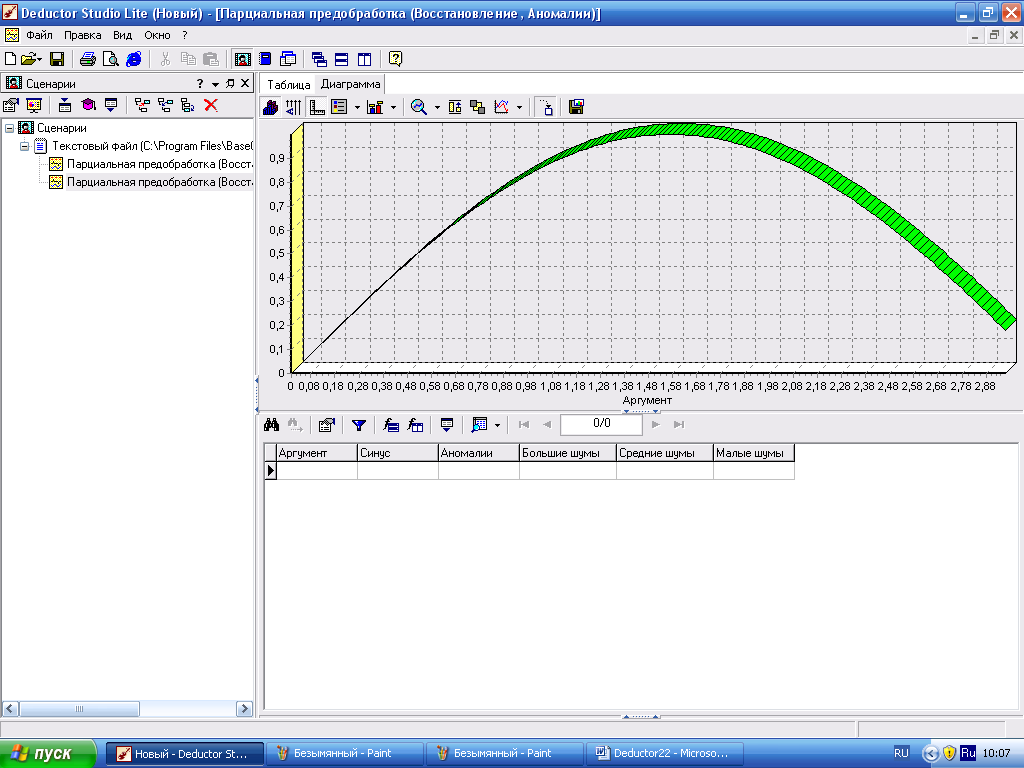
Рис.17. Итоговая диаграмма
Как видно на рисунке 17, аномалии были устранены, однако небольшие возмущения остались. Сгладим их при помощи парциальной обработки. Для этого после удаления аномалий вновь запустим мастер парциальной обработки. В нем на четвертом шаге выберем поле «АНОМАЛИИ» и укажем ему тип обработки «Вейвлет преобразование» с параметрами по умолчанию (глубина разложения 3, порядок вейвлета 6).
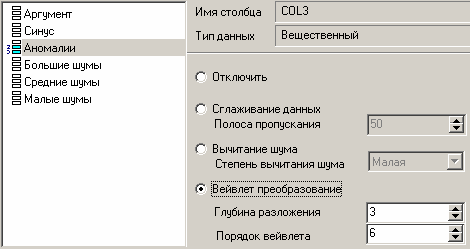
Рис.18. Окно мастера обработки
Так как больше ничего не планировалось, то перейдем с шагу запуска процесса обработки и выполним ее. В качестве визуализатора укажем диаграмму.
После обработки можно убедиться на диаграмме в отсутствии выбросов и сравнить результат с эталонным значением синуса (столбец «СИНУС»). На рисунке 19 зеленый (светлый) график – значения синуса, синий (темный) – значения сглаженного синуса после устранения аномалий.
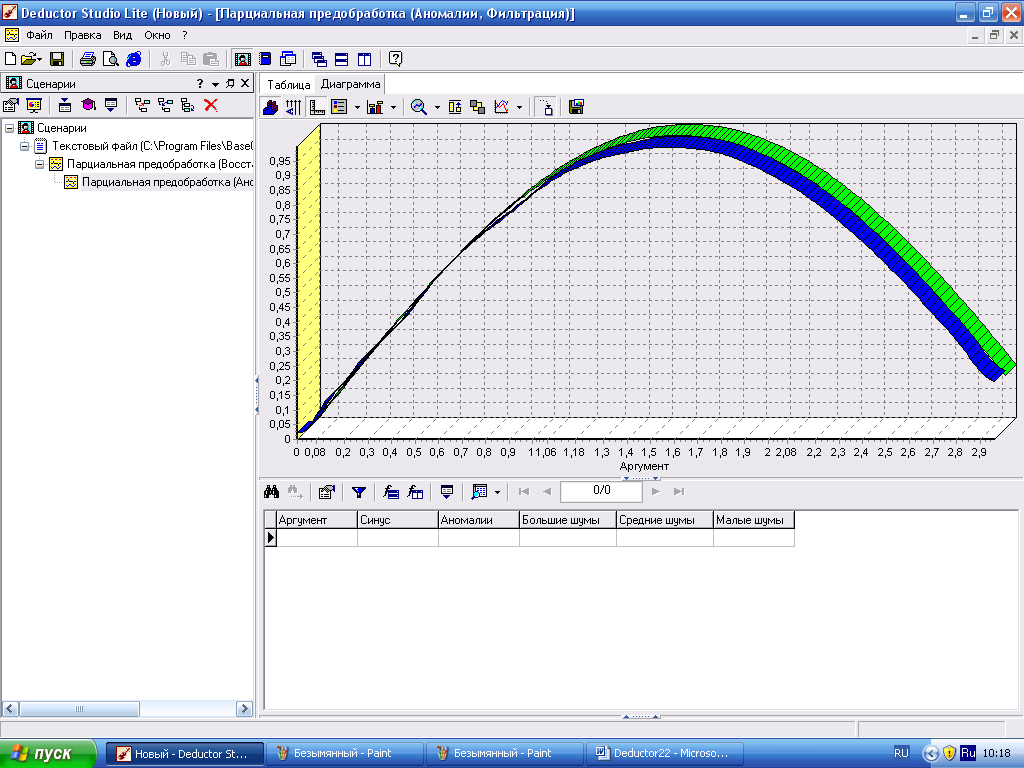
Рис.19. Диаграмма после обработки
В примере по парциальной обработке, как было показано ранее, есть 3 столбца с шумами: «БОЛЬШИЕ ШУМЫ», «СРЕДНИЕ ШУМЫ», и «МАЛЫЕ ШУМЫ» - соответственно синус с большими, средними и малыми шумами. Ясно, что для дальнейшей работы с данными эти шумы необходимо устранить.
Таким образом, в мастере парциальной обработки на четвертом шаге выберем по очереди поля «БОЛЬШИЕ ШУМЫ», «СРЕДНИЕ ШУМЫ» и «МАЛЫЕ ШУМЫ» , зададим тип обработки «Вычитание шума» и укажем степень подавления – «большая», «средняя» и «малая» соответственно. После выполнения обработки на диаграмме можно просмотреть полученные результаты(рис.20).
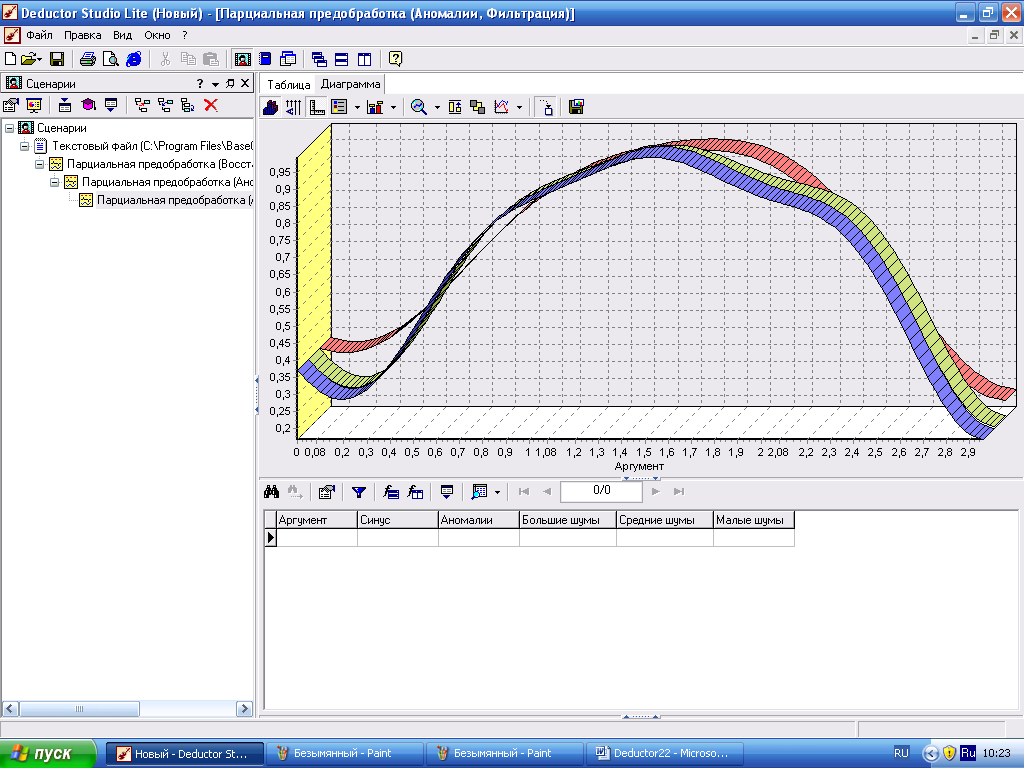
Рис.20. Результат парциальной обработки
Теперь удалим шумы с помощью вейвлет преобразования. В мастере парциальной обработки выберем поля «БОЛЬШИЕ ШУМЫ», «СРЕДНИЕ ШУМЫ» и «МАЛЫЕ ШУМЫ», укажем тип обработки «Вейвлет преобразование», оставив параметры обработки по умолчанию (глубина разложения – 3, порядок вейвлета – 6). На диаграмме можно убедиться в том, что данные сгладились(рис.21). Повысить качество сглаживания шумов таким способом можно, путем подбора удовлетворительных параметров обработки.
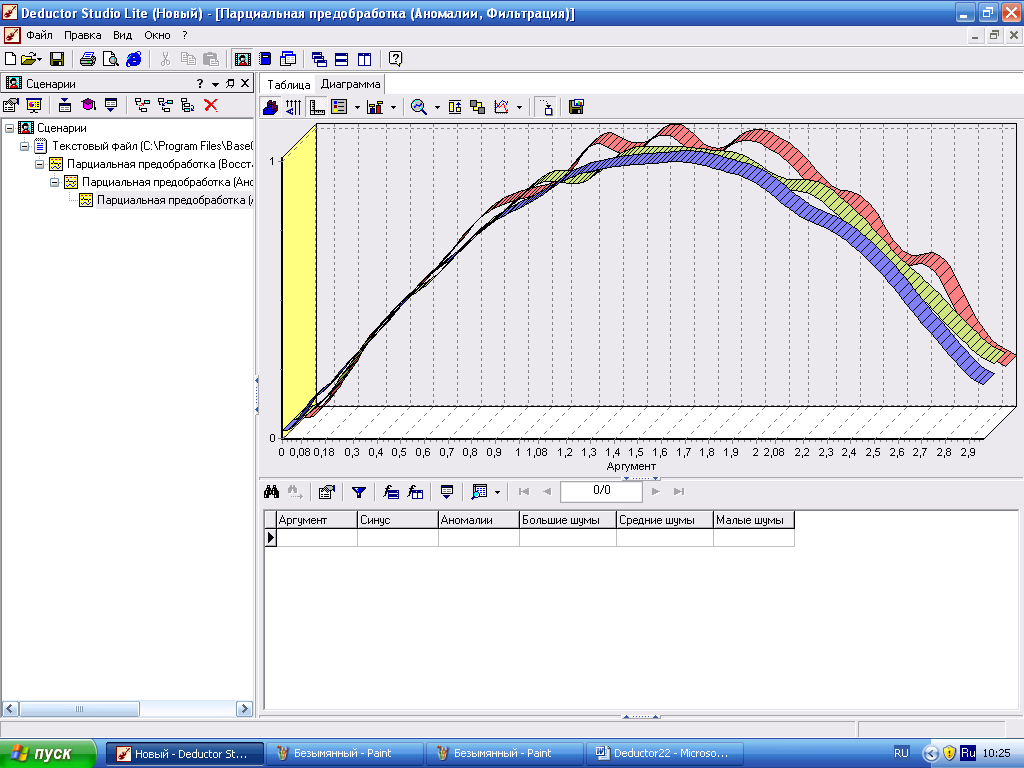
Рис.21. Результат удаления шума
