
- •Компьютер в системе школьного практикума по физике
- •Часть 3. Цифровой инструмент «1с:измеритель» Введение
- •Глава 7. Основные операции при использовании «1с: Измерителя» при обработке фото– и видеофайлов
- •§7.1. Открытие программы. Описание интерфейса
- •§7.2. Загрузка графических объектов для обработки
- •§7.3. Операции со статичным кадром (фото) – измерение расстояний
- •§7.4. Операции со статичным кадром (фото) – измерение углов
- •§7.5. Операции с серией статичных кадров (фото) – измерение расстояний и углов
- •§7.6. Операции с видеофайлом – установление формы траектории
- •§7.7. Операции с видеофайлом – установление зависимости координат точки от времени
§7.2. Загрузка графических объектов для обработки
Для загрузки файла с фотографией (в формате *.bmp; *.jpg) или видеофрагментом (в формате *.wmv; *.avi) достаточно щелкнуть на любой точке рабочего поля (см. рис. 7.1) и выбрать файл из нужной папки на вашем компьютере (рис. 7.4), выделив его в списке или среди эскизов страниц.

Рис. 7. 4
После этого фотография или видеофайл загружается в рабочее поле Измерителя (рис. 7.5). Распознавание типа файла происходит автоматически.

Рис. 7.5
Загрузка
фотографии приводит к появлению нового
инструмента ![]() ,
который можно использовать для двукратного
увеличения фрагмента изображения.
,
который можно использовать для двукратного
увеличения фрагмента изображения.
Загрузку файла можно провести и используя верхнее меню программы Файл – Открыть (рис. 7.6) или сочетанием клавиш <Ctrl>+<O>.


Рис.7.6
Предусмотрена также Загрузка серии фотографий из разных папок диска и Загрузка серии из папки, то есть набор фото из папки целиком. Использование этих опций активизирует кнопку верхнего меню Серия, которая позволяет добавлять дополнительные фотографии при работе с серией, переставлять их, удалять и проводить ряд других операций.
§7.3. Операции со статичным кадром (фото) – измерение расстояний
Вид
экрана при загрузке фото представлен
на рис. 7.6. Кнопка ![]() («Стрелка»)
при загрузке утоплена; это означает,
что при щелчке левой кнопкой мыши ничего
нового на рабочем поле появляться не
будет. Следует сразу привыкнуть к
разделению операцийСоздание
объекта и Операции
с объектом.
Первая из них происходит при отжатой
кнопке «Стрелка», а вторая – при
нажатой. При нажатии на любую из кнопок
для создания объектов (
(«Стрелка»)
при загрузке утоплена; это означает,
что при щелчке левой кнопкой мыши ничего
нового на рабочем поле появляться не
будет. Следует сразу привыкнуть к
разделению операцийСоздание
объекта и Операции
с объектом.
Первая из них происходит при отжатой
кнопке «Стрелка», а вторая – при
нажатой. При нажатии на любую из кнопок
для создания объектов (![]()
![]() )
переход кнопки «Стрелка» в отжатое
положение происходит автоматически.
)
переход кнопки «Стрелка» в отжатое
положение происходит автоматически.
Наиболее естественными для измерений, производимых с использованием фотографии, являются:
– измерение (сравнение) расстояний (размеров) между точками
– измерение углов между направлениями.
Рассмотрим,
как для этого использовать
Инструменты ![]() и
и![]() .
.
При
нажатии на кнопку «Отрезок» (![]() )
кнопка
)
кнопка![]() отжимается,
курсор меняет свой вид (около него
появляется иконка, изображенная на
кнопке «Отрезок»), в нижней части окна
– описание операции, которая в данный
момент производится (рис. 7.7).
отжимается,
курсор меняет свой вид (около него
появляется иконка, изображенная на
кнопке «Отрезок»), в нижней части окна
– описание операции, которая в данный
момент производится (рис. 7.7).

Рис. 7.7
Далее перемещаем курсор в нужное место кадра, щелкаем в точке, где будет начало отрезка, и, растянув отрезок в нужном направлении и на нужную длину, щелкаем второй раз. Отрезок создан (рис. 7.8) и приобретает обводку, которая будет соответствовать тому, что объект выделен (в данном случае созданный отрезок красный, а его обводка – желтая), о чем появляется надпись в окне на панели справа под кнопками создания объектов. Отрезку присваивается номер (их можно создать на рабочем поле несколько), на нижней информационной панели отмечается число созданных отрезков.
При наведении курсора на отрезок над ним появляется информация о номере кадра (здесь он нулевой) и номере отрезка (рис. 7.8).

Рис. 7.8
Отрезок
в ходе рисования (до выделения) можно
стереть нажатием клавиши Esc на
клавиатуре, после выделения –
клавишей Delete на
клавиатуре или кнопкой ![]() на
панели инструментов.
на
панели инструментов.
Для определения длины отрезка на фотографии нужно:
1) ввести масштабную линейку;
2) найти на фотографии объект, размер которого в реальности известен. Причем объект с известными размерами должен лежать примерно в одной плоскости, перпендикулярной оси объектива фотоаппарата при съемке, с телом, размер которого мы хотим определить.
Для
более точного расположения инструментов
на фотографии воспользуемся инструментом
«Увеличить», для чего нажмем на
кнопку ![]() и
после изменения курсора щелкнем мышью
на нужном фрагменте фотографии.
и
после изменения курсора щелкнем мышью
на нужном фрагменте фотографии.
Предположим,
мы хотим узнать, пройдет ли корабль в
шлюз, когда шлюз заполнен водой. Для
этого надо определить ширину шлюзовых
ворот и расстояние от поверхности воды
до нижнего края ворот, ниже которых
начинается бетонная стена шлюза. Чтобы
измерить эти размеры, выберем объект,
размеры которого нам известны, –
контейнер высотой4 м, стоящий справа от
ворот шлюза. После чего берем инструмент
«Система координат» и помещаем его на
рабочее поле: нажимаем на кнопку ![]() ,
затем щелкаем левой кнопкой мыши на
рабочем поле. Появляются декартова
система координат и мерный отрезок.
Возможно, черный (по умолчанию) цвет
осей и отрезка окажется несовместим с
обрабатываемой фотографией, как в данном
случае. Тогда необходимо воспользоваться
окном изменения цвета инструмента. На
рис. 7.9 черный цвет системы координат
заменен на бирюзовый.
,
затем щелкаем левой кнопкой мыши на
рабочем поле. Появляются декартова
система координат и мерный отрезок.
Возможно, черный (по умолчанию) цвет
осей и отрезка окажется несовместим с
обрабатываемой фотографией, как в данном
случае. Тогда необходимо воспользоваться
окном изменения цвета инструмента. На
рис. 7.9 черный цвет системы координат
заменен на бирюзовый.

Рис. 7.9
Теперь
при нажатой кнопке ![]() можно
переместить мерный отрезок к изображению
контейнера, находящегося примерно в
одной плоскости с воротами, и растянуть
его вдоль вертикальной грани контейнера
(рис. 7.10). В окнах, в которых задан масштаб
мерного отрезка, с клавиатуры введена
известная высота контейнера – 4
м (см. рис. 7.10) вместо длины 1 м,
загружаемой по умолчанию (см. рис. 7.9).
можно
переместить мерный отрезок к изображению
контейнера, находящегося примерно в
одной плоскости с воротами, и растянуть
его вдоль вертикальной грани контейнера
(рис. 7.10). В окнах, в которых задан масштаб
мерного отрезка, с клавиатуры введена
известная высота контейнера – 4
м (см. рис. 7.10) вместо длины 1 м,
загружаемой по умолчанию (см. рис. 7.9).

Рис. 7.10
Осталось нажать кнопку «Показать таблицу», которая выводит окно с таблицей на передний план, и выбрать нужную вкладку (в данном случае «Отрезки»).

Помимо
длины отрезка, в таблице даны координаты
начала и конца отрезка и угол его наклона
относительно оси OX системы
координат, установленной на рисунке.
Можно, перемещая систему координат при
нажатой кнопке ![]() или
вращая ее, убедиться, что координаты и
угол меняют значение, а длина отрезка
остается неизменной.
или
вращая ее, убедиться, что координаты и
угол меняют значение, а длина отрезка
остается неизменной.


Рис. 7.11
Для определения максимальной глубины осадки корабля, входящего в шлюз, достаточно создать еще один вертикальный отрезок от верхней кромки мокрого следа на стене (уровень воды, когда ворота открыты) до щели у нижнего края ворот, откуда сочится вода. В таблице автоматически и не заглядывать, поскольку на панели справа при выделении отрезка появляется вся информация, имеющаяся в таблице.


Рис. 7.12
Осталось только сохранить всю работу, которую мы проделали, для отчета. Содержимое экрана с отрезками на фотографии можно сохранить на жестком диске в виде графического файла, а таблицу экспортировать в Excel.
Обе операции можно выполнить с помощью вкладки Файл – Экспорт изображения и Экспорт таблиц в Excel.

Рис. 7.13
Таблицу в Excel можно сохранить также и с помощью кнопки в окне таблиц или посредством нажатия сочетания клавиш <Ctrl>+<E>.

Рис. 7.14
Для формирования отчета в текстовом или графическом редакторе (Word, PPoint, Paint) можно cкопировать данные из таблицы Excel (содержимое ячейки, столбца, строки и т. д.) в буфер обмена компьютера и затем внести их в соответствующий отчетный документ (рис. 7.15).
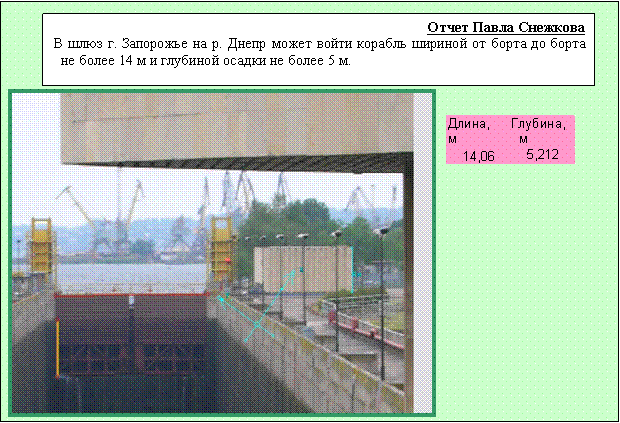
Рис. 7.15
