
Возобновление слияния
При необходимости приостановить работу по слиянию можно сохранить основной документ конверта и возобновить слияние позже. Word сохранит источник данных и данные полей. Если использовать области задач Слияние, то при возобновлении слияния Word вернется в то место в области задач, где оно было прервано. Чтобы возобновить слияние, откройте документ.
Word предложит подтвердить открытие документа, который запустит выполнение команды SQL.
Поскольку документ соединен с источником данных, и из него данные нужно извлечь, нажмите Да. Если соединение документа с источником данных было не предусмотрено, то нажмите Нет, чтобы предотвратить случайный несанкционированный доступ к данным.
Отобразится текст документа вместе со всеми вставленными полями.
Нажмите вкладку Рассылки и возобновите работу. Присоединение конвертов к списку адресов
Чтобы ввести данные в конверты, необходимо присоединить конверты к списку адресов, называемому также источником данных или файлом данных. Если файла данных еще нет, то в процессе слияния можно его создать.
Выбор файла данных
На вкладке Почта в группе Слияние выберите команду Выбрать получателей.

Выполните одно из следующих действий.
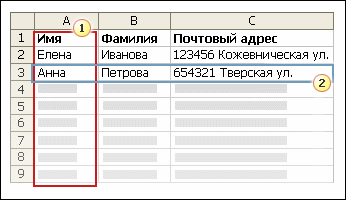
![]() Столбцы
в файле данных представляют собой
категории данных. Поля, которые добавляются
в конверт, указывают на место
расположения этих категорий.
Столбцы
в файле данных представляют собой
категории данных. Поля, которые добавляются
в конверт, указывают на место
расположения этих категорий.
![]() Строки
в файле данных представляют собой записи
данных. При слиянии Word создает для каждой
записи отдельный конверт.
Строки
в файле данных представляют собой записи
данных. При слиянии Word создает для каждой
записи отдельный конверт.
«Блок_адреса»«Имя»
Помещение поля данных на первоначально оформленный конверт (основной документ конверта) указывает, что нужно поместить на месте этого поля данные определенной категории, например, имя или название улицы и номер дома.
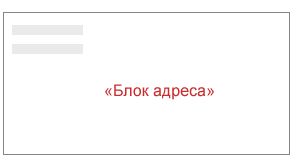
Примечание. При вставке поля в основной документ конверта название поля всегда заключается в кавычки-шевроны (« »). В готовых конвертах эти кавычки не печатаются. Они лишь позволяют отличить в основном документе поля слияния от обычного текста.
Что происходит при слиянии
При слиянии данные из первой строки файла данных помещаются на первый конверт. Данные из второй строки файла данных помещаются на второй конверт, и так далее.
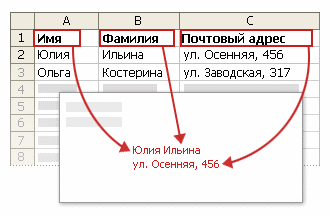
Работа с полями: примеры
В качестве поля на конверте можно использовать любой заголовок столбца в файле данных. Это позволяет варьировать структуру данных, отображаемых на конвертах. Предположим, что имеется список адресов подписчиков бюллетеня, в котором есть столбец «Дата окончания», в котором указана дата, когда истекает срок подписки. Если поместить на основной документ конверта поле «Дата окончания», то подписчики на полученном конверте увидят дату, когда заканчивается их подписка.
Поля можно соединять и разделять с помощью знаков пунктуации. Например, чтобы оформить обычный адрес, можно расположить поля на основном документе конверта следующим образом:
«Фамилия» «Имя» «Отчество»
«Улица», «Дом», «Квартира»
«Населенный пункт», «Область», «Индекс»
Для часто используемых сочетаний, например, адресов и приветствий, Word позволяет сгруппировать несколько полей в единое целое. Например, поле «Полный адрес» состоит из нескольких полей, в том числе индекс, населенный пункт, название улицы, номер дома и квартиры, фамилия и инициалы.

Содержимое этих составных полей можно настроить. Например, в адресе можно использовать официальное имя (г-н Иванов). В приветствии можно опустить слово «Уважаемый».
Сопоставление полей слияния с файлом данных
Чтобы быть уверенным в том, что для каждого элемента адреса Word сможет найти соответствующий столбец в файле данных, можно сопоставить поля слияния в Word со столбцами в файле данных.
Чтобы сопоставить поля нажмите кнопку Подбор полей в группе Составление документа и вставка полей на вкладке Рассылки.
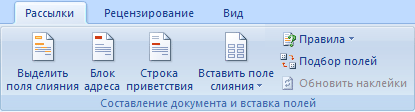

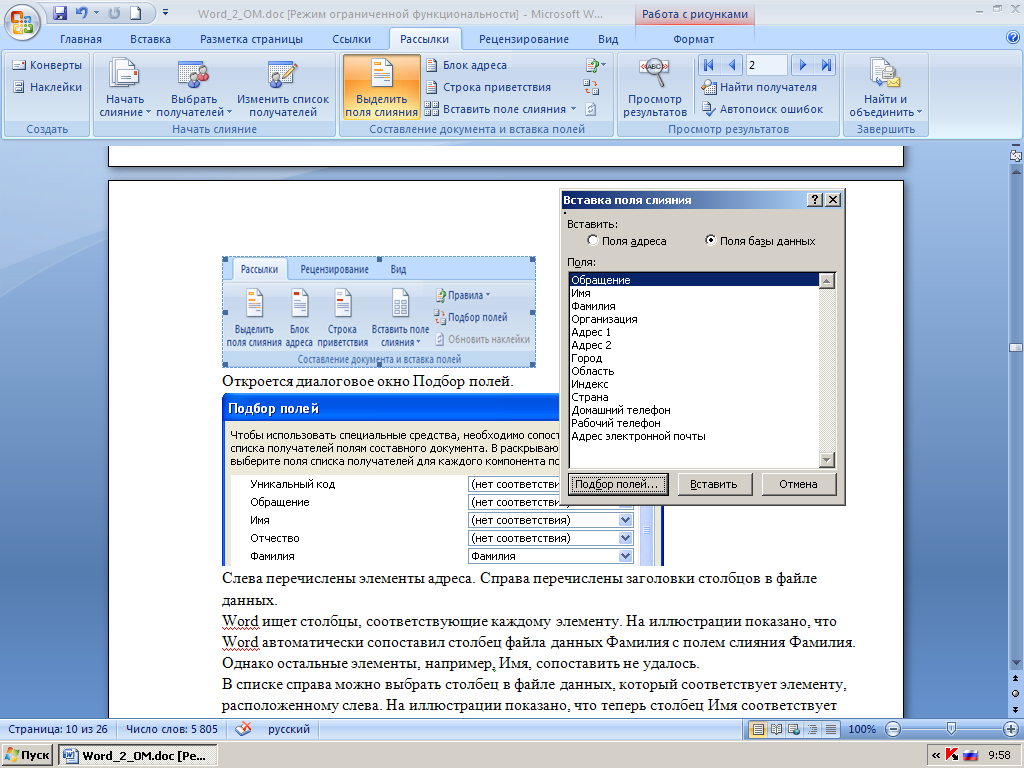
О ткроется
диалоговое окно Подбор полей.
ткроется
диалоговое окно Подбор полей.
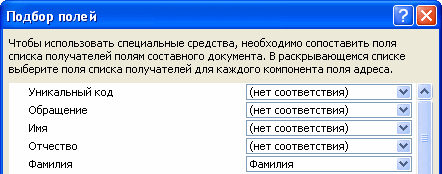
Слева перечислены элементы адреса. Справа перечислены заголовки столбцов в файле данных.
Word ищет столбцы, соответствующие каждому элементу. На иллюстрации показано, что Word автоматически сопоставил столбец файла данных Фамилия с полем слияния Фамилия. Однако остальные элементы, например, Имя, сопоставить не удалось.
В списке справа можно выбрать столбец в файле данных, который соответствует элементу, расположенному слева. На иллюстрации показано, что теперь столбец Имя соответствует полю Имя. То, что полям Обращение, Уникальный код и Отчество нет соответствия, не имеет значения. При создании конверта слиянием данных необязательно использовать все поля. При добавлении полей, которым нет соответствия в файле данных, они будут показаны в конечном документе как пустые поля — обычно это пустая строка или скрытое поле.
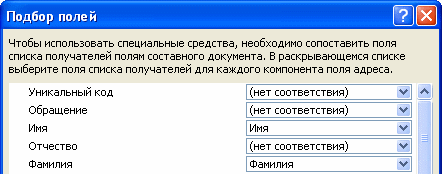
Ввод информации и добавление полей
При оформлении первоначального конверта (основного документа конверта) в него можно добавить постоянный текст и изображения. Эти элементы будут показаны на всех конвертах, полученных в результате слияния. Например, если в общих настройках приложения Word не указан постоянный обратный адрес, то с помощью этих элементов можно изобразить на конверте обратный адрес или логотип компании.
Добавление содержания
«Блок_адреса»Установите курсор в том месте, где нужно поместить определенное содержание.
Чтобы добавить обратный адрес (если он не введен ранее в общие настройки приложения Word), щелкните мышью в том месте на конверте, где должен стоять обратный адрес. Отобразится пустая рамка. Введите в эту рамку обратный адрес.
Чтобы добавить изображение, щелкните область обратного адреса или адреса назначения, либо дважды щелкните любое другое место конверта. Затем на вкладке Вставить, в группе Иллюстрации нажмите Рисунок. Найдите нужный рисунок и дважды щелкните его. Если нужно изменить размер рисунка, то выделите его, нажмите и удерживайте клавишу SHIFT, одновременно перетаскивая угловой маркер изменения размера. Перетаскивание углового маркера не нарушает пропорции рисунка. Чтобы разместить рисунок, щелкните его правой кнопкой мыши, выберите Обтекание текстом в контекстном меню, а затем выберите один из способов обтекания текста, кроме В тексте.
Добавление полей
В начальном конверте (основном документе конверта) щелкните область адреса доставки.
Отобразится граница рамки.
Используйте группу Составление документа и вставка полей на вкладке Рассылки.
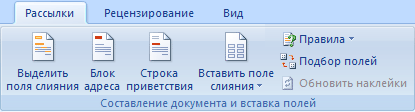
Добавьте любые из следующих элементов.
![]() Блок
адреса с именем, адресом и другими
сведениями
Блок
адреса с именем, адресом и другими
сведениями
Нажмите Блок адреса.
В диалоговом окне Вставка блока адреса выберите необходимые элементы адреса и их формат, а затем нажмите ОК.
Если появится диалоговое окно Подбор полей, то это значит, что Word не обнаружил определенные данные, запрошенные для блока адреса. Нажмите стрелку рядом с (нет соответствия) и выберите поле источника данных, которое соответствует полю, необходимому для слияния.
![]() Персональные
поля
Персональные
поля
Можно вставить данные из персональных полей, например, имя, телефонный номер или сумму вклада из списка дарителей. Чтобы быстро вставить в основной документ конверта поле из файла данных, нажмите на стрелку рядом с Вставить поле слияния, а затем щелкните имя этого поля.
Чтобы выбрать дополнительные параметры вставки отдельных полей в документ, выполните следующие действия:
На вкладке Почта в группе Запись и добавление полей выберите команду Вставить поле слияния.
В диалоговом окне Вставить поле слияния выполните одно из следующих действий:
Чтобы выбрать поля адреса, автоматически сопоставляемые с полями источника данных, даже если у них разные имена, нажмите Поля адреса.
Чтобы выбрать поля, которые всегда берут данные непосредственно из столбца файла данных, нажмите Поля базы данных.
В поле Поля щелкните нужное поле.
Нажмите Вставить, а затем Закрыть.
Если отобразится диалоговое окно Подбор полей, то это значит, что Word не обнаружил запрошенные сведения для вставки поля. Нажмите стрелку рядом с (нет соответствия) и выберите поле источника данных, которое соответствует полю, необходимому для слияния.
Примечание. Если вставить поле из списка Поля базы данных, а затем перейти к источнику данных, в котором столбец с таким же именем отсутствует, Word не сможет вставить сведения из этого поля в документ слияния.
Поля из списка контактов Office Outlook
Единственный способ вставить в основной документ поля контактов Outlook — это начать процесс слияния в приложении Microsoft Office Outlook. Сначала нужно составить набор контактов с теми полями, которые нужны в процессе слияния, а затем производить слияние. После выбора необходимых параметров автоматически запускается Word, в котором можно завершить процесс слияния.
Настройка отображения контактов, которые включают пользовательские поля
В контактах Outlook, в меню Представление укажите мышью Текущее представление, а затем нажмите Список телефонов.
Нажмите правой кнопкой мыши заголовок столбца и выберите Выбор поля в контекстном меню.
В списке в верхней части диалогового окна Выбор поля выберите Поля пользователя в папке.
Перетащите
необходимое поле из диалогового окна
к заголовкам столбцов. Маленькая красная
стрелка помогает выбрать место, куда
поместить новое поле.
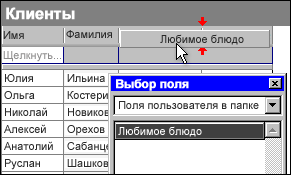
Примечание. Новое поле в диалоговое окно Выбор поля можно добавить, нажав Создать внизу этого окна.
Окончив добавлять все пользовательские поля в это отображение, закройте диалоговое окно Выбор поля.
Чтобы удалить поле, которое не должно быть включено в слияние, нажмите имя этого поля в заголовке столбца в отображении списка телефонов Outlook и перетащите его за пределы заголовка столбца.
В меню Сервис выберите Слияние.
Если выделены персональные контакты, то чтобы включить их в слияние, щелкните Только выбранные контакты. Если нужно использовать при слиянии все контакты в отображении, то щелкните Все контакты в текущем представлении.
Если сконфигурировано отображение списка телефонов так, что в нем присутствуют в точности те поля, которые будут использоваться при слиянии, то щелкните Поля контактов в текущем представлении. Чтобы использовать при слиянии все поля контактов, щелкните Все поля контактов.
Чтобы создать новый основной документ для слияния, щелкните Новый документ. Чтобы выбрать существующий основной документ, щелкните Существующий документ, а затем Обзор.
Чтобы сохранить поля и контакты для повторного использования, установите флажок Постоянный файл, а затем нажмите Обзор и сохраните файл. Данные сохраняются в документе Word, разделенные запятыми.
Выберите Конверты.
Нажмите ОК. Когда документ откроется в приложении Word, то на вкладке Рассылки, в группе Составление документа и вставка полей нажмите стрелку рядом с Вставить поле слияния, а затем щелкните те поля, которые нужно вставить в основной документ конверта.
Примечания
Знаки полей слияния («« »») невозможно ввести вручную или с помощью команды Символ в меню Вставить. Они появляются только в процессе слияния.
Если поле слияния заключено в фигурные скобки, например, {MERGEFIELD Город}, то это значит, что Word показывает коды полей (Код поля). Текстовый заполнитель, показывающий место, где будут отображаться указанные сведения из источника данных; элементы, генерирующие результат поля. Коды поля включают знаки поля, тип поля и инструкции.) вместо данных в полях (Значения полей. Текст или графические объекты, вставленные в документ в результате выполнения программой Microsoft Word инструкций, содержащихся в полях. Когда выполняется печать документа или скрыты коды полей, вместо кодов полей в документе отображаются значения полей. Это не влияет на процесс слияния, но если нужно видеть в полях подставленные данные, то нажмите код поля правой кнопкой мыши и выберите в контекстном меню Коды/значения полей.
Форматирование данных слияния
Программы обработки баз данных и электронных таблиц, такие как Microsoft Office Access и Microsoft Office Excel, хранят вводимые в ячейках сведения в виде необработанных данных. Форматирование, применяемое в Access и Excel, например, шрифты и цвет, не сохраняется вместе с необработанными данными. При слиянии сведений из файла данных с основным документом Word получаются необработанные данные без форматирования.
Чтобы отформатировать данные в документе, выделите поле слияния и отформатируйте его как обычный текст. Убедитесь, чтобы были выделены и кавычки-шевроны (« »), в которые заключено поле.
Предварительный просмотр и завершение слияния
После добавления полей в начальный конверт (основной документ конверта) можно предварительно просмотреть результаты слияния. Если предварительный просмотр удовлетворителен, можно завершить слияние.
Предварительный просмотр результатов слияния
До завершения слияния можно предварительно просмотреть конверты и внести в них изменения.
Для предварительного просмотра выполните любые из следующих действий в группе. Просмотреть результаты вкладки Рассылки:

Щелкните Просмотреть результаты.
Пролистайте конверты по одному, нажимая кнопки, Следующая запись и Предыдущая запись в группе Просмотр результатов.
Чтобы просмотреть конкретный документ, нажмите Найти получателя.
Примечание.
На вкладке Рассылки, в группе Начать слияние нажмите Изменить список получателей. Откроется диалоговое окно Получатели слияния, в котором можно выполнить отбор списка или исключить тех получателей, которых не нужно включать в список.

Завершение слияния
Можно распечатать конверты или изменять каждый из них по отдельности. Изменять или печатать можно все конверты или лишь часть из них.
Печать конвертов
На вкладке Почта в группе Завершение выберите пункт Завершить и объединить, а затем щелкните Печать документов.

Выберите, нужно ли печатать весь набор конвертов, только те конверты, которые отображаются в настоящий момент, либо подмножество всего набора, определяемое номерами записей.
Изменение отдельных конвертов
На вкладке Почта в группе Завершение выберите пункт Завершить и объединить, а затем щелкните Изменить отдельные документы.

Выберите, нужно ли редактировать весь набор конвертов, только те конверты, которые отображаются в настоящий момент, либо подмножество всего набора, определяемое номерами записей. Word сохранит копии конвертов, которые будете отредактированы, в один файл, где каждый конверт будет помещен на отдельной странице.
Сохранение основного документа конвертов
Не забудьте, что конверты сохраняются отдельно от того документа, который был настроен вначале (основного документа конверта). Имеет смысл сохранить сам основной документ, чтобы позже воспользоваться им для другого процесса слияния.
При сохранении основного документа сохраняется и его соединение с файлом данных. В следующий раз при открытии основного документа конвертов будет предложен выбор, нужно ли, чтобы данные из файла данных были опять вставлены в основной документ.
Если выбрать Да, открывшийся документ будет содержать сведения из первой записи.
Если выбрать Нет, то соединение между основным документом и файлом данных будет прервано. Основной документ конверта станет обычным документом Word. Поля будут заменены уникальными данными из первой записи
