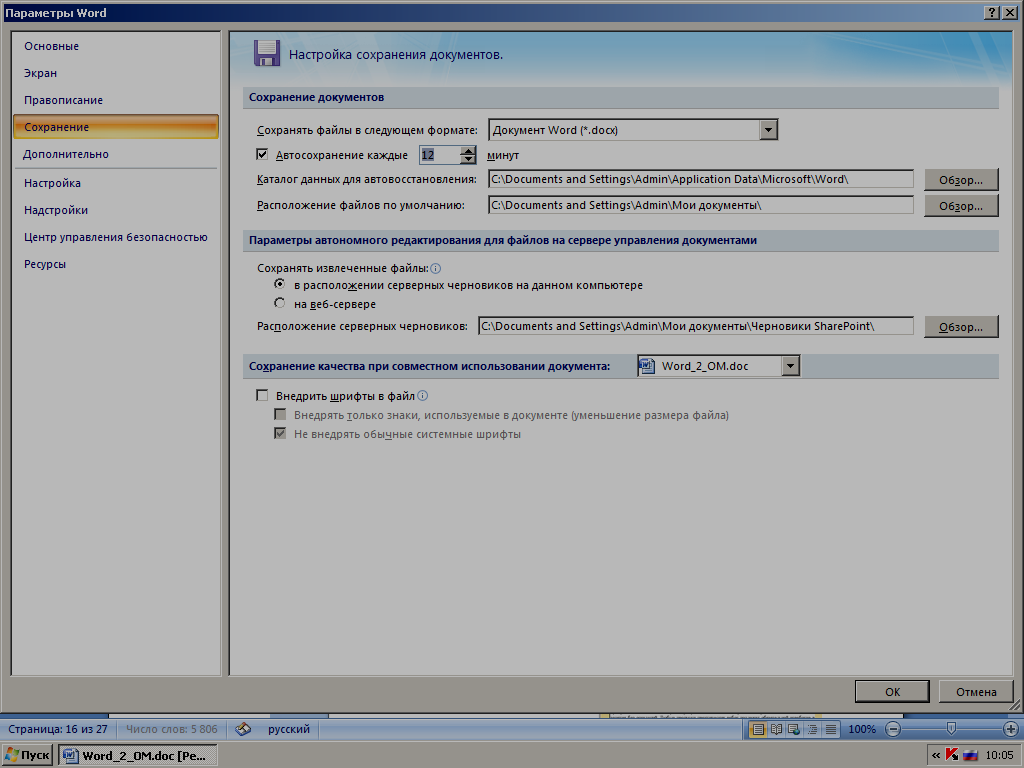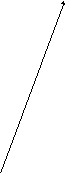Общий доступ к документам разных версий путем их сохранения в старом формате
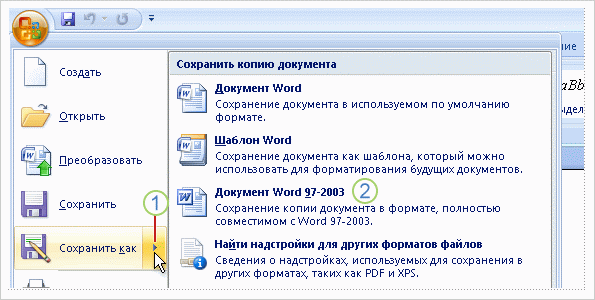
Как сохранить в старом формате файла документ, созданный в новой версии приложения Word.
|
Если нет уверенности в том, что у получателя установлены все пакеты обновления для приложения Office 2000, перед отправкой документа следует сохранить его в старом формате.
Может быть выдано предупреждение о том, что в старом формате некоторые свойства документа будут утрачены или изменены. Например, если документ содержит диаграмму нового типа, будет выдано предупреждение, что эта диаграмма будет преобразована в неизменяемый объект. Таким образом, другой пользователь сможет просмотреть эту диаграмму, но не сможет внести в нее изменения, потому что старая версия приложения Word не поддерживает работу с новым типом диаграмм.
|
Создание стандартного блока
-
Выделите фрагмент документа (текст, таблицу, графический объект), который требуется сохранить как стандартный блок многократного использования.
-
Во вкладке Вставка в группе Текст щелкните кнопку Экспресс-блоки и в появившемся меню выберите команду Сохранить выделенный фрагмент в галерею экспресс-блоков)
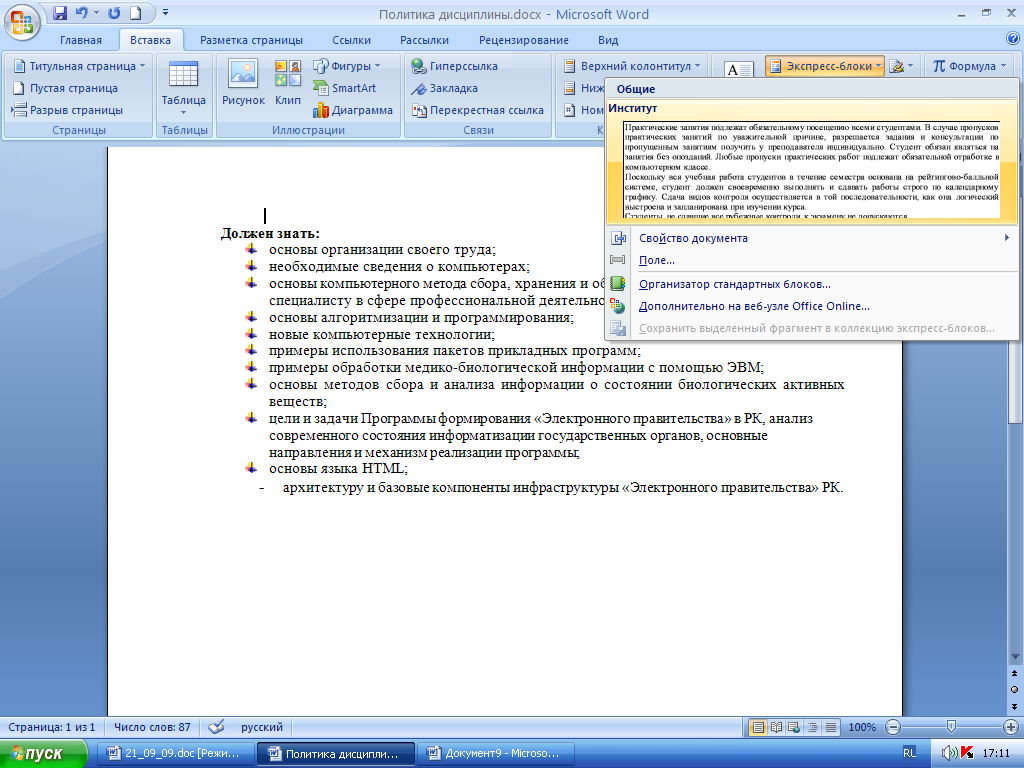 .
.
-
Или нажмите комбинацию клавиш Alt + F3.В диалоговом окне Создание нового стандартного блока введите и выберите необходимые параметры.
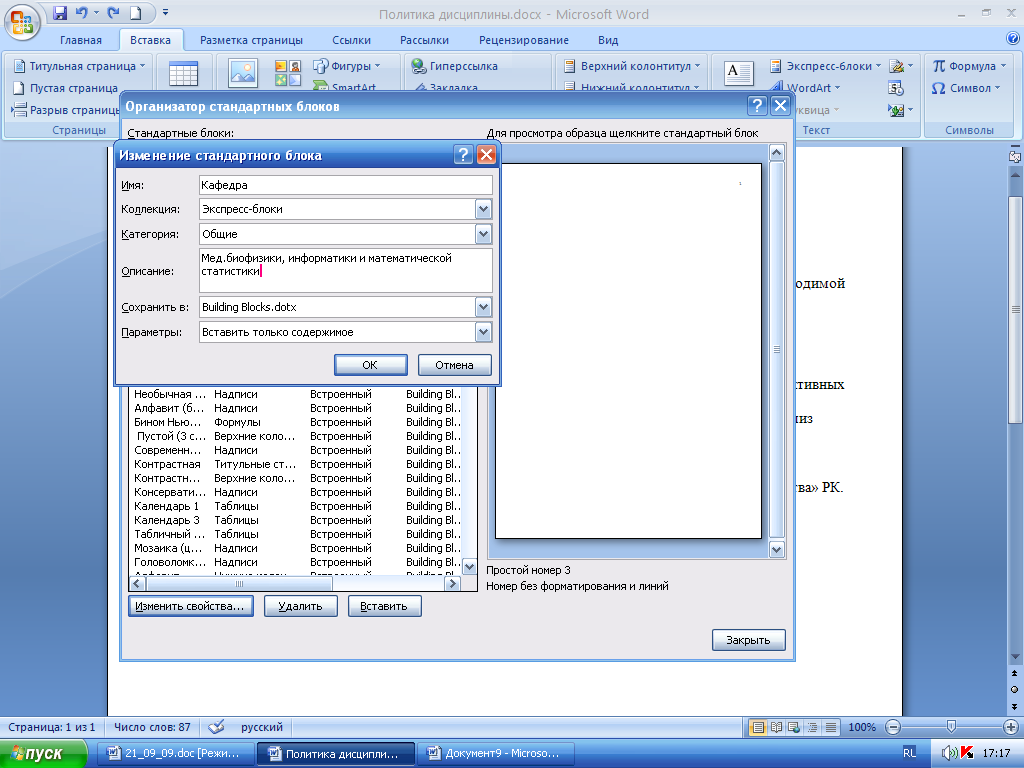
-
В поле Имя введите название (имя) стандартного блока. Имя блока должно быть уникально в пределах коллекции, в которой он будет сохранен. В разных коллекциях могут быть блоки с одинаковыми именами.
-
В раскрывающемся списке Коллекция выберите коллекцию, в которой будет храниться стандартный блок. Выбор коллекции определяет порядок вставки блока при создании документа. Для блоков, вставляемых непосредственно в текст документа, лучше выбрать коллекцию Экспресс-блоки. Кроме того, коллекция Экспресс-блоки отображается в виде списка в меню кнопки Экспресс-блоки.
-
В раскрывающемся списке Категория выберите категорию блока. Выбор категории определяет положение блока в меню кнопки Экспресс-блоки в группе Текст вкладки Вставка. Можно выбрать одну из существующих категорий или создать новую. Наличие категорий облегает поиск нужного блока в списке меню кнопки Экспресс-блоки.
-
В поле Описание можно ввести произвольный текст уточняющего описания к создаваемому блоку. Это описание будет отображаться в виде всплывающей подсказки при выборе блока. Поле можно не заполнять.
-
В раскрывающемся списке Сохранить в выберите имя шаблона, в котором будет храниться блок.
-
В раскрывающемся списке Параметры выберите Вставить содержимое на ту же страницу, чтобы стандартный блок был вставлен на отдельную страницу. Выберите Вставить содержимое в тот же абзац, чтобы содержимое не стало частью другого абзаца, даже если курсор находится в середине абзаца. Для всего прочего содержимого используется параметр Вставить только содержимое.
После
создания новых стандартных блоков или
изменения их параметров при завершении
сеанса работы с Word 2007 может появиться
запрос на сохранение изменений
 Нажмите кнопку Да.
Нажмите кнопку Да.
Вставка стандартного блока в документ
-
Установите курсор вместо вставки стандартного блока в документ.
-
Во вкладке Вставка в группе Текст щелкните кнопку Экспресс-блоки.
-
Для вставки стандартного блока из коллекции Экспресс-блоки найдите этот блок в списке и щелкните по нему мышью
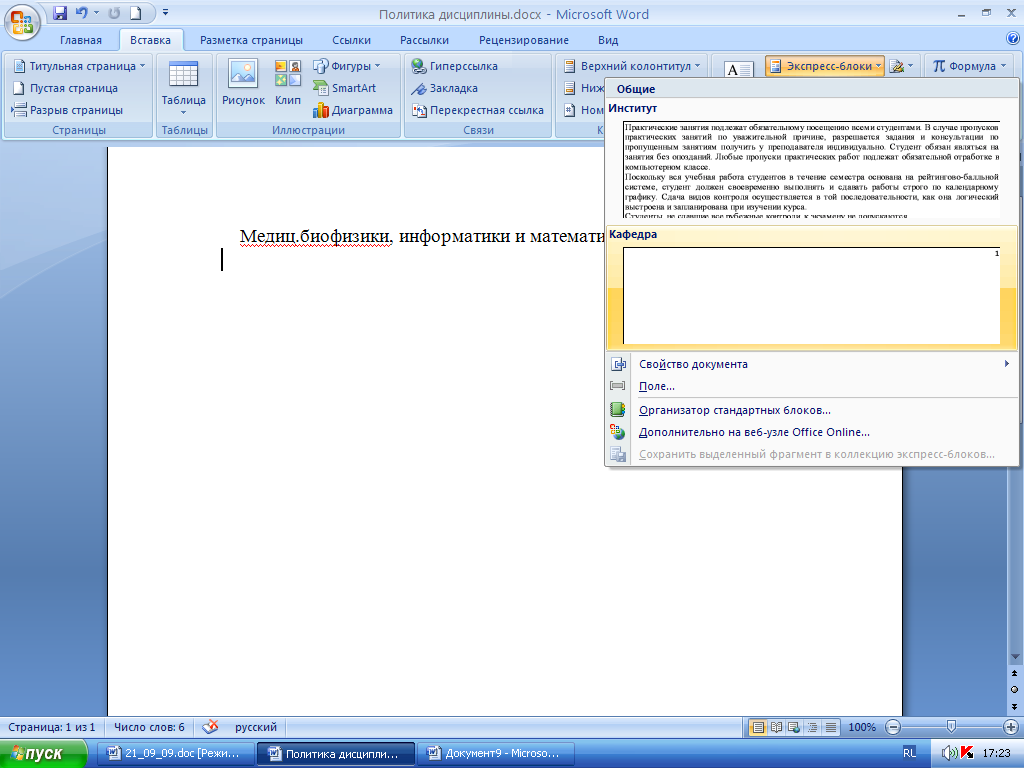
-
Для вставки в документ блока из произвольной коллекции выберите команду Организатор стандартных блоков
-
В диалоговом окне Организатор стандартных блоков найдите нужный блок и нажмите кнопку Вставить. Для удобства поиска можно сортировать блоки по именам, коллекциям, категориям, шаблонам и описанию. Для сортировки щелкните по соответствующей кнопке. Например, щелкните по кнопке Имя
 ,
чтобы отсортировать блоки по именам.
,
чтобы отсортировать блоки по именам.
Изменение стандартного блока
Изменение содержимого
Изменить содержимое стандартного блока невозможно.
Можно удалить существующий блок, а затем создать новый под этим же именем.
Можно заменить существующий блок.
-
Вставьте стандартный блок.
-
Внесите необходимые изменения.
-
Сохраните стандартный блок с тем же именем и с теми же параметрами.
-
В окне запроса о переопределении стандартного блока) нажмите кнопку Да.
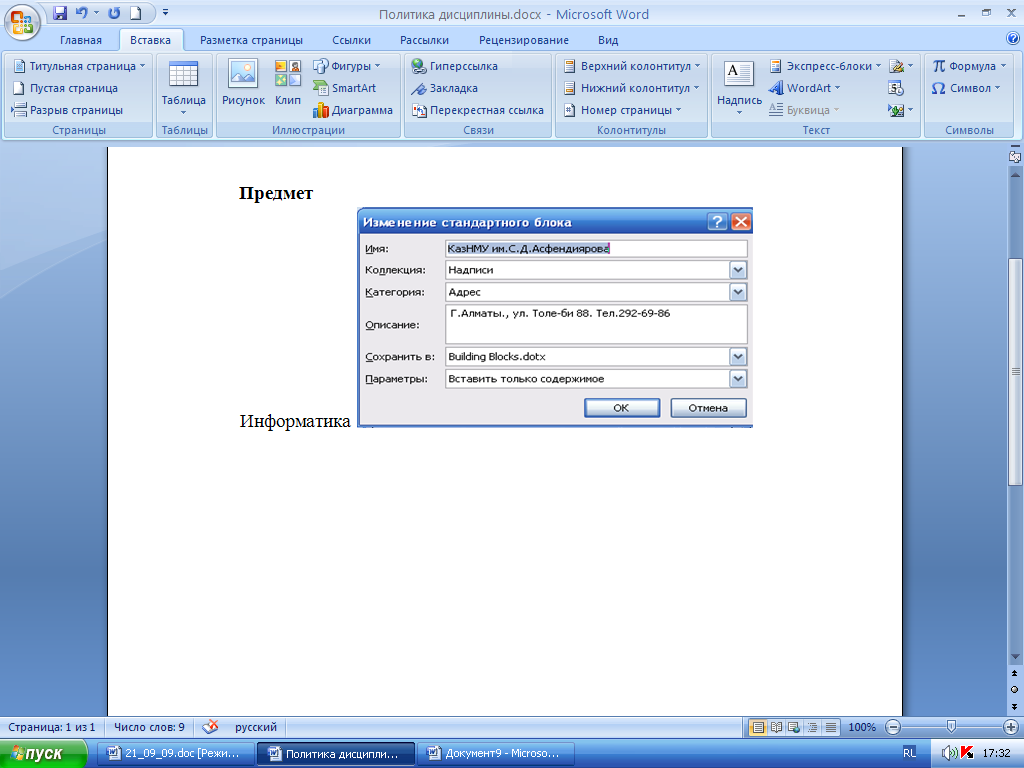
Изменение параметров
Можно изменить имя стандартного блока, коллекцию, в которой он расположен, добавить или изменить описание и т.д.
-
Во вкладке Вставка в группе Текст щелкните кнопку Экспресс-блоки и выберите команду Организатор стандартных блоков
-
В диалоговом окне Организатор стандартных блоков найдите нужный блок и нажмите кнопку Изменить свойства.
-
В диалоговом окне Изменение стандартного блока измените, параметры и нажмите кнопку ОК.
-
В окне запроса о переопределении стандартного блока нажмите кнопку Да.
Удаление стандартного блока
-
Во вкладке Вставка в группе Текст щелкните кнопку Экспресс-блоки и выберите команду Организатор стандартных блоков.
-
В диалоговом окне Организатор стандартных блоков найдите нужный блок и нажмите кнопку Удалить.
-
В окне запроса об удалении стандартного блока нажмите кнопку Да.
Использование стандартных блоков
О стандартных блоках
Стандартные блоки можно использовать для хранения часто используемого текста и графических объектов. Это могут быть стандартные фразы писем, договоров, соглашений, списки рассылки, адреса и т.п. Блок может сохранять также параметры оформления хранимых данных (параметры шрифта, абзаца, границы и т.п.).
Word 2007 содержит встроенные стандартные блоки. Встроенные блоки предназначены для создания колонтитулов, установки нумерации страниц, добавления надписей, титульных страниц, таблиц и формул. Они обычно не содержат определенного текста, а предназначены для заполнения пользователем.
Блоки можно создавать самостоятельно и сохранять их в специальной коллекции блоков и в шаблоне документа.
Блок можно использовать при создании документа, вставляя его непосредственно в текст, в колонтитулы или на страницу в виде специального графического объекта — надписи.
Каждый блок имеет уникальное название, что позволяет быстро находить нужное содержимое.
Стандартные блоки Word 2007 являются своего рода аналогом элементов автотекста, используемого в предыдущих версиях Word. Более того, термин «автотекст» иногда используется и при работе в Word 2007. Например, после вставки стандартного блока в документ в списке отменяемых действий будет указано «добавление автотекста».
Создание стандартного блока
-
Выделите фрагмент документа (текст, таблицу, графический объект), который требуется сохранить как стандартный блок многократного использования.
-
Во вкладке Вставка в группе Текст щелкните кнопку Экспресс-блоки и в появившемся меню выберите команду Сохранить выделенный фрагмент в галерею экспресс-блоков). Или нажмите комбинацию клавиш Alt + F3.

-
В диалоговом окне Создание нового стандартного блока введите и выберите необходимые параметры.
-
В поле Имя введите название (имя) стандартного блока. Имя блока должно быть уникально в пределах коллекции, в которой он будет сохранен. В разных коллекциях могут быть блоки с одинаковыми именами.
-
В раскрывающемся списке Коллекция выберите коллекцию, в которой будет храниться стандартный блок. Выбор коллекции определяет порядок вставки блока при создании документа. Для блоков, вставляемых непосредственно в текст документа, лучше выбрать коллекцию Экспресс-блоки. Кроме того, коллекция Экспресс-блоки отображается в виде списка в меню кнопки Экспресс-блоки.
-
В раскрывающемся списке Категория выберите категорию блока. Выбор категории определяет положение блока в меню кнопки Экспресс-блоки в группе Текст вкладки Вставка. Можно выбрать одну из существующих категорий или создать новую. Наличие категорий облегает поиск нужного блока в списке меню кнопки Экспресс-блоки В поле Описание можно ввести произвольный текст уточняющего описания к создаваемому блоку. Это описание будет отображаться в виде всплывающей подсказки при выборе блока. Поле можно не заполнять.
-
В раскрывающемся списке Сохранить в выберите имя шаблона, в котором будет храниться блок.
-
В раскрывающемся списке Параметры выберите Вставить содержимое на ту же страницу, чтобы стандартный блок был вставлен на отдельную страницу. Выберите Вставить содержимое в тот же абзац, чтобы содержимое не стало частью другого абзаца, даже если курсор находится в середине абзаца. Для всего прочего содержимого используется параметр Вставить только содержимое.
После создания новых стандартных блоков или изменения их параметров при завершении сеанса работы с Word 2007 может появиться запрос на сохранение изменений Нажмите кнопку Да.
Вставка стандартного блока в документ
-
Установите курсор в место вставки стандартного блока в документ.
-
Во вкладке Вставка в группе Текст щелкните кнопку Экспресс-блоки.
-
Для вставки стандартного блока из коллекции Экспресс-блоки найдите этот блок в списке и щелкните по нему мышью.
-
Для вставки в документ блока из произвольной коллекции выберите команду Организатор стандартных блоков В диалоговом окне Организатор стандартных блоков найдите нужный блок и нажмите кнопку Вставить. Для удобства поиска можно сортировать блоки по именам, коллекциям, категориям, шаблонам и описанию. Для сортировки щелкните по соответствующей кнопке. Например, щелкните по кнопке Имя, чтобы отсортировать блоки по именам.
Изменение стандартного блока
Изменение содержимого
Изменить содержимое стандартного блока невозможно.
Можно удалить существующий блок, а затем создать новый под этим же именем.
Можно заменить существующий блок.
-
Вставьте стандартный блок.
-
Внесите необходимые изменения.
-
Сохраните стандартный блок с тем же именем и с теми же параметрами.
-
В окне запроса о переопределении стандартного блока нажмите кнопку Да.
Изменение параметров
Можно изменить имя стандартного блока, коллекцию, в которой он расположен, добавить или изменить описание и т.д.
-
Во вкладке Вставка в группе Текст щелкните кнопку Экспресс-блоки и выберите команду Организатор стандартных блоков.
-
В диалоговом окне Организатор стандартных блоков найдите нужный блок и нажмите кнопку Изменить свойства.
-
В диалоговом окне Изменение стандартного блока
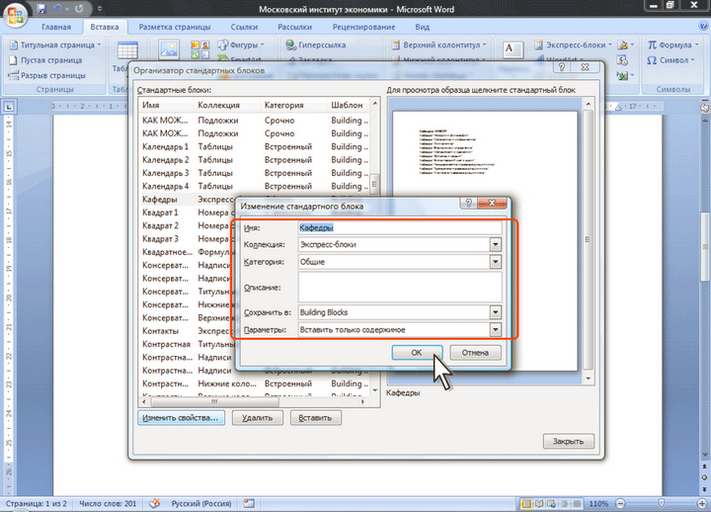
-
измените, параметры и нажмите кнопку ОК.
-
В окне запроса о переопределении стандартного блока нажмите кнопку Да.
Удаление стандартного блока
-
Во вкладке Вставка в группе Текст щелкните кнопку Экспресс-блоки и выберите команду Организатор стандартных блоков. В диалоговом окне Организатор стандартных блоков найдите нужный блок и нажмите кнопку Удалить.
-
В окне запроса об удалении стандартного блока нажмите кнопку Да.
О шаблонах
-
Шаблон — это тип документа, при открытии которого создается его копия. В Microsoft Office Word 2007 шаблон может иметь расширение dotx или dotm (файл типа dotm позволяет выполнять макросы в файле).
-
Например, бизнес-план — распространенный документ, часто создаваемый в Word. Вместо создания структуры бизнес-плана с самого начала можно использовать шаблон со стандартным макетом страницы, шрифтами, полями и стилями. Остается лишь открыть шаблон и заполнить документ соответствующим текстом и данными. При сохранении документа как файла docx или docm документ сохраняется отдельно от шаблона, на котором он основан.
-
Шаблоны — это обычные документы, но содержащие рекомендуемые разделы или обязательный текст, а также элементы управления содержимым, такие как стандартный раскрывающийся список или специальная эмблема. К разделу шаблона можно добавить защиту или применить к шаблону пароль, защищающий содержимое шаблона от изменений.
-
Шаблоны Word для большинства видов документов можно найти на веб-узле Microsoft Office Online. При наличии подключения к Интернету нажмите кнопку Microsoft Office
 ,
выберите Создать
и затем выберите нужную категорию
шаблонов. Можно также создать
пользовательские шаблоны.
,
выберите Создать
и затем выберите нужную категорию
шаблонов. Можно также создать
пользовательские шаблоны.
Создание шаблона
Начать можно с пустого документа и сохранить его как шаблон или создать шаблон на основе существующего документа или шаблона.
Использование пустого шаблона
-
Щ
 елкните
значок Кнопка
Microsoft Office
елкните
значок Кнопка
Microsoft Office
 а затем выберите команду Создать.
а затем выберите команду Создать.
,
2.Выберите Новый документ и нажмите кнопку Создать.
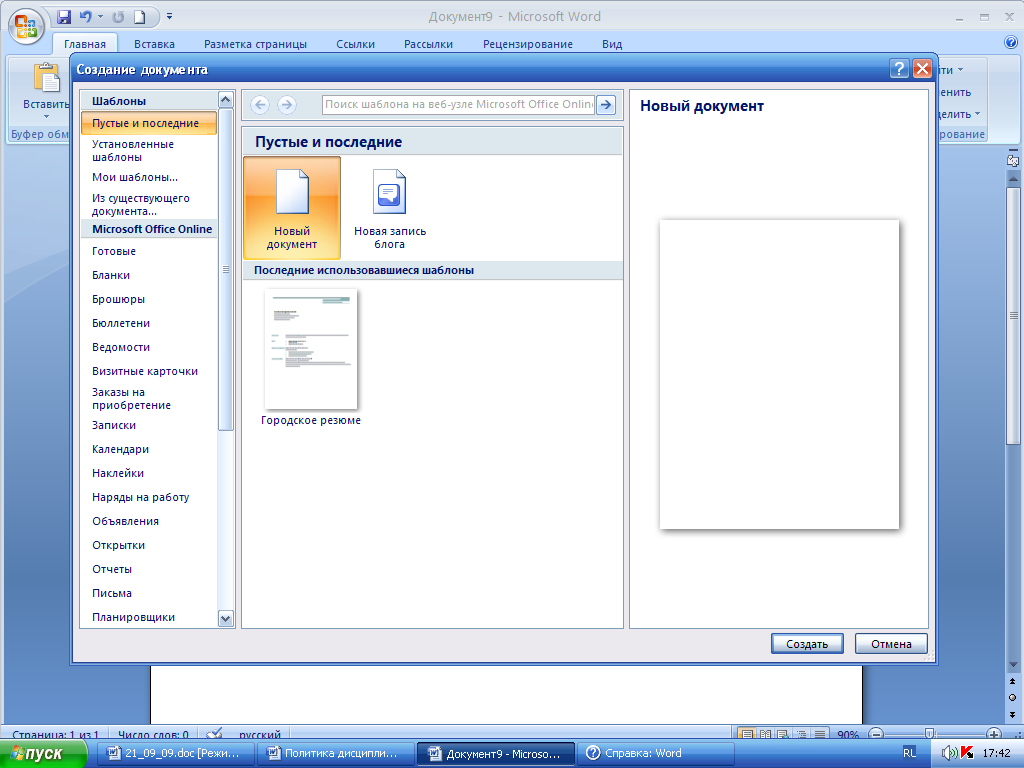
-
Внесите необходимые изменения в размеры полей и страниц, ориентацию страниц, стили и другие параметры форматирования.
Можно также добавить пояснительный текст, элементы управления содержимым, такие как выбор даты, и графические объекты, которые должны присутствовать во всех новых документах, основанных на данном шаблоне.
-
Щелкните значок Кнопка Microsoft Office
 ,
а затем выберите команду Сохранить
как.
,
а затем выберите команду Сохранить
как.
-
В диалоговом окне Сохранение документа выберите Надежные шаблоны.
-
Выберите имя файла для нового шаблона, в списке Тип файла выберите Шаблон Word и нажмите кнопку Сохранить.
Литература:
-
Богумирский Б. Энциклопедия Windows 98., 2-е изд., СПб. “Питер”. 2001. – 511-550.
-
Гельман В.Я. Медицинская информатика.СПб. “Питер”. 2001. стр.78-95.
-
Герасевич В.. Компьютер для врача. СПб. 2002. стр. 173-188.
-
Симонович С. В. Информатика. Базовый курс.СПб. “Питер”. 2003.стр. 253-274
-
Глушаков С.В., Сурядный А.С. Персональный компьютер. М.Фолио.2004.стр. 184-220
-
Хэлворсон М., Янг М. Эффективная работа с Microsoft Office 2000. СПб. “Питер”. 2001. – стр.700-750.
-
Робин У. Эффективная работа с Microsoft Word 2000. СПб. “Питер”. 2001. – 520-547.
-
Андаспаева А.А. Новичку о работе на персональном компьютере Windows – 95, 98 Алматы. 2001, стр.31-81.
9.Спиридонов О.В. Microsoft Office 2007 для пользователя Учебный курс
Контроль
Вопросы:
-
Для чего предназначена функции Автозамены?
-
Как привести стандартную ошибку на правильный вариант написания слова?
-
Как можно вставить в документ особый символ?
-
Для чего предназначена функции Автотекст?
-
Как происходит сохранение элемента автотекста?
-
Как можно использовать в качестве элемента автотекста рисунок?
-
Как можно извлекать адреса из писем, автоматический форматировать и распечатывать конверты?
-
Как производиться настройка параметров печати конвертов?
-
Каковы Ваши действия при сохранении документа в качестве шаблона?
-
Как происходит автоматическое сохранение документа?
-
Как создаются бланки писем при слиянии документов?
Тесты: См. Сборник тестовых заданий по «Информатике», тема «Специальные приемы работы с текстовым редактором Word»