
- •Содержание
- •Техническое описание задачи
- •Достоинства и недостатки операционной системы
- •Требования к аппаратным средствам
- •Алгоритм установки
- •Актуальность темы
- •Технологическое описание
- •Пользовательский интерфейсWindowsXp
- •Рабочий стол
- •Настройка цветов, шрифтов и визуальных эффектов
- •Настройка Панели задач
- •Упрощение запуска приложений
- •Настройка Панели управления
- •Защита данных от сбоев питания
- •Настройка параметров запуска
- •Техника безопасности
- •Общие требования.
- •Включение компьютера.
- •Выключение компьютера.
- •Работа с манипуляторами мыши.
- •Основные рекомендации специалистов фирмы ibm:
- •Требование безопасности во время работы.
- •Заключение
Упрощение запуска приложений
Настройка Главного меню. Все начинается (и заканчивается, как шутят некоторые) с кнопки Пуск, дающей доступ почти ко всему в Windows. Это меню открывается одним щелчком кнопки мыши или нажатием клавиши (на современных клавиатурах – клавиши с логотипом Windows, а на любой другой клавиатуре ту же функцию выполняет сочетание Ctrl+Esc) (Скорость открывания Главного меню задается в значении параметра реестра HKCU/Control Panel/Desktop/MenuShowDelay). Windows ХР предлагает вам два варианта Главного меню, в соответствии с рисунками 13 и 14.
Из рисунков видно, что новое Главное меню полностью отличается от компактного старого меню, имевшегося в старых версиях Windows (теперь оно называется классическим). В новом Главном меню упрощен доступ к некоторым элементам (таким как Мой компьютер), которые в предыдущих версиях Windows были выведены на рабочий стол. Хотя плоскость стола кажется подходящим местом для таких значков, они обычно оказываются скрыты окнами, причем как раз тогда, когда нужны, поэтому приходится сворачивать все окна, чтобы добраться до нужных значков. В новом меню имеются значки для браузера и почтового клиента, а также ярлыки наиболее часто используемых программ.

Рисунок 13 – Предлагаемое по умолчанию Главное меню

Рисунок 14 – Классическое Главное меню
Чтобы переключиться от одного вида Главного меню к другому, щелкнуть правой кнопкой мыши на кнопке Пуск и выбрать пункт Свойства контекстного меню. Появится диалоговое окно свойств Панели задач и Главного меню, в соответствии с рисунком 15. Выбрать пункт Меню Пуск или Классическое меню Пуск.
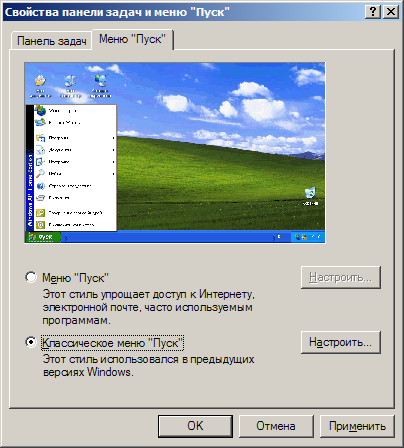
Рисунок 15 – Свойства Главного меню и Панели задач
В диалоговом окне свойств Панели задач и Главного меню можно изменить еще один параметр, позволяющий вместить в меню больше значков.
Выбрать новый стиль Главного меню, нажать кнопку Настроить (Customize), а затем на вкладке Общие (General) выбрать Мелкие значки (Small icons).
Выбрать классический стиль Главного меню, нажать кнопку Настроить, а затем в диалоговом окне выбрать пункт Мелкие значки в меню Пуск (Small icons in Start menu) (внизу списка дополнительных параметров Главного меню).
В любом случае этот выбор влияет только на размер значков в главной части Главного меню. Раскрывающиеся меню всегда отображаются с мелкими значками, и вы никак не сможете сделать их большими.
Одним из преимуществ нового Главного меню перед классическим является наличие значка и имени пользователя в верхней части меню. Это дает возможность быстро определить текущего пользователя системы. Можно изменить имя и значок рядом с ним (они же появляются на экране приветствия). Для этого следует открыть папку Учетные записи пользователей в Панели управления.
Содержимое Главного меню. Вне зависимости от стиля Главного меню можно многое изменить в его содержимом. Можно добавлять, удалять, перемещать, копировать, сортировать и переименовывать большую часть элементов меню. Еще можно превращать элементы в раскрывающиеся меню, что позволит вам изучать их содержимое без лишних щелчков, просто перемещая указатель мыши на имя такого подменю.
В меню, в соответствии с рисунком 13, программы по умолчанию располагаются слева. Левая часть подразделяется на три области:
Закрепленные элементы. Элементы в верхней части меню всегда отображаются в нем. Можно выбирать их самостоятельно и изменять их порядок.
Часто используемые программы. Windows отслеживает частоту использования программ и автоматически добавляет их в этот список. Каждая добавляемая программа вытесняет из списка редко используемую программу. Количество элементов в этом списке можно настраивать, можно также удалять программы из списка, но не позволено изменить их порядок или добавить в список новые элементы.
Кнопка Все программы. Это точка входа в традиционный список всех установленных программ. Содержимое списка соответствует тому, что отображается в классическом Главном меню после щелчка на пункте Программы, но помимо того в него добавлены все программы, сгруппированные в верхней части классического Главного меню (над пунктом Программы). Можно упорядочивать этот список как захочется.
Добавление элементов в Главное меню. Для того чтобы добавить элемент в список закрепленных, щелкнуть на нем правой кнопкой мыши и выбрать пункт контекстного меню Закрепить в меню Пуск. Можно щелкнуть правой кнопкой на программе в любом месте: в Главном меню, в Проводнике, на Рабочем столе. Можно также перетащить значок программы (или документа!) на кнопку Пуск.
Для добавления программы или документа в любую часть, меню Все программы следует перетащить его туда. Если есть ярлык на рабочем столе и нужно поместить его в Главное меню, щелкнуть на ярлыке, нажать кнопку мыши и, не отпуская ее, переместить указатель к кнопке Пуск. Когда Главное меню откроется, можно перетащить ярлык в список закрепленных элементов или в любое другое место меню Все программы. При перемещении мыши темная линия показывает местоположение нового элемента после отпускания кнопки.
Если отпустить кнопку до того, как появится Главное меню, новый элемент будет помещен в список закрепленных. Если работа происходит в классическом стиле, он появится в верхней части Главного меню.
Тот же метод позволяет перетаскивать элементы из Проводника в Главное меню. При этом для программы создается ярлык. Таким образом, можно добавить в Главное меню целую папку, не меняя при этом дерева папок на диске. В точке назначения будет просто создан указатель (ярлык) для этой папки.
Если невозможно найти нужную программу с помощью Проводника, можно воспользоваться командой Поиск, а затем перетащить программу из окна результатов поиска в Главное меню. Предположим, принято решение поместить Блокнот в верхнюю часть Главного меню, но неизвестно где Блокнот расположен по умолчанию. Открыть Главное меню и выполнить Поиск. Следует искать программу Notepad, а когда она появится в панели результатов поиска, следует перетащить ее на кнопку Пуск.
Удаление элемента из Главного меню. Чтобы удалить программу или документ из Главного меню, следует действовать следующим образом:
Щелкнуть на кнопке Пуск, затем отпустить кнопку мыши.
Щелкнуть правой кнопкой мыши на том элементе, который нужно удалить.
Если элемент находится в списке закрепленных или часто используемых программ, выбрать пункт контекстного меню Удалить из этого списка. В противном случае выбрать пункт Удалить и подтвердите удаление файла или ярлыка.
Меню, появляющееся при щелчке правой кнопкой мыши на закрепленном элементе, также содержит пункт Удалить из списка закрепленных. При этом строка удаляется, но если программа часто эксплуатируется, она тут же появляется в списке часто используемых. Чтобы исключить программу из обоих списков, следует удалить ее с помощью пункта Удалить из этого списка.
Переименование элемента меню. В предыдущих версиях Windows переименовать элемент Главного меню было сложно. В Windows XP это сделать проще простого, благо есть соответствующая команда контекстного меню для всех ярлыков этого меню. Итак, чтобы переименовать элемент, нужно:
Щелкнуть на кнопке Пуск, отпустить кнопку мыши.
Щелкнуть правой кнопкой мыши на том элементе меню, который нужно переименовать, и выбрать пункт контекстного меню Переименовать.
Изменить имя (или ввести новое) и завершить процедуру нажатием ОК.
Список часто используемых программ. Список часто используемых приложений, отображаемый в новом Главном меню между закрепленными программами и ссылкой Все программы, управляется Windows. Система отслеживает все запускаемые программы, а в список помещает наиболее часто используемые. В классическом стиле Главного меню нет никаких аналогов списку часто используемых программ. В этот список могут входить только ярлыки для исполняемых файлов с расширением ЕХЕ; исполняемые файлы другого типа отображаться не будут, как бы часто их ни запускали. Кроме того, некоторые файлы по умолчанию не могут быть помещены в список.
Количество программ в списке часто используемых можно регулировать следующим способом: щелкнуть правой кнопкой мыши на кнопке Пуск, выбрать Свойства и нажать Настроить. На вкладке Общие диалогового окна Настройкаменю Пуск ввести нужное значение в поле Количество программ в меню Пуск (Number of items in Start menu). Можно указать любое число от 0 до 30 (если большой экран, высокое разрешение и много нужных программ).
Кнопка Очистить список позволяет очистить список часто используемых программ. Ее нажатие приводит к тому, что Windows начинает собирать статистику по запускаемым программам заново. В отличие от папок и элементов меню Все программы, список часто используемых программ «спрятан» глубоко в реестре, и не существует приемлемого способа его редактирования напрямую. Лучше предоставить Windows возможность выбирать программы самостоятельно, пользоваться командой Удалить из списка и кнопкой Очистить список для удаления содержимого, а быстрый и надежный доступ к самым важным приложениям можно обеспечить с помощью закрепления в Главном меню.
