
Laboratorny_praktikum_PO
.pdf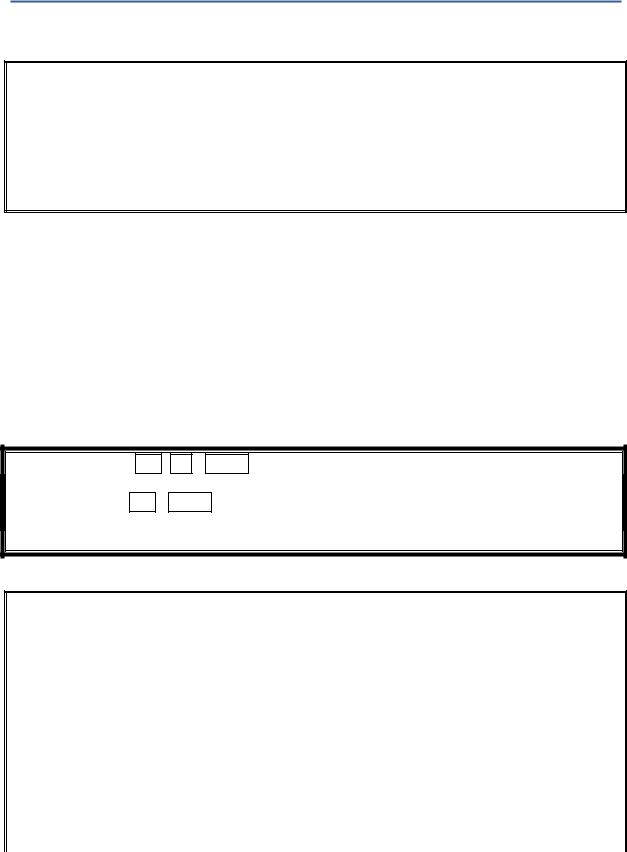
Лабораторная работа № 3. Текстовый процессор MS Word. Форматирование шрифтов, абзацев
Гарнитура и размер шрифта. Выравнивание абзацев. Красная строка
Упражнение 1. Наберите текст с учётом элементов форматирования
П Е Ч Е Н Ь Е
Сырки, муку, маргарин, яйца, соду смешать и поставить в холодильник на 2 часа. Тонко раскатать тесто. Смазать белком, взбитым с сахаром, и свернуть рулетом. Нарезать ломтиками и сложить на смазанный противень.
Печь примерно 25 минут.
2 сырка по 100 г; 1 пачка маргарина; 2 яйца; 1 стакан сахара; 0,5 чайной ложки соды, погашенной уксусом; 2,5 стакана муки.
Ключ к заданию
Набрать текст без форматирования. После того, как набран весь текст, приступить к его форматированию.
Заголовок выровнен по центру, шрифт: начертание полужирное, все буквы ПРОПИСНЫЕ (Формат \ Шрифт \ флажок «все прописные»), р а з р я д к а 3 пт
(Формат \ Шрифт, вкладка Интервал, в раскрывающемся списке Интервал выбрать Разреженный на 3 пт).
Основной текст выровнен по ширине, красная строка (Формат \ Абзац \ Первая строка — отступ).
Раскладка продуктов набрана курсивом. Красная строка.
После заголовка и перед раскладкой продуктов установить интервал 6 пт
(Формат \ Абзац \ Интервал — после или перед 6 пт).
Длинное тире: Ctrl+Alt+ минус на дополнительной клавиатуре. С обеих сторон |
|
отделяется пробелами. |
|
Короткое тире: Ctrl+ минус на дополнительной клавиатуре. Пробелами не отделяется. |
|
Используется в числовых интервалах или как знак «–» отрицательных чисел. |
|
Дефис: обычный «минус». Используется в словах кто-либо, когда-нибудь и т. д. |
|
Упражнение 2. |
Наберите текст с учётом элементов форматирования |
П О Н Я Т И Е И Н Ф О Р М А Ц И И
Информационные процессы
Информация (от лат. informatio) — разъяснение, изложение.
Информация передаётся как сообщение в виде сигнала от источника к приёмнику по каналу связи. Примеры: речь, музыка, TV. Сообщение передаётся через какую-либо материальную среду. В канале связи всегда существуют какие-либо помехи (шум), искажающие сигнал. Такой процесс передачи информации называется
информационным процессом. |
|
|
|
|
С и г н а л представляет собой любой процесс переноса информации. |
|
|
||
С о о б щ е н и е — |
это информация, представленная |
в определённой |
форме |
и |
предназначенная для передачи. |
|
|
|
|
Д а н н ы е — это |
информация, представленная в |
формализованном |
виде |
и |
предназначенная для обработки её техническими средствами, например, ЭВМ. |
|
|||
|
|
|
|
|
1 |
|
|
|
|
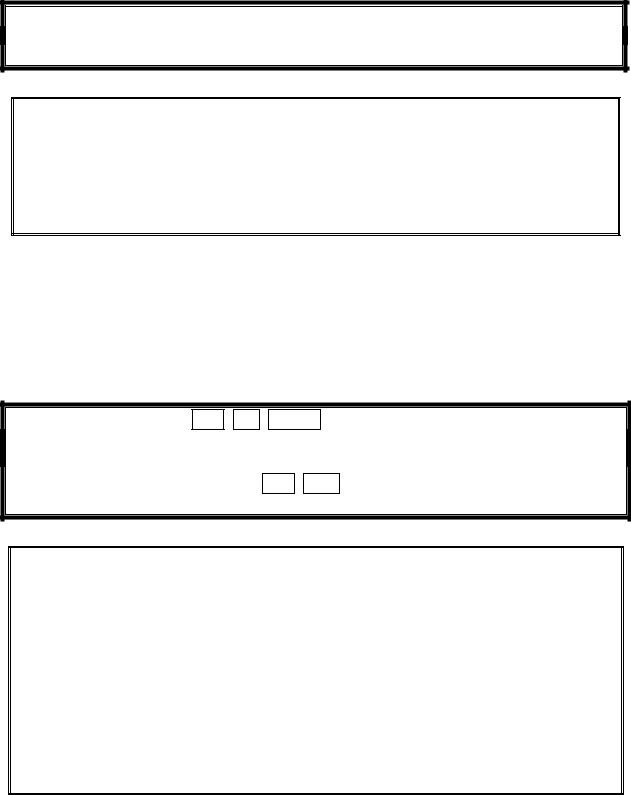
Абзацные отступы и интервалы. Неразрывный пробел. Принудительный конец строки. Выступ
Красная строка распространяется только на первую строку абзаца. Отступ же |
|
действует на все строки абзаца и размер красной строки отсчитывается от |
|
установленного отступа. |
|
Упражнение 3. |
Наберите текст с учётом элементов форматирования |
Т Е С Т О Р А С С Ы П Ч А Т О Е
400 г муки
200 г масла
0,5 стакана воды
Растереть масло, добавить муку, воду, всыпать 0,5 чайной ложки соли и замесить тесто. Использовать тесто для приготовления пирожков, ватрушек, пирогов.
Ключ к заданию
Использованное форматирование шрифтов: начертание полужирное; видоизменение ВСЕ ПРОПИСНЫЕ; интервал р а з р е ж е н н ы й .
Использованное форматирование абзацев: выравнивание по центру, по ширине, по левому краю; интервал «после» — 6 пт.
Раскладка продуктов — размер шрифта 10 пт, задан отступ слева: выделить абзацы, которые нужно «отодвинуть», Формат \ Абзац \ Отступ — слева —
10 см.
Нерастяжимый пробел Shift+Ctrl+Пробел не позволяет слова, между которыми он |
|
вставлен, располагать на разных строчках, и сохраняет этот пробел фиксированным |
|
при любом выравнивании абзаца (не растягивается в отличие от обычного пробела). |
|
Принудительный разрыв строки Shift+Enter употребляется в том случае, когда Вам |
|
самим нужно определить конец строки внутри абзаца. |
|
Упражнение 4. |
Наберите текст с учётом элементов форматирования |
Начальнику управления образования г. Оренбурга А. Н. Егоровой
директора |
школы № 3 |
И. П. Иванова |
|
заявление.
Прошу допустить ученика 7 класса Евгения Сидорова до участия в региональном этапе Всероссийской олимпиады школьников по информатике среди девятых классов. Справка об обучении Сидорова Е. по предмету «Информатика и ИКТ» по программе 9 класса в форме экстерната прилагается.
Директор МБОУ «Школа № 3» |
И. П. Иванов |
Ключ к заданию
«Шапка» — выравнивание по ширине, отступ слева; использованы неразрывный пробел, принудительный разрыв строки.
Подпись — выравнивание по ширине, все пробелы (кроме одного в центре) неразрывные, в конце выполнен разрыв строки.
2
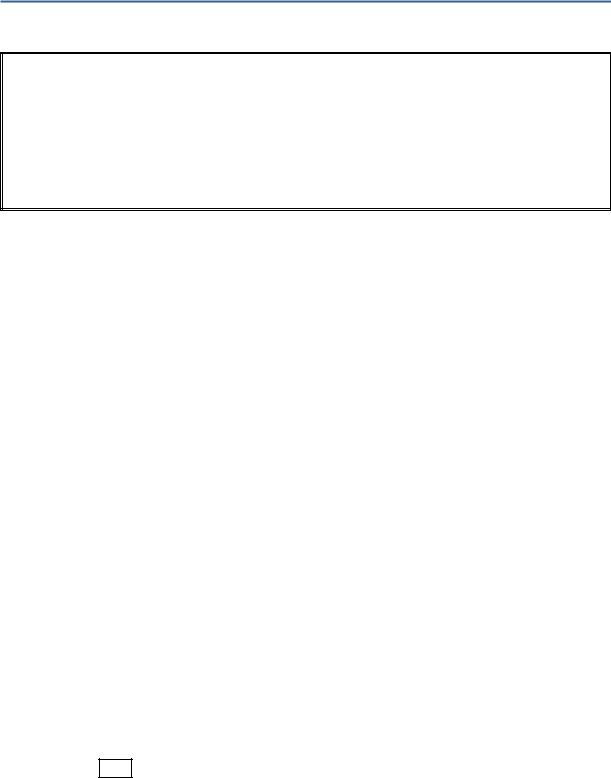
Лабораторная работа № 4. Списки. Колонки. Сноски.
Организация списков
Упражнение 1. Наберите текст с учётом элементов форматирования
В описании каждого критерия сохраняется следующая последовательность изложения:
назначение критерия;
описание критерия;
гипотезы, которые он позволяет проверить;
графическое представление критерия;
ограничения критерия;
пример или примеры.
Ключ к заданию
Для перечисления использован маркированный список: Формат \ Список \
м а р к и р о в а н н ы й .
При необходимости изменить формат списка, нажмите на кнопку Изменить и в появившемся диалоговом окне задайте необходимые параметры списка.
Положение маркера задаёт его отступ от границы абзаца.
В разделе «Положение текста» табуляция после задаёт отступ первой строки пункта от маркера (однако величина табуляции показывает размер отступа первой строки пункта от границы абзаца, поэтому она не может быть меньше отступа маркера); отступ задаёт размер отступа слева от границы абзаца остального текста пункта.
Аналогично организуются н у м е р о в а н н ы е с п и с к и . Причём для них возможно как продолжение нумерации уже существующего списка, так и новая нумерация.
Многоуровневые списки
Использование многоуровневых списков позволяет грамотно оформить структуру больших документов. Организация списков с подуровнями происходит через меню Формат \ Список \ м н о г о у р о в н е в ы й , где выбирается подходящий вид списка.
Через кнопку И з м е н и т ь можно отдельно задать формат номера каждого уровня. Выбирается:
−уровень номера;
−нумерация данного уровня;
−отображение нумерации предыдущих уровней (при необходимости);
−положение номера — размер отступа номера от границы текста;
−положение текста — размер отступа текста от номера (при использовании табуляции после номера) и размер отступа текста от границы текста;
−и др.
При необходимости можно повысить или понизить уровень пункта списка. Для этого можно воспользоваться:
−клавишей TAB;
−кнопками «уменьшить отступ» / «увеличить отступ»  на панели инструментов Форматирование;
на панели инструментов Форматирование;
−кнопками «повысить уровень»  или «понизить уровень»
или «понизить уровень»  на панели инструментов Структура.
на панели инструментов Структура.
3
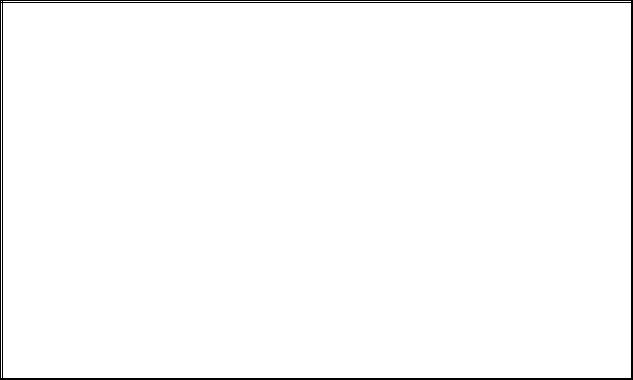
Упражнение 2. Наберите текст с учётом элементов форматирования
ТЕСТ-ОПРОСНИК ЛИЧНОСТНОЙ ЗРЕЛОСТИ
Инструкция. Вам предложены вопросы и варианты ответов на них. По каждому вопросу выбором фиксируется один и только один из предлагаемых ответов.
1.Манера, в которой большинство моих преподавателей обращается со мной, такова, что они:
а) пытаются постоянными придирками сделать мою жизнь несчастной; б) проявляют тенденцию критиковать меня везде, где только могут; в) безразличны ко мне, пока я выполняю работу; г) недостаточно требовательны ко мне;
д) мало вознаграждают меня за мою добросовестность; е) порицают меня за мои ошибки и награждают, когда этого заслуживаю.
2. Играя в шахматы, шашки и другие игры, я обычно при проигрыше реагирую:
а) тем, что стараюсь выяснить причины неудачи, чтобы усовершенствовать свои умения; б) восхищением перед совершенством мастерства противника; в) переживанием чувства своей неполноценности по отношению к противнику;
г) сознанием того, что зато я превосхожу многих в других вещах и, следовательно, при желании смогу добиться успеха и в этой игре;
д) осознанием относительной незначимости поражения или победы в такого рода играх, а также быстрым забыванием происшедшего;
е) решимостью во что бы то ни стало добиться реванша.
Ключ к заданию
После того, как весь текст набран, выделите фрагмент текста, который должен быть оформлен в виде списка и через Формат \ Список \ многоуровневый подберите наиболее подходящий вариант списка.
Нумерация первого уровня: 1, 2, 3. Нумерация второго уровня: а, б, в.
Выделите пункты, соответствующие второму уровню, и понизьте уровень одним из трёх способов.
Поэкспериментируйте с размерами отступов в окне Изменение многоуровневого списка.
Многоколоночный текст. Сноски
Разбиение текста на колонки можно осуществить через меню Формат \ Колонки…
или с помощью кнопки  панели инструментов Стандартная. Текст, подлежащий разбиению, предварительно должен быть выделен.
панели инструментов Стандартная. Текст, подлежащий разбиению, предварительно должен быть выделен.
Организация сносок производится через меню Вставка \ Ссылка \ Сноска… В диалоговом окне Сноски задаётся:
1.тип:
сноски. Положение:
−внизу страницы — сноска будет помещена в самом низу страницы, даже если самого текста очень мало;
−внизу текста — сноска будет помещена сразу после окончания текста;
концевые сноски. Положение:
−в конце документа — сноска будет помещена в конце всего документа сразу за последней строкой (не внизу страницы!)
−в конце раздела — если в документе несколько разделов, то сноска будет помещена в конце текущего раздела;
2.формат номера: цифра, буква или другой символ;
4

3.продолжение или начало новой нумерации;
4.применение выполненных изменений ко всему документу или текущему разделу.
При необходимости уже имеющиеся в тексте концевые сноски можно заменить на обычные и наоборот. Для этого в окне Сноски следует нажать на кнопку Заменить и выбрать подходящий вариант.
Упражнение 3. Наберите текст с учётом элементов форматирования
Ключ к заданию
Включите отображение непечатаемых символов.
Наберите весь текст без разрывов, но отбивая в конце каждой строфы конец абзаца. После последней строки «И всё кончает» отбить абзац.
После первой и третьей загадки добавить интервал «после» 12 пт.
Отформатируйте заголовок. Выделить текст загадок без заголовка. Символ последнего знака абзаца оставить невыделенным.
Разбить текст на две колонки.
Установить текстовый курсор перед началом третьей загадки и добавить разрыв колонки через меню Вставка \ Разрыв \ Начать новую колонку.
Установить текстовый курсор в конце первой загадки и добавить сноску внизу страницы через меню Вставка \ Ссылка \ Сноска…. После нажатия ОК в диалоговом окне Сноски вписать текст сноски «Гора» в разделе сносок.
Аналогично добавить остальные сноски.
Проверьте правильность добавления сносок путём наведения указателя мыши на номер сноски в конце каждой загадки (во всплывающем окошке должен отображаться текст сноски).
Добавьте текст произвольного содержания перед последней загадкой так, чтобы несколько последних строк перешли на новую страницу. Что произошло со сноской?
Из книги Дона Рональда Руэла Толкина «Хоббит или Туда и обратно». Загадки Горлума и хоббита Бильбо Бегинса
Не увидать её корней, |
|
Огромный глаз сияет |
|
Вершина выше тополей, |
|
В небесной синеве, |
|
Всё вверх и вверх она идёт, |
|
А маленький глазок — |
|
Но не растёт1. |
|
Сидит в густой траве. |
|
|
|
Большой глядит — и рад: |
|
На красных холмах |
|
«Внизу мой младший брат!»3 |
|
Тридцать белых коней |
|
|
|
Друг другу навстречу |
|
Её не видать |
|
Помчатся скорей, |
|
И в руки не взять, |
|
Ряды их сойдутся, |
|
Царит надо всем, |
|
Потом разойдутся, — |
|
Не пахнет ничем. |
|
И смирными станут |
|
Встаёт во весь рост |
|
До новых затей2. |
|
На небе меж звёзд. |
|
|
|
Всё начинает — |
|
|
|
И всё кончает.4 |
|
|
|
|
|
1 Гора |
|
3 Одуванчик |
|
2 Зубы |
|
4 Темнота |
|
5
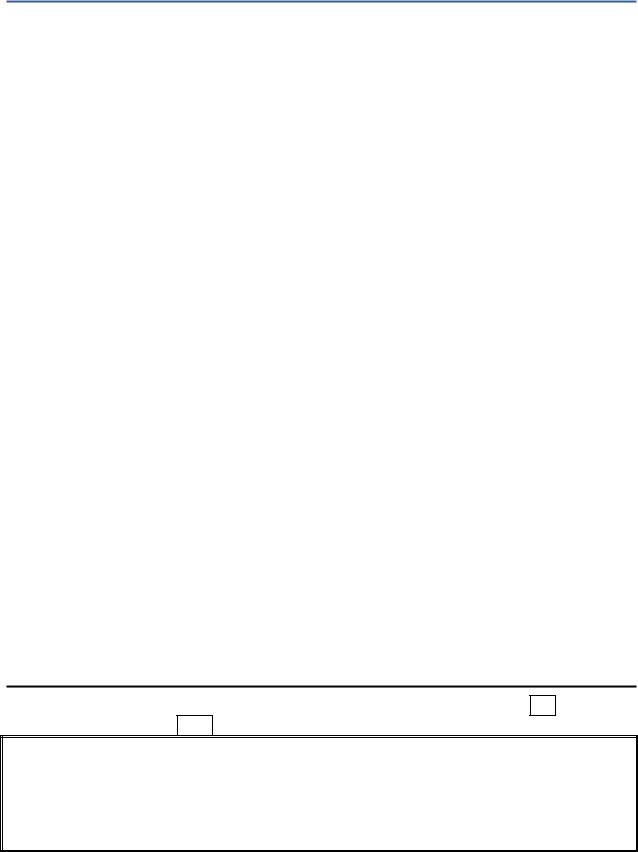
Лабораторная работа № 5. Таблицы. Вставка символов
Подготовить таблицу можно несколькими способами:
а) из меню Таблица \ Вставить таблицу (или кнопка  на панели инструментов).
на панели инструментов).
б) из меню Таблица \ Нарисовать таблицу (или кнопка  на панели инструментов) и
на панели инструментов) и
затем инструментом  .
.
В диалоговом окне Вставка таблицы (при вставке таблицы через меню) можно задать число строк и столбцов, а также автоподбор ширины:
а) постоянная — можно установить конкретное значение ширины столбцов; б) по содержимому — ширина каждого столбца будет определяться самой широкой
ячейкой в нём; в) по ширине окна — таблица будет занимать всю ширину листа при равной ширине
столбцов.
Для оформления таблицы можно воспользоваться готовыми стилями таблицы, нажав кнопку Автоформат… Если таблица уже готова, то её стиль можно изменить через меню Таблица \ Автоформат таблицы... В появившемся окне можно просмотреть встроенные стили. Выбрать понравившийся стиль можно кнопкой Применить.
Выравнивание текста и форматирование шрифта в ячейке таблицы производится обычным способом.
Строку или столбец, в которых установлен курсор, можно выделить, пользуясь меню Таблица, или с помощью указателя мыши, имеющего вид стрелки, указывающей на выделяемый участок:
 выделит столбец,
выделит столбец,  выделит строку,
выделит строку,  выделит ячейку,
выделит ячейку,  выделит всю таблицу. Для изменения ширины столбца служит вид указателя мыши
выделит всю таблицу. Для изменения ширины столбца служит вид указателя мыши  , для изменения
, для изменения
высоты строки —  .
.
При необходимости можно добавить в таблицу новые строки, столбцы или ячейки через меню Таблица \ Вставить ►. При этом предварительно нужно выделить строку или столбец, около которых планируется добавление. Добавлено будет столько строк (столбцов), сколько строк (столбцов) выделено.
Для больших таблиц удобной является возможность переноса первой строки таблицы в качестве заголовка на каждой странице. Это достигается через меню Таблица \ Свойства таблицы…. В появившемся окне следует перейти на вкладку Строка и отметить флажком соответствующий пункт.
Преобразование текста в таблицу
Упражнение 1.
Наберите следующий текст (стрелки означают нажатие клавиши Tab, знак ¶ — нажатие клавиши Enter).
→Понедельник→Вторник→Среда→Четверг→Пятница¶ 1→ПО компьютера→Библиография→Математический анализ→Алгебра→Педагогика¶
2→Теория алгоритмов→Основы робототехники→Геометрия→Психология→ОБЖ¶ 3→Политология→История России→ Физика→ПРЗ→ПО компьютера¶ 4→Физическая культура→Геометрия→Теория алгоритмов→Алгебра→Архитектура компьютера¶
Выделите набранный текст от самого первого символа табуляции до самого последнего знака абзаца.
6

Выполните Таблица \ Преобразовать текст в таблицу. В окне Преобразование таблицы указать в качестве автоподбора ширины столбцов вариант по содержимому.
Выполнить форматирование текста и обрамление таблицы через Формат \ Границы и заливка… (вкладки Г р а н и ц а и З а л и в к а ) так, как на рисунке ниже.
Через контекстное меню таблицы выровняйте ширину столбцов и высоту строк.
|
|
|
|
|
|
Понедельник |
|
|
|
Вторник |
|
|
|
Среда |
|
|
Четверг |
|
|
Пятница¶ |
|
|
||
|
|
|
|
|
|
|
|
|
|
|
|
|
|
|
|
|
|
|||||||
|
|
|
|
|
|
|
|
|
|
|
|
|
|
|
|
|
|
|||||||
|
|
|
|
|
|
|
|
|
|
|
|
|
|
|
|
|
|
|
|
|
|
|
||
|
|
1 |
|
|
ПО |
|
|
|
Библиография |
|
Математическ |
|
Алгебра |
|
Педагогика |
|||||||||
|
|
|
|
|
|
|
|
|
|
|||||||||||||||
|
|
|
|
компьютера |
|
|
|
|
|
ий анализ |
|
|
||||||||||||
|
|
|
|
|
|
|
|
|
|
|
|
|
|
|
|
|
|
|
|
|
||||
|
|
2 |
|
|
Теория |
|
|
|
Основы |
|
|
Геометрия |
|
Психология |
|
ОБЖ |
||||||||
|
|
|
|
|
|
|
|
|
||||||||||||||||
|
|
|
|
алгоритмов |
|
|
робототехники |
|
|
|
|
|||||||||||||
|
|
|
|
|
|
|
|
|
|
|
|
|
|
|
|
|
|
|
|
|
||||
|
|
3 |
|
|
Политология |
|
|
|
История |
|
|
Физика |
|
ПРЗ |
|
ПО |
||||||||
|
|
|
|
|
|
|
|
|
||||||||||||||||
|
|
|
|
|
|
|
России |
|
|
|
|
компьютера |
||||||||||||
|
|
|
|
|
|
|
|
|
|
|
|
|
|
|
|
|
|
|
||||||
|
|
|
|
|
|
Физическая |
|
|
|
Геометрия |
|
|
Теория |
|
Алгебра |
|
Архитектура |
|||||||
|
|
|
|
|
|
|
|
|
|
|
|
|
||||||||||||
|
|
4 |
|
|
|
|
|
|
|
|
|
|||||||||||||
|
|
|
|
культура |
|
|
|
|
|
алгоритмов |
|
|
компьютера |
|||||||||||
|
|
|
|
|
|
|
|
|
|
|
|
|
|
|
|
|
||||||||
|
Упражнение 2. |
Создать таблицу. |
|
|
|
|
|
|
|
|
|
|
|
|
||||||||||
|
|
|
|
|
|
|
|
|
|
|
|
|
|
|
|
|
|
|
|
|
|
|
|
|
|
|
|
|
|
|
|
|
|
|
|
|
|
|
|
|
|
|
|
|
|
Таблица 1 |
|||
|
|
|
|
|
|
ФРАГМЕНТ ТАБЛИЦЫ КЛАССИФИКАЦИИ ЗАДАЧ |
|
|
|
|
||||||||||||||
|
|
|
|
|
|
|
|
|
|
И МЕТОДОВ ИХ РЕШЕНИЯ |
|
|
|
|
||||||||||
|
|
|
|
|
|
|
|
|
|
|
|
|
|
|
|
|
|
|
|
|
||||
|
|
|
|
|
|
Задачи |
|
|
|
Условия |
|
|
|
|
|
Методы |
|
|
|
|
||||
|
|
|
|
|
|
|
|
|
|
|
|
|
|
|||||||||||
|
|
|
1. |
Выявление |
|
|
|
а) 2 выборки |
|
|
Q – критерий Розенбаума; |
|
|
|
|
|||||||||
|
|
|
|
|
различий в |
|
|
|
испытуемых |
|
|
U – критерий Манна-Уитни; |
|
|||||||||||
|
|
|
|
|
уровне |
|
|
|
|
|
|
|
|
φ* – угловое преобразование Фишера. |
|
|||||||||
|
|
|
|
|
исследуемого |
|
|
|
б) 3 и более выборок |
S – критерий тенденций Джонкира; |
|
|
|
|||||||||||
|
|
|
|
|
признака |
|
|
|
испытуемых |
|
|
H –критерий Крусака-Уоллиса. |
|
|||||||||||
|
|
|
|
|
|
|
|
|
|
|
|
|||||||||||||
|
|
|
2. |
Оценка сдвига |
|
|
|
а) 2 замера на одной |
T – критерий Вилкоксона; |
|
|
|
|
|||||||||||
|
|
|
|
|
значений |
|
|
|
и той же выборке |
|
G – критерий знаков; |
|
|
|
|
|||||||||
|
|
|
|
|
исследуемого |
|
|
|
испытуемых |
|
|
φ* – угловое преобразование Фишера. |
|
|||||||||||
|
|
|
|
|
признака |
|
|
|
|
|
|
|
|
|
||||||||||
|
|
|
|
|
|
|
|
б) 3 и более замеров |
χr2 – критерий Фридмана; |
|
|
|
|
|||||||||||
|
|
|
|
|
|
|
|
|
|
на одной и той же |
|
L – критерий Пейджа. |
|
|
|
|
||||||||
|
|
|
|
|
|
|
|
|
|
выборке испытуемых |
|
|
|
|
|
|
|
|
|
|
||||
|
|
|
|
|
|
|
|
|
|
|
|
|||||||||||||
|
|
|
3. |
Выявление |
|
|
|
а) при сопоставлении |
χ2 – критерий Пирсона; |
|
|
|
|
|||||||||||
|
|
|
|
|
различий в |
|
|
|
эмпирического |
|
|
λ – критерий Колмогорова-Смирнова; |
|
|||||||||||
|
|
|
|
|
распределении |
|
|
|
распределения с |
|
|
m – биноминальный критерий. |
|
|||||||||||
|
|
|
|
|
признака |
|
|
|
теоретическим |
|
|
|
|
|
|
|
|
|
|
|
|
|||
|
|
|
|
|
|
|
|
|
|
|
|
|
|
|
|
|||||||||
|
|
|
|
|
|
|
|
|
|
б) при сопоставлении |
χ2 – критерий Пирсона; |
|
|
|
|
|||||||||
|
|
|
|
|
|
|
|
|
|
двух эмпирических |
λ – критерий Колмогорова-Смирнова; |
|
||||||||||||
|
|
|
|
|
|
|
|
|
|
распределений |
|
|
φ* – угловое преобразование Фишера. |
|
||||||||||
|
|
|
|
|
|
|
|
|
|
|
|
|
|
|
|
|
|
|
|
|
|
|
|
|
Ключ к заданию
Создать заголовок таблицы (без названия «Таблица 1»).
Вставить таблицу из 3 столбцов и 7 строк. Заполнить первую строку таблицы.
7

Выделить вторую и третью ячейку первого столбца и выполнить команду Таблица \ Объединить ячейки. Аналогично объединить попарно остальные ячейки первого столбца.
Выделить все ячейки (кроме первой) в первом столбце. Выполнить команду Формат \ Список \ нумерованный (выбрать подходящий). При необходимости изменить параметры списка.
Повторить предыдущий пункт для второго столбца; выбрать для нумерации русские буквы.
Выделить ячейки второго столбца пункта № 2. Выполнить Формат \ Список \ начать заново. Аналогично проделать данную операцию с остальными пунктами.
Заполнить таблицу. Для вставки греческих букв использовать Вставка \Символ…
набор греческий основной.
Выполнить обрамление таблицы через Формат \ Границы и заливка… Снимите вертикальные разделительные линии, сделайте двойную рамку вокруг таблицы.
Вставить название таблицы. Для этого, установив курсор перед заголовком, выполнить команду Вставка \ Ссылка \ Название…. В открывшемся диалоговом окне Название в поле постоянная часть выбрать Таблица, определить положение
Над выделенным объектом и щёлкнуть ОК.
Лабораторная работа № 6. Поля. Математические формулы
|
|
|
|
|
Вставка полей |
|
|
|
|
|
|
|
|
|
|
|
|
||||
|
Упражнение 1. |
Создать таблицу. Добавить |
в |
|
таблицу |
возможность |
|
||||||||||||||
|
автоматического подсчёта суммы элементов в столбце «Всего» и строке «Итого». |
|
|||||||||||||||||||
|
|
|
|
|
|
|
|
|
|
|
|
|
|
|
|
|
|
|
|
|
|
|
|
|
|
|
|
|
|
|
|
|
|
|
|
|
|
|
Таблица 2 |
|
|||
|
|
|
|
Разделы дисциплины и виды занятий, изучаемые в 2 семестре |
|
|
|
|
|
||||||||||||
|
|
|
|
|
|
|
|
|
|
|
|
|
|
|
|
|
|
|
|
|
|
|
|
|
|
|
|
|
|
|
|
Количество часов |
|
|
|
|
|
||||||
|
№ |
|
|
Наименование разделов |
|
Всего |
|
|
Аудиторная работа |
|
|
Внеауд. |
|
|
|||||||
|
|
|
|
|
|
|
|
|
Л |
|
|
С |
|
|
ЛР |
|
|
работа |
|
|
|
|
|
|
|
|
|
|
|
|
|
|
|
|
|
|
|
|
|
||||
|
5. |
|
|
Программное |
обеспечение общего |
|
|
|
|
4 |
|
|
|
|
|
6 |
|
10 |
|
|
|
|
|
|
назначения |
|
|
|
|
|
|
|
|
|
|
|
|
|
|||||
|
|
|
|
|
|
|
|
|
|
|
|
|
|
|
|
|
|
|
|
|
|
|
6. |
|
|
Обзор систем машинной графики |
|
|
|
|
2 |
|
|
|
|
|
8 |
|
10 |
|
|
||
|
7. |
|
|
Текстовые процессоры |
|
|
|
|
6 |
|
|
|
|
|
16 |
|
10 |
|
|
||
|
8. |
|
|
Электронные таблицы |
|
|
|
|
4 |
|
|
|
|
|
14 |
|
10 |
|
|
||
|
9. |
|
|
Базы данных и СУБД |
|
|
|
|
6 |
|
|
|
|
|
14 |
|
10 |
|
|
||
|
10. |
|
|
Интегрированные системы. Пакеты |
|
|
|
|
2 |
|
|
|
|
|
2 |
|
10 |
|
|
||
|
|
|
программ |
|
|
|
|
|
|
|
|
|
|
|
|
|
|||||
|
|
|
|
|
|
|
|
|
|
|
|
|
|
|
|
|
|
|
|
|
|
|
|
|
|
Итого: |
|
|
|
|
|
|
|
|
|
|
|
|
|
|
|
|
|
Ключ к упражнению
Создать таблицу и заполнить её исходными данными.
Установить курсор в ячейку таблицы, соответствующую разделу № 5, столбцу «Всего».
Выполнить Вставка \ Эксперсс-блоки \ поле…\ Формула.
В диалоговом окне Формула очистите поле Формула и вставьте в него функцию =SUM(right) (суммировать всё, что справа).
8

Обратите внимание на результат. Запомните эту особенность: п о д с ч ё т в е д ё т с я д о п е р в о й п у с т о й я ч е й к и .
Заполните пятый столбец нулями (кроме последней строки) и обновите формулу через контекстное меню.
Скопируйте формулу в остальные ячейки столбца Всего. Не снимая выделения, нажмите F9, чтобы обновить результат в полученных полях.
Аналогичным образом вставьте формулу =SUM(above) (суммировать выше) в строку Итого.
Сохраните документ на диске H.
Задание. Изучите возможность вставки в текст следующих полей:
текущей даты и текущего времени;
имени файла и пути к нему;
размера файла;
гиперссылки на другие документы (на свои предыдущие упражнения по MS Word) o проверьте работоспособность ссылок;
числа страниц (знаков, слов) документа.
Вставка математических формул и выражений
Математические формулы набираются при помощи конструктора формул: Вставка \
Символы \ Формула \ Вставить новую формулу.
Упражнение. Используя конструктор формул, наберите формулу
Ключ к упражнению
Вызвать конструктор формул.
Выполнить Структуры \ функция \ арксинус.
Нажать +.
Выполнить Структуры \ функция \ арккосинус.
Нажать = и ввести 1.
Выделить шаблон для заполнения аргумента и ввести x.
Вместо степени –1 ввести 2.
Задание. Наберите следующие формулы:
9
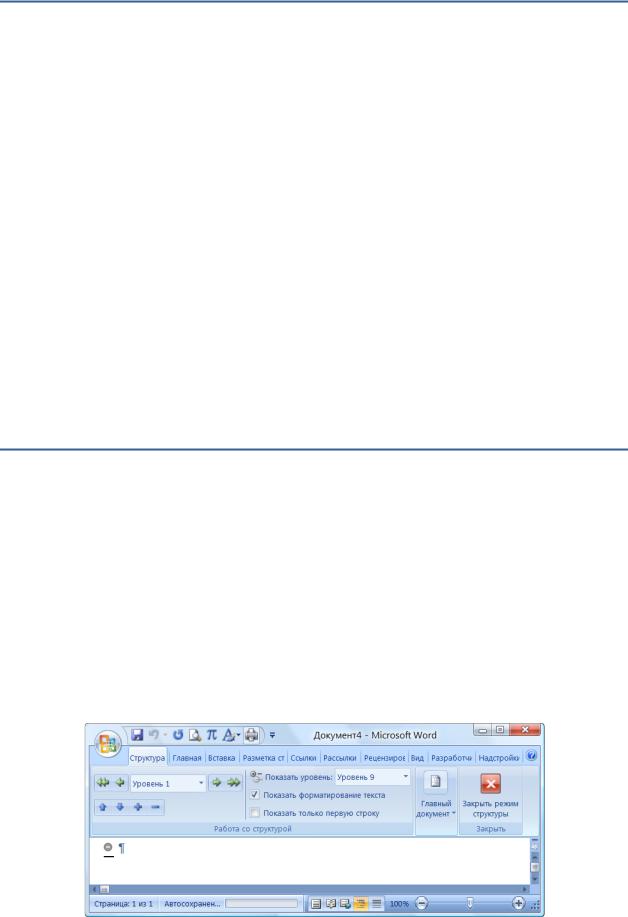
Лабораторная работа № 7. Конвертирование документов. Поиск и замена
В диалоговом окне «Открытие документа» задать тип файлов «Текстовые файлы (*.txt)», после чего выбрать файл N:\Work\ПО ЭВМ\Educatio.txt. После этого появится окно диалога «Преобразование файла», в котором нужно указать текущую кодировку файла. Задача упрощается тем, что при выборе правильного варианта кодировки текст в области просмотра «Образец» становится читаемым. После завершения этой процедуры файл перекодируется в cp1251 и открывается для редактирования.
После этого начинает работать алгоритм обработки перекодированного текста (при помощи поиска и замены):
1. Восстановление абзацной структуры:
а. заменяем ¶¶→#@ (на любой символ или последовательность символов, которой заведомо нет в тексте);
б. заменяем ¶→ (символ пробела); в. заменяем #@→¶.
2. Удаление лишних пробелов:
а. убираем двойные пробелы: заменяем → (два пробела на один) по всему тексту. Эта операция повторяется до тех пор, пока не останется ни одного вхождения двойных пробелов;
б. заменяем ¶→¶; в. заменяем ¶→¶.
3.Проверка грамматики.
4.Форматирование абзацев и шрифтов.
Лабораторная работа №8. Структура документа. Стили. Шаблоны
В этой лабораторной работе Вы научитесь оформлять документы сложной структуры, как например, курсовые и дипломные работы. Такие документы, как правило, состоят из глав и параграфов. В них обязательно присутствует оглавление, введение, список литературы и пр. В конце работы Вы сможете сохранить работу как шаблон, чтобы затем использовать его для создания других подобных документов.
1.Запустите MS Word. Сохраните документ в своей папке под именем
Структура.docx.
2.Выполнить переход в режим структуры через меню Вид \Структура. Появится панель Структура как на рис. 1. В этом режиме можно управлять уровнями заголовков и другого текста. В левом верхнем углу документа появится знак «минус» вместе с мигающим курсором. Сюда вводится первый структурный заголовок верхнего уровня. Знак «минус»  появляется рядом с заголовком при отсутствии подзаголовков или подчинённого текста.
появляется рядом с заголовком при отсутствии подзаголовков или подчинённого текста.
Рис. 1. Режим структуры документа
10
