
Бадиков Системы контроля и управления доступом 2010
.pdf
Рис. Е2. Главное меню
В табл. Е2 кратко рассмотрены разделы главного меню.
Таблица Е2. Описание разделов главного меню
Название |
Перевод |
Описание разделов |
|
разделов |
на русский язык |
||
|
|||
Site |
Контрольная |
Позволяет добавлять и изменять на- |
|
|
точка доступа |
стройки контрольных точек доступа |
|
Reader |
Считыватель |
Позволяет добавлять, удалять и пере- |
|
|
(УБИ) |
именовывать считыватели в локальной |
|
|
|
сети HandNet. Также можно отпирать, |
|
|
|
запирать и блокировать выбранный |
|
|
|
считыватель, регистрировать пользо- |
|
|
|
вателя в выбранном считывателе, ак- |
|
|
|
тивировать и деактивировать дополни- |
|
|
|
тельные устройства, загружать время, |
|
|
|
временные зоны, пользователей и |
|
|
|
конфигурацию установок в выбранное |
|
|
|
УБИ |
|
User |
Пользователь |
Позволяет добавлять, удалять и пере- |
|
|
|
именовывать пользователей, изменять |
|
|
|
информацию выбранного пользователя |
|
|
|
и предусмотреть вводимые данные, |
|
|
|
чтобы собрать дополнительную ин- |
|
|
|
формацию о пользователях |
|
View |
Представление |
Позволяет открывать окно пользовате- |
|
|
|
лей, событий и локальной сети. Также |
|
|
|
позволяет включать или выключать |
|
|
|
панель инструментов. И также позво- |
|
|
|
ляет добраться до профиля доступа, |
|
|
|
праздников, фильтров событий, вре- |
|
|
|
менных зон и системных настроек |
|
|
|
91 |
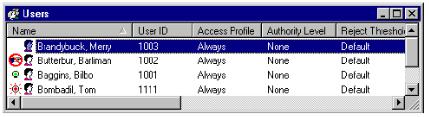
Продолжение табл. Е2
Название |
Перевод |
|
|
на русский |
Описание разделов |
||
разделов |
|||
язык |
|
||
|
|
||
Window |
Окно |
Позволяет переключаться между откры- |
|
|
|
тыми окнами, плиткой горизонтально |
|
|
|
расположенных открытых окон на экране |
|
|
|
или включать панель в пределах окна ло- |
|
|
|
кальной сети |
|
Help |
Помощь |
Позволяет вызвать функцию помощи |
Ниже описаны основные приѐмы работы с программой.
Добавление пользователей
На рис. Е3 показано окно «Users» («Пользователи»). В этом окне выводится список пользователей, зарегистрированных в HandNet. Чтобы открыть это окно, выберите пункт «Users» («Пользователи») в меню «View» («Представление») или нажмите комбинацию клавиш CTRL-U.
Рис. Е3. Окно пользователей
В табл. Е3 дано описание символов, отображающих статус пользователя. В табл. Б4 приведено описание колонок таблицы пользователей.
92

Таблица Е3. Иконки слева от имени пользователя
Иконка |
Описание |
|
Если слева ничего нет, то пользователь зарегистрирован и мо- |
|
жет использовать любой считыватель, разрешенный его про- |
|
филем доступа |
|
Перечеркнутая рука – данное изображение показывает, что |
|
пользователь еще не зарегистрирован, и, следовательно, не |
|
будет иметь доступ ни к одному считывателю. Вы должны за- |
|
регистрировать пользователя, чтобы дать ему доступ |
|
Зеленая лампочка показывает, что пользователь в настоящее |
|
время имеет доступ, и что функция ограниченного доступа |
|
была использована, так что этот доступ автоматически истечет |
|
в некоторый момент |
|
Черный сигнал показывает, что функция ограниченного досту- |
|
па была использована, чтобы установить начало и конец вре- |
|
мени доступа пользователя, и пользователь не имеет доступ, |
|
потому что установленное время для доступа еще не началось |
|
Красный показывает, что функция ограниченного доступа бы- |
|
ла использована, чтобы установить начало и конец времени |
|
доступа пользователя, и пользователь не имеет доступ, потому |
|
что установленное время для доступа уже истекло |
Таблица Е4. Колонки информации в окне «Users» («Пользователи»)
Название |
Перевод на рус- |
Описание колонки |
|
колонки |
ский язык |
||
|
|||
Name |
Имя |
Полное имя пользователя |
|
User ID |
ID номер |
ID номер пользователя должен быть |
|
|
пользователя |
введен для получения доступа |
|
Access |
Профиль |
Профиль определяет, к каким УБИ |
|
Profile |
доступа |
пользователь имеет доступ. Профиль |
|
|
|
доступа настраивается в меню View, |
|
|
|
используя Access Profiles. Вы можете |
|
|
|
изменить профиль доступа пользовате- |
|
|
|
лей на закладке Security в User/Properties |
|
Authority |
Уровень |
Показывает, разрешен ли пользователю |
|
Level |
полномочий |
доступ в командное меню УБИ. Вы мо- |
|
|
|
жете изменить уровень полномочий |
|
|
|
пользователей на закладке Security в |
|
|
|
User/Properties |
|
|
|
93 |
Продолжение табл. Е4
Название |
Перевод на рус- |
Описание колонки |
|
колонки |
ский язык |
||
|
|||
Reject |
Порог |
Порог отклонения управляет, на сколько |
|
Threshol |
отклонения |
точно рука пользователя должна соот- |
|
|
|
ветствовать сохраненному профилю для |
|
|
|
получения доступа. Если стоит Default, |
|
|
|
тогда HandNet использует значение па- |
|
|
|
раметра «Порог отклонения» («Reject |
|
|
|
Threshold») на вкладке «Конфигурация» |
|
|
|
(«Configuration») в окне «Свойства |
|
|
|
УБИ» («Reader Properties»). Если стоит |
|
|
|
Default со звездочкой, это значит, что |
|
|
|
пользователю не нужно распознавать |
|
|
|
руку, чтобы получить доступ, потому |
|
|
|
что он был настроен со специальной |
|
|
|
регистрацией. Либо может стоять чи- |
|
|
|
словое значение. Более низкое число |
|
|
|
требует очень точного совпадения для |
|
|
|
получения доступа, высокое число тре- |
|
|
|
бует, чтобы рука совпадала менее точно, |
|
|
|
250 – самое высокое |
|
Last Site |
Последняя точка |
Регистрирует последнюю точку доступа, |
|
|
доступа |
через которую пользователь прошел |
|
Last Reader |
Последнее УБИ |
Регистрирует последнее УБИ, которое |
|
|
|
использовал пользователь |
|
Last Time |
Время |
Показывает дату и время последнего |
|
Used |
последнего |
прохода |
|
|
использования |
|
|
Limited |
Состояние |
Unlimited – для пользователей, у кото- |
|
State |
ограничений |
рых нет ограничения в допуске по вре- |
|
|
|
мени прохода. Для пользователей, кото- |
|
|
|
рые имеют ограничения по времени |
|
|
|
прохода, имеются три позиции: Waiting |
|
|
|
– если период для прохода еще не на- |
|
|
|
чался, Limiting – если пользователю в |
|
|
|
настоящее время разрешен проход, |
|
|
|
Expired – если отведенное время для |
|
|
|
прохода истекло |
|
|
|
94 |
Окончание табл. Е4
Название |
Перевод на |
Описание колонки |
|
колонки |
русский язык |
||
|
|||
Limited |
Время начала |
Если пользователь имеет ограничение на |
|
Start Time |
ограничения |
проход во времени, то это поле показыва- |
|
|
|
ет дату и время момента, с которого поль- |
|
|
|
зователь получает разрешение на проход. |
|
|
|
До этого момента HandNet не позволит |
|
|
|
осуществить проход. Для других пользо- |
|
|
|
вателей это поле будет пустым |
|
Limited |
Время |
Если пользователь имеет ограничение на |
|
End Time: |
окончания |
проход во времени, то это поле показыва- |
|
|
ограничения |
ет дату и время момента, до которого |
|
|
|
пользователь имеет разрешение на про- |
|
|
|
ход. После этого момента HandNet не по- |
|
|
|
зволит осуществить проход. Для других |
|
|
|
пользователей это поле будет пустым |
Добавления пользователей без использования ПО
Изначально ПО HandNet настроено только на возможность добавлять пользователей с использованием ПО УБИ. Если вы хотите добавить и зарегистрировать нового пользователя в УБИ без добавления его сначала в программу:
1.Зайдите в меню «View» («Представление»).
2.Выберите пункт «Settings» («Настройки»).
3.Откройте вкладку «Security» («Безопасность») (рис. Е3).
4.Проверьте элемент «Do not delete unauthorized enrollments»
(«Не удалять неавторизованные регистрации»).
5.Под ним указывается, какой профиль доступа должен быть дан пользователю, который добавлен в УБИ.
6.Нажмите кнопку «Ok» внизу формы.
95

Рис. Е4. Настройка раздела безопасности
Добавление одного нового пользователя с использованием HandNet
1.В меню «User» («Пользователь») выберите «Add New» («Добавить нового»). Это откроет форму «New User Wizard» («Мастер добавления пользователя») (рис. Е5).
2.Автоматически будет выбрано «Add a single new user» («Добавить одного нового пользователя»), нажмите кнопку «Далее>» для продолжения.
Рис. Е5. Добавление нового пользователя
96
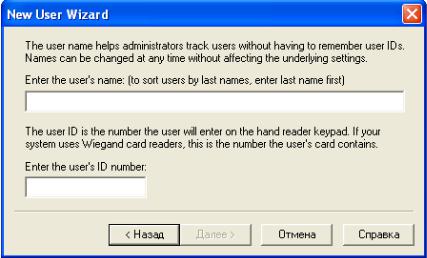
3. Введите имя пользователя и номер ID (рис. Е6), которые вы присваиваете данному пользователю, нажмите кнопку «Далее>» для продолжения.
Рис. Е6. Окно ввода имени и идентификационного номера пользователя
4. Выберите профиль доступа, уровень полномочий и другие настройки безопасности (рис. Е7). После настройки параметров нажмите «Готово».
97
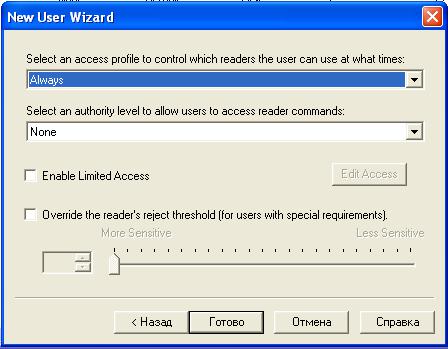
Рис. Е7. Окно настройки безопасности
5. Вы добавили пользователя, но вы должны зарегистрировать пользователя, до того как пользователь будет иметь доступ.
Регистрация пользователей
До того как пользователь будет иметь доступ к УБИ, вы должны добавить пользователя в УБИ и создать шаблон руки пользователя. Перед тем как регистрировать пользователя, добавьте его в программу.
1.Выберите пункт «Network» («Сеть») в меню «View» («Представление»).
2.В окне «Network» («Сеть») выберите УБИ для регистрации пользователя.
98
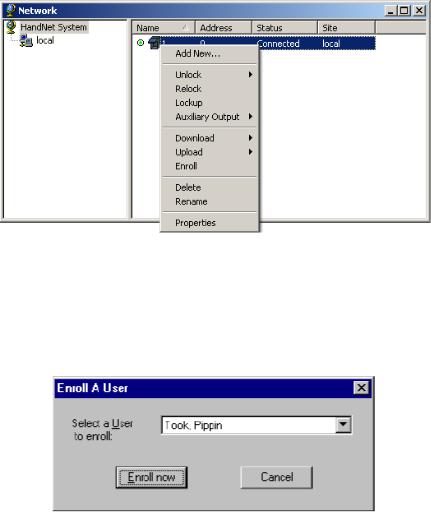
Рис. Е8. Выбор считывателя и его настройки
3.Зайдите в меню «Reader» («УБИ») и выберите «Enroll» («Регистрация»). Появится окно, показанное на рис. Е9.
4.Если регистрируемый пользователь не показан, выберите его вручную в развертываемом списке. Нажмите «Enroll now» («Зарегистрировать сейчас»).
Рис. Е9. Регистрация пользователя
5. УБИ попросит пользователя поместить и убрать руку три раза, если считыватель попросит более трех раз – значит, пользователь неправильно помещает свою руку в устройство.
99
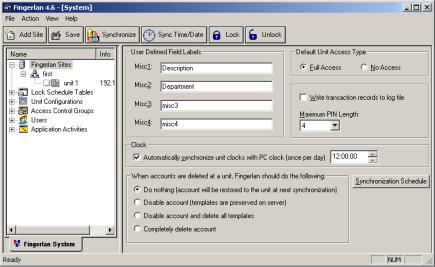
6. Если не возникло сообщение о какой-либо проблеме, то пользователь теперь является зарегистрированным.
Приложение Ж
ОПИСАНИЕ РАБОТЫ С ПРОГРАММНЫМ ОБЕСПЕЧЕНИЕМ FINGERLAN 4.6 ФИРМЫ IDENTIX
Для того чтобы начать работу с ПО и добавить нового пользователя, необходимо определить несколько установок пользователя.
Определение установок пользователя
В окне «Fingerlan Sites» («Площадки Fingerlan») должны быть определены две пользовательские установки. Выберите в меню задач пункт «Fingerlan Sites» («Площадки Fingerlan») в левой стороне экрана. Информация показана на правой стороне экрана (рис. Ж1).
Рис. Ж1. Окно Fingerlan Sites. Меню задач
В списке зарегистрированных пользователей есть четыре дополнительных колонки, названия которых можно изменять. Это делается на панели «User Defined Field Labels» («Заданные пользо-
100
