
Бадиков Системы контроля и управления доступом 2010
.pdf4.2Порядок выполнения работы
1.Изучить возможности оборудования и лабораторной установки как единой системы по приведѐнным в практикуме описаниям.
2.Провести подключение элементов лабораторного стенда в соответствии с рис. 4.2.
Внимание! Только после проверки подключения преподавателем можно подавать питание на элементы установки.
3.Провести поиск контроллера и конфигурирование точки дос-
тупа.
4.Провести настройку временных зон по заданию преподавате-
ля.
5.Провести регистрацию заданных карт в системе и создать список виртуальных сотрудников системы.
6.После моделирования функционирования системы сформировать и подготовить отчет о функционировании и отчет об учете рабочего времени сотрудников.
7.Подготовить отчѐт о выполненной работе по выданной преподавателем форме и защитить его.
4.3 Контрольные вопросы
1.Какие существуют способы управления турникетом PERCo – RTD-01?
2.Перечислите режимы работы турникета PERCo – RTD-01.
3.Как организовать проход сотрудников через турникет PERCo – RTD-01 по электронным картам доступа?
4.Какие специфичные функции СКУД можно реализовать на контроллере ADEMANT-500F?
Список литературы
1.Инструкция по монтажу контроллера ADEMANT-500F.
ООО «ШЕЛНИ».
2.Турникет роторный электромеханический RERCo – RTD –
01.Паспорт и руководство по эксплуатации.
121
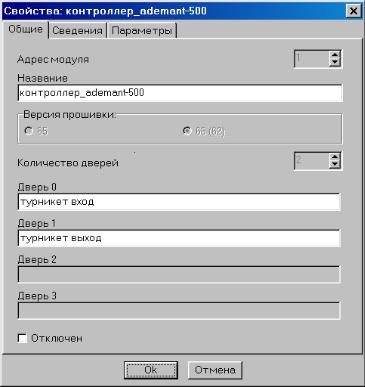
Приложение З
ОСНОВНЫЕ ВОЗМОЖНОСТИ СКУД «ФОРПОСТ» С ПРОГРАММНЫМ ОБЕСПЕЧЕНИЕМ «ФОРПОСТСТАНДАРТ»
З1. Конфигурация точек доступа
Конфигурация точек доступа осуществляется из окна модуля «Управление модулями СКД». После того как был выполнен поиск контроллера, и он был успешно обнаружен, можно задать названия точек доступа и контроллера, находясь в меню «Свойства» контроллера. На рис. З1 изображено окно для задания точек доступа.
Рис. З1. Конфигурация точек доступа
122

Рис. З2. Регистрационные данные
Для данной системы регистрационным контроллером является «контроллер_ademant-500», а в качестве регистрационного считывателя был выбран считыватель «турникет вход».
З2. Настройка временных зон
Данная система позволяет задать до 16 временных зон. Для задания временных зон в главном меню «Управление модулями СКД» в разделе «Настройка» следует выбрать «Временные зоны». Далее для каждой временной зоны требуется задать еѐ название и указать параметры категории доступа. После ввода всех параметров необходимо поочередно нажать кнопки «Исправить», «Записать в контроллеры», «Сверить». На рис. З3 показан перечень временных зон.
123
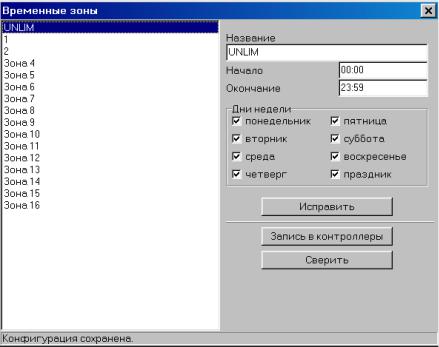
Рис. З3. Временные зоны
З3. Организация списка сотрудников и регистрация их карт
Для того чтобы организовать список сотрудников, следует в главном окне программы выбрать «Список сотрудников». Далее из предложенного списка выбрать «Все сотрудники» и в разделе «Сотрудник» выбрать «Добавить», после чего в появившемся окне ввести ФИО сотрудника. При желании можно указать файл фотографии (если такой имеется) и звуковой файл, который должен запускаться при проходе этого сотрудника. Сотрудников можно определять в группы. На рис. З4 отражены параметры регистрации нового сотрудника.
124
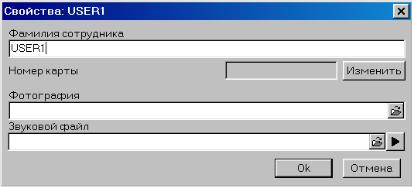
Рис. З4. Регистрация нового сотрудника
После занесения информации о сотруднике, не закрывая приложение «Управление модулями СКД», запустить приложение «СКД - Наблюдатель». Как только приложение «СКД - Наблюдатель» загрузилось, не выключая его, нужно вернуться в приложение «Управление модулями СКД». Нажав правой кнопкой мыши в списке сотрудников на нововведенном сотруднике в появившемся меню выбрать «Зарегистрировать карту». Далее, чтобы зарегистрировать карту, следует приложить регистрируемую карту к регистрационному считывателю и в меню правее от формы выбрать точку прохода (контроллер), через которую можно ходить по данной карте.
Для того чтобы для данного сотрудника задать временные зоны, нужно выделить интересующего сотрудника или группу сотрудников щелчком мыши по строке в списке, тогда в правой части окна панель «Временные зоны» будет доступна для редактирования. После чего необходимо выбрать «Разрешать доступ» в панели «Временные зоны», указать доступные для данного сотрудника категории доступа и сохранить данные. На рис. З5 показано соответствие сотрудника разрешѐнной ему временной зоне.
125
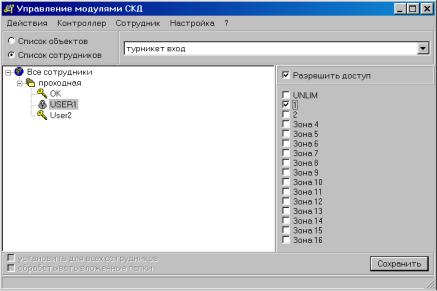
Рис. З5. Соответствие сотрудника разрешѐнной ему временной зоне
Чтобы записать эту информацию в контроллер, в главном меню в разделе «Действия» выбрать «Записать конфигурацию» и «Загрузить данные в контроллеры».
З4. Формирование отчетов и учет рабочего времени
Данные обо всех произошедших событиях в системе хранятся в LOG-файлах системы: журнал событий (event.log), системный журнал (system.log), журнал ошибок (error.log), журнал обращений к контроллеру (hardware.log). Эти файлы можно открыть в текстовом редакторе или в Excel как таблицу и отсортировать нужные события средствами этих приложений, или воспользоваться приложением Report 2, идущим в комплекте с программой. Report 2 формирует отчет учета рабочего времени с функцией экспорта данных и вывода фото на основании данных LOG-файла.
Кроме этого, информацию о произошедших в системе событиях можно просмотреть во вкладке «Журнал» программы «Наблюда-
126
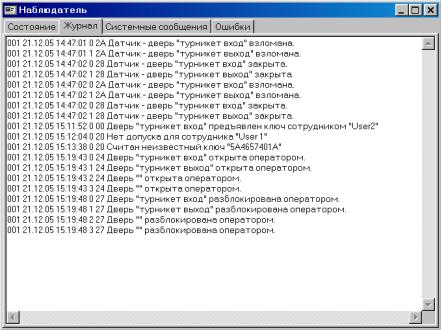
тель». Рис. З6 демонстрирует список событий, произошедших в системе.
Рис. З6. Список событий
127
Александр Владимирович Бадиков Павел Викторович Бондарев
СИСТЕМЫ КОНТРОЛЯ И УПРАВЛЕНИЯ ДОСТУПОМ
Лабораторный практикум
Редактор Е.Е. Шумакова
Оригинал-макет изготовлен А.В. Бадиковым
Подписано в печать 10.12.2009. |
Формат 60х84 1/16 |
Печ.л. 8,0. Уч.-изд.л. 8,0. Тираж 200 экз. |
|
Изд. № 1/3/72 |
Заказ № 24 |
Национальный исследовательский ядерный университет «МИФИ». 115409, Москва, Каширское ш., д. 31
ООО «Полиграфический комплекс «Курчатовский». 144000, Московская область, г. Электросталь, ул. Красная, д. 42
