
Бадиков Системы контроля и управления доступом 2010
.pdfТаблица Д2. Критерии поиска пользователей
Название критерия |
Описание |
User ID |
Идентификатор пользователя |
Name |
Имя пользователя |
Card ID |
Код карты пользователя (например, проксимити) |
Group |
Группы, к которым принадлежит пользователь |
Department |
Отдел, в котором работает пользователь |
Camera |
Пользователи, занесѐнные в заданные УБИ Iris |
|
Camera |
В блоке «User List» («Список пользователей») выводятся результаты поиска в виде таблицы. Значения колонок этой таблицы соответствуют критериям поиска (табл. Д2). Также в этом блоке находятся две кнопки для работы со списком:
 «Select All» («Выбрать всех») – для выбора всех пользователей в таблице;
«Select All» («Выбрать всех») – для выбора всех пользователей в таблице;
 «Clear All» («Очистить всѐ») – для снятия выделения со всех пользователей в таблице.
«Clear All» («Очистить всѐ») – для снятия выделения со всех пользователей в таблице.
Кнопки описаны в табл. Д3.
Таблица Д3. Описание кнопок для работы со списком пользователей
Название |
Перевод |
Описание |
|
кнопки |
на русский язык |
||
|
|||
Delete |
Удалить |
Удаляет пользователей, выбранных в |
|
списке пользователей |
|||
|
|
||
|
|
Показывает подробную информацию о |
|
Details |
Детализация |
пользователях, которые в этот момент |
|
|
|
показаны в списке пользователей |
|
Export |
Экспортировать |
Экспортирует информацию о пользова- |
|
телях в файл или другие серверы |
|||
|
|
||
|
|
Импортирует пользовательскую ин- |
|
|
|
формацию из файла в пакет регистра- |
|
Import |
Импортировать |
ционной информации. Эта функция |
|
также используется, чтобы импортиро- |
|||
|
|
||
|
|
вать пользовательскую информацию из |
|
|
|
других серверов системы |
|
New |
Новый |
Регистрация нового пользователя |
|
|
|
81 |
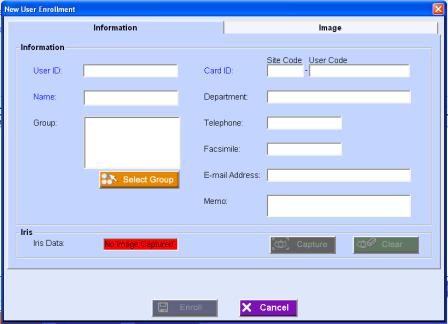
Регистрация пользователей
Для регистрации нового пользователя нужно нажать кнопку «New» («Новый») в форме «User Information» («Информация о пользователях»), появится форма регистрации новых пользователей («New User Enrollment»). Вид ее представлен на рис. Д2.
В табл. Д4 описаны поля формы «New User Enrollment» («Регистрация нового пользователя»).
Рис. Д2. Форма регистрации нового пользователя
82
Таблица Д4. Описание полей формы «New User Enrollment» («Регистрация нового пользователя»)
Название |
Перевод |
|
|
полей |
Описание полей формы |
||
на русский язык |
|||
формы |
|
||
|
|
||
|
|
Можно ввести до 16 алфавитно- |
|
|
|
цифровых знаков. Нельзя исполь- |
|
User ID |
Код пользователя |
зовать следующие символы: \, /, :, ., |
|
;, *, <, >, ?. Нельзя также использо- |
|||
|
|
||
|
|
вать тот же код, что и у зарегист- |
|
|
|
рировано ранее пользователя |
|
|
|
Используется для ввода имени |
|
Name |
Имя |
пользователя. Можно ввести не |
|
|
|
более 20 символов |
|
|
|
Список групп доступа, к которым |
|
|
|
принадлежит пользователь. Выбор |
|
Group |
Группа |
групп осуществляется в окне, по- |
|
|
|
являющемся при нажатии кнопки |
|
|
|
«Select Group» («Выбрать группу») |
|
|
|
У всех пользователей должно быть |
|
|
|
одинаковое количество цифр в по- |
|
|
|
лях «Site Code» («Код местополо- |
|
|
|
жения») и «User Code» («Код поль- |
|
Card ID |
Код карты |
зователя»). Код карты зарегистри- |
|
руется также, если поле «Site |
|||
|
|
||
|
|
Code» будет пустым. Нельзя ис- |
|
|
|
пользовать тот же номер карты, что |
|
|
|
и у ранее зарегистрированного |
|
|
|
пользователя |
|
Department |
Отдел |
Отдел, где работает пользователь |
|
Telephone |
Телефон |
Номер телефона пользователя |
|
Facsimile |
Факс |
Номер факса пользователя |
|
Адрес электронной |
Адрес электронной почты пользо- |
||
Address |
почты |
вателя |
|
Memo |
Дополнительная ин- |
Дополнительная информация о |
|
формация |
пользователе |
||
|
83

Продолжение табл. Д4
Название |
Перевод |
|
|
полей |
Описание полей формы |
||
на русский язык |
|||
формы |
|
||
|
|
||
|
|
Показывает статус сканирования |
|
|
|
данных радужной оболочки. Цвет |
|
|
|
фона изменяется соответственно ста- |
|
|
|
тусу «захвата»: |
|
|
|
Нет отсканированного образа |
|
|
|
(красный фон). Образ радужной |
|
|
|
оболочки еще не отсканирован; |
|
|
|
Образ отсканирован/ не зарегист- |
|
|
|
рирован (желтый фон). Образ ра- |
|
Iris Data |
Данные радужной |
дужной оболочки был снят, но |
|
оболочки |
пока не занесен в информацию о |
||
|
|||
|
|
пользователе. Если возвратиться |
|
|
|
к форме «User Information» |
|
|
|
(«Информация о пользовате- |
|
|
|
лях»), то образ радужной оболоч- |
|
|
|
ки будет отвергнут; |
|
|
|
Зарегистрирован (голубой фон). |
|
|
|
Радужная оболочка была отска- |
|
|
|
нирована и зарегистрирована в |
|
|
|
данных о пользователе |
|
|
|
Сканирование образа радужной обо- |
|
|
|
лочки. Для того чтобы кнопка «Cap- |
|
Capture |
Сканирование |
ture» стала активной, надо устано- |
|
вить камеру для регистрации (см. |
|||
|
|
||
|
|
пункт «Установка камеры для реги- |
|
|
|
страции») |
|
Enroll |
Регистрация |
Регистрация пользователя |
Поля, названия которых написаны синим шрифтом, являются обязательными для регистрации пользователя.
84
Сканирование образа радужной оболочки
Перед тем как начать сканирование радужной оболочки, необходимо выбрать камеру для регистрации (см. пункт «Установка камеры для регистрации»).
Нажмите кнопку «Capture» («Сканировать»). Перед вами поя-
виться сообщение «Capturing of the iris image has started» («Нача-
лось сканирование радужной оболочки глаз»). При выводе сооб-
щения «Do you want to save this iris image?» («Вы хотите сохранить этот образ радужной оболочки глаз?») нажмите «Yes» («Да»).
Когда появится сообщение «The camera will capture four iris images. Please wait for a while» («Пожалуйста, подождите, пока камера сфотографирует четыре образа радужной оболочки глаз»), встаньте перед камерой, и сканирование начнется. Смотрите в камеру не мигая, пока не будут взяты четыре образа.
Проверьте показанный результат. Если сканирование было успешным, то образ радужной оболочки может быть зарегистрирован. Если сканирование было неудачным, то появится сообщение о его повторном прохождении. Для этого нажмите «Recapture» («Пересканировать»). Повторите процедуру, пока не появится сообщение на зеленом фоне для обоих глаз «Capturing of iris image is complete. (excellent)» («Сканирование образов радужных оболочек глаз выполнено (отлично)»).
После этого нажмите кнопку «Enroll» («Зарегистрировать»). Появится сообщение, что процедура сканирования образа радужной оболочки глаз завершена. Нажмите «Ok» для продолжения – это вернет вас к форме «New User Enrollment» («Регистрация ново-
го пользователя») (или «User Information Details»). В поле «Iris Data» («Данные о радужных оболочках») появится сообщение на желтом фоне «Image captured/Unenrolled» («Образ отсканиро-
ван/Незарегистрирован»). Нажмите кнопку «Enroll» («Зарегистрировать») или «Update» («Обновить»), чтобы зарегистрировать образ радужной оболочки.
Процедура регистрации нового пользователя полностью завершена.
85
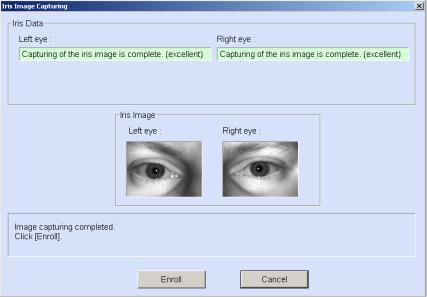
Рис. Д3. Пример успешного сканирования
Установка камеры для регистрации
В главном меню нажмите кнопку «Environment Settings» («Установки оборудования»), перед вами откроется одноимѐнное меню. В табл. Д5 представлено краткое описание меню «Environment Settings» («Установки оборудования»).
86
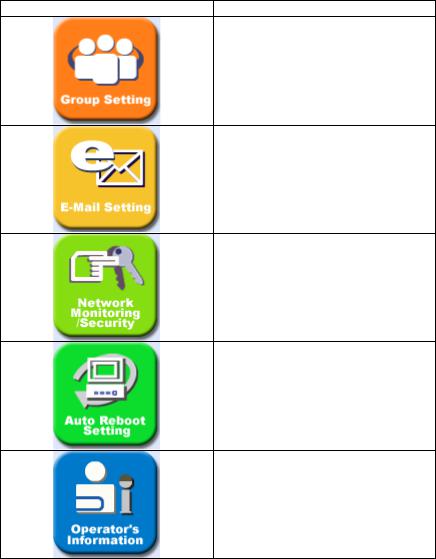
Таблица Д5. Описание меню Environment Settings
Визуальное представление |
Название кнопок |
Настройки групп
Настройки электронной почты
Настройки безопасности сетевого окружения
Настройки автоматической перезагрузки
Информация об операторах системы
87
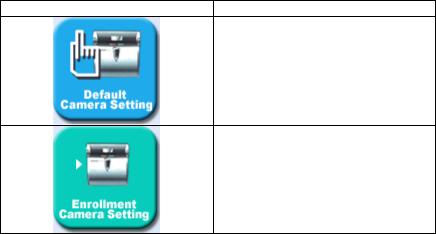
Продолжение табл. Д5
Визуальное представление |
Название кнопок |
Настройки УБИ по умолчанию
Настройки УБИ для регистрации пользователей
Далее нажмите кнопку «Enrollment Camera Settings» («Настройка УБИ для регистрации пользователей»). Появится форма выбора камеры для регистрации.
В поле «Use Enrollment Camera» («УБИ, используемое для регистрации») нажмите «Select» («Выбрать»), чтобы выбрать нужное УБИ (в данной лабораторной работе оно одно). Нажмите «Ok» для подтверждения изменений. Перед вами появится сообщение «The enrollment camera is set» («Камера для регистрации установлена»), нажмите «Ok» – это закроет текущее окно.
После того как камера установлена, она работает только для регистрации новых пользователей (сканирования образов радужной оболочки) и не может быть использована для идентификации пользователей. Для того чтобы камера стала работать для распознавания, надо выбрать другую камеру для регистрации или убрать совсем в установках камеру для регистрации (например, если камера всего одна). Для этого в окне «Enrollment Camera Settings» («Настройка УБИ для регистрации пользователей») нужно нажать кнопку «Clear» («Очистить») и «Ok». После этого камера вновь работает для идентификации пользователей.
88
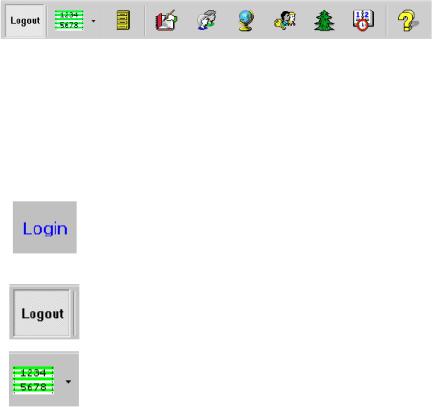
Приложение Е
ОПИСАНИЕ РАБОТЫ С ПРОГРАММНЫМ ОБЕСПЕЧЕНИЕМ HANDNET FOR WINDOWS VERSION 2.0.0.23 ФИРМЫ RECOGNITION SYSTEMS
Для удобства работы с программой HandNet часто используемые функции выведены на инструментальную панель. Ее вид представлен на рис. Е1.
Рис. Е1. Инструментальная панель программы HandNet
В табл. Е1 рассмотрены функции кнопок инструментальной панели.
Таблица Е1. Функции кнопок инструментальной панели
Визуальное |
Описание кнопки |
представление |
|
|
Если данная кнопка видна на инструментальной панели, |
|
администратор не зарегистрировался (не запущен сеанс |
|
администратора) в HandNet. Чтобы зарегистрироваться, |
|
необходимо щелкнуть по этой кнопке. Без регистрации |
|
невозможно будет вносить какие-либо изменения, мож- |
|
но только просмотреть основную информацию |
|
После регистрации кнопка «Login» («Зарегистрировать- |
|
ся») изменяется на «Logout» («Выйти»). Кнопка |
|
«Logout» завершает сеанс и позволяет предотвратить |
|
несанкционированные изменения в момент отсутствия |
|
администратора на рабочем месте |
|
Позволяет создавать проверочные отчеты о событиях |
|
системы |
|
|
89

Продолжение табл. Е1
Визуальное |
Описание кнопки |
представление |
|
|
Эта кнопка отвечает за архивирование старых со- |
|
бытий системы |
|
|
|
Открывает окно событий. Окно событий выводит |
|
список всех действий HandNet и тревог от каждого |
|
УБИ |
|
|
|
Эта кнопка открывает окно пользователей. Выво- |
|
дится список каждого, кто потенциально способен |
|
получить доступ к УБИ |
|
|
|
Открывает окно локальной сети. Окно локальной |
|
сети выводит список всех контрольных точек дос- |
|
тупа и УБИ и показывает их текущий статус |
|
|
|
Эта кнопка отсылает к настройкам профиля досту- |
|
па. Профили доступа позволяют управлять, к каким |
|
считывателям и когда различные типы пользовате- |
|
лей имеют доступ |
|
Эта кнопка отсылает к настройкам доступа в вы- |
|
ходные дни |
|
|
|
Эта кнопка отсылает к настройкам временных зон |
|
|
|
Эта кнопка вызывает функцию помощи при работе |
|
с HandNet |
|
|
Все функции по работе с программой доступны из главного меню. На рис. Е2 представлено главное меню HandNet.
90
