
Бадиков Системы контроля и управления доступом 2010
.pdf
вателем заголовки полей»). Значения по умолчанию для этих по-
лей – «Description» («Описание»), «Department» («Подразделение»), «Misc3» и «Misc4».
Также необходимо выбрать соответствующий переключатель в разделе «When accounts are deleted at a unit, Fingerlan should do the following» («При удалении учѐтных записей пользователей из устройства Fingerlan должен сделать следующее»):
 «Do nothing (account will be restored to the unit at next synchronization)» – «Ничего не делать (учѐтная запись будет загружена во время следующей синхронизации)» – все шаблоны останутся в других устройствах и в базе данных Сервера. Во время следующей синхронизации шаблоны будут загружены в УБИ;
«Do nothing (account will be restored to the unit at next synchronization)» – «Ничего не делать (учѐтная запись будет загружена во время следующей синхронизации)» – все шаблоны останутся в других устройствах и в базе данных Сервера. Во время следующей синхронизации шаблоны будут загружены в УБИ;
«Disable account (templates are preserved on server)» – «От-
ключение учѐтной записи (сохранение шаблонов на сервере)» – шаблоны будут удалены из всех устройств системы, и учѐтная запись пользователя будет отключена. Шаблоны тем не менее будут сохранены в базе данных Сервера;
 «Disable account and delete all templates» – «Отключение учѐтной записи и удаление всех шаблонов» – шаблоны будут удалены из всех устройств системы, и учѐтная запись будет отключена. Шаблоны будут удалены и из базы данных Сервера;
«Disable account and delete all templates» – «Отключение учѐтной записи и удаление всех шаблонов» – шаблоны будут удалены из всех устройств системы, и учѐтная запись будет отключена. Шаблоны будут удалены и из базы данных Сервера;
«Completely delete account» – «Полное удаление учѐтной за-
писи» – шаблоны будут удалены из всех устройств системы, и будет удалена учѐтная запись пользователя. Шаблоны будут удалены и из базы данных Сервера.
После внесения изменений необходимо нажать кнопку «Save» («Сохранить»). Также это можно сделать через меню
«Action→Save» («Действие→Сохранить»).
Добавление пользователя
Выберите в меню задач пункт «Users» («Пользователи») в левой стороне экрана. Пользовательская информация показана на правой стороне экрана (рис. Ж2).
101
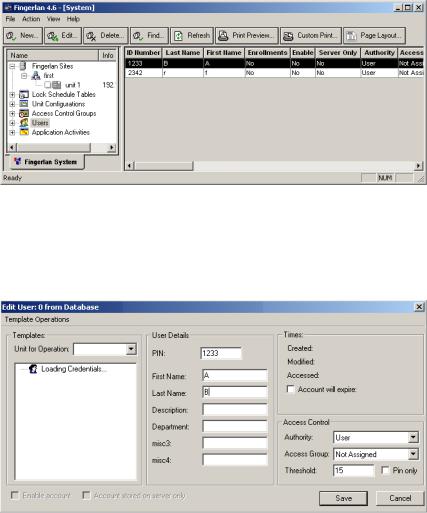
Рис. Ж2. Окно «Users» («Пользователи»)
Нажмите кнопку «New…» («Новый…»). Также это можно сделать через меню «Action→New» («Действие→Новый»). Появится диалоговое окно «Edit User» («Редактирование пользователя»). Его вид представлен на рис. Ж3.
Рис. Ж3. Окно редактирования свойств пользователя
Введите PIN-код для нового пользователя. Это число должно быть уникальным в пределах СКУД и должно быть характерной длины, установленной во время определения пользовательских ус-
102
тановок. Введите имя пользователя (поле «First Name») и его фамилию (поле «Last Name»).
Введите информацию в дополнительные поля, названия которых задаются на панели «User Defined Field Labels» («Заданные пользователем заголовки полей»).
Поля «Created» («Создан»), «Modified» («Изменен») и «Accessed» («Получал доступ») в разделе «Times» («Времена») показывают информацию о том, когда учѐтная запись пользователя была создана, изменена и недавно задействована.
Если срок действия учѐтной записи должен истечь в определенное время, выберите «Account will expire» («Срок действия учѐтной записи истечѐт») в разделе «Times» («Времена»). Тогда появится поле времени. Выберите необходимое время, используя выпадающее меню или стрелки вверх и вниз.
Выберите соответствующий уровень полномочий (Обычный пользователь, Регистрирующий пользователь, Супервизор (контролер) и Менеджер) в разделе «Access Control» («Контроль доступа»).
Выберите группу доступа, которую вы хотите присвоить пользователю, в поле «Access Group» («Группа доступа»).
Определите минимальный порог верификации для отпечатка пальца пользователя в поле «Threshold» («Порог»). Самое высокое значение – более точное сканирование. Диапазон значений от 1 до 200. По умолчанию 15.
Если это необходимо, выберите флажок «PIN only» («Только ПИН-код»), чтобы показать, что пользователь может проходить через дверь, используя только ПИН-код. Этот метод используется для лиц, еще не зарегистрированных и не идентифицируемых по какому-нибудь отпечатку пальца.
Чтобы сохранить учѐтную запись пользователя только на серве-
ре, выберите флажок «Account stored on server only» («Учѐтная за-
пись сохраняется только на скрвере»). Чтобы сохранить счет пользователя в УБИ Fingerscan V20, не выбирайте этот флажок.
Чтобы включить учѐтную запись, выберите флажок «Enable account» («Включить учѐтную запись»). Чтобы отключить учѐтную запись, снимите флажок «Enable account» («Отключить учѐтную запись»).
103

Для сохранения нажмите кнопку «Save» («Сохранить»). Учѐтная запись пользователя сохранена.
Регистрация и верификация пользователей
Регистрация и идентификация включают в себя следующие ша-
ги:
добавление пальца (цев) в программе Fingerlan; регистрация пальца (цев) в УБИ Fingerscan V20; идентификация пальца (цев).
Добавление пальцев
Выберите в меню задач в левой стороне экрана пункт «Users» («Пользователи»).
Выберите учѐтную запись пользователя в правой стороне экра-
на.
Нажмите кнопку «Edit» («Редактировать»). Также это можно сделать через меню «Action→Edit» («Действие→Редактировать»).
Появится диалоговое окно «Edit User» («Редактирование пользователя»). Его вид представлен на рис. Ж3.
В разделе «Templates» («Шаблоны») в поле «Unit for Operation»
(«Применяемое устройство») выберите УБИ, которое будет использовано для регистрации.
Выберите в меню «Template Operations» («Действия с шаблонами») пункт «Add Finger» («Добавить палец»), чтобы добавить палец. Также вы должны определить, какой палец вы хотите доба-
вить, например «Template Operations → Add Finger → Right → Index» («Действия с шаблонами→Добавить Палец→Правый→Указательный»).
Добавленный палец будет показан в разделе «Templates» («Шаблоны») диалогового окна (рис. Ж4).
104
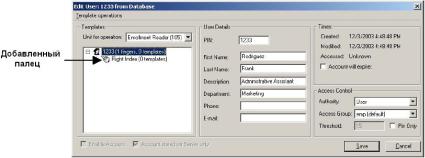
Рис. Ж4. Регистрация шаблона отпечатка пальца
Регистрация пальцев
В разделе «Templates» («Шаблоны») выберите палец, который вы хотите зарегистрировать.
Выберите в меню «Template Operations» («Действия с шаблонами») пункт «Enroll Template» («Зарегистрировать шаблон»).
Поместите регистрируемый палец в выемку для пальца на УБИ. Вы услышите характерный звук, когда шаблон будет зарегистрирован. После этого в разделе «Templates» («Шаблоны») диалогового окна появится зарегистрированный шаблон, включающий показатель детализации шаблона.
Чтобы сохранить изменения, нажмите кнопку «Save» («Сохранить»).
105

Лабораторная работа № 4 СОЗДАНИЕ МОДЕЛИ СИСТЕМЫ КОНТРОЛЯ
И УПРАВЛЕНИЯ ТОЧКОЙ ДОСТУПА Цель работы:
1)Изучение основных возможностей контроллера
ADEMANT-500F и турникета PERCo – RTD – 01.
2)Создание точки доступа на базе контроллера ADEMANT-
500F и турникета PERCo – RTD – 01.
4.1Описание объекта лабораторного исследования
Вданном разделе описывается оборудование, используемое для выполнения лабораторной работы, и основные возможности этого оборудования.
4.1.1 Состав используемого оборудования
Для разработки рабочей модели системы контроля и управления точкой доступа в лабораторной работе используется следующее оборудование:
контроллер ADEMANT-500F; турникет PERCo – RTD – 01.
компьютер с установленной ОС Windows XP, имеющий COM-порт и сетевую карту Ethernet;
монитор; ПО «ФОРПОСТ-СТАНДАРТ»;
1кнопка (НЗК/НОК);
2считывателя H–READER; соединительные провода.
Вся необходимая информация о характеристиках оборудования изложена ниже. Характеристики других устройств не приводятся, поскольку не являются важными для функционирования лабораторной установки.
4.1.2 Функции и характеристики контроллера ADEMANT–500F
Контроллер ADEMANT-500F является главным звеном в создаваемой лабораторной системе контроля и управления точкой дос-
106

тупа. Контроллер, имея энергонезависимую память с буфером на 2048 карт и журнал событий на 1952 события, при выходе из строя компьютера или линии связи накапливает информацию о проходах, продолжая обеспечивать работу системы в полном режиме. Контроллер ADEMANT-500F расположен в боксе «СКАТ-1200КР» с источником бесперебойного питания. На рис. 4.1 изображѐн внешний вид контроллера ADEMANT-500F в боксе «СКАТ-1200КР».
Рис. 4.1. Внешний вид контроллера ADEMANT-500F в боксе «СКАТ-1200КР»
В состав контроллера входят:
 двухпроводный интерфейс (линия связи) RS485 для объединения нескольких контроллеров и их администрирования с персонального компьютера;
двухпроводный интерфейс (линия связи) RS485 для объединения нескольких контроллеров и их администрирования с персонального компьютера;
 возможность подключения 2-х считывателей бесконтактных карт с выходом формата Weigand 26, Weigand 34;
возможность подключения 2-х считывателей бесконтактных карт с выходом формата Weigand 26, Weigand 34;
 два входа подключения герконов (датчиков положения дверей);
два входа подключения герконов (датчиков положения дверей);
два входа подключения кнопок открытия двери;
107

 два реле управления замками или иными запирающими устройствами;
два реле управления замками или иными запирающими устройствами;
 два дополнительных выхода управления (открытый коллектор);
два дополнительных выхода управления (открытый коллектор);
 энергонезависимая память на 2048 карт и журнал событий на 1952 события;
энергонезависимая память на 2048 карт и журнал событий на 1952 события;
часы реального времени с автономным питанием;
аппаратная схема предотвращения зависаний и кнопку
RESET;
 встроенный источник бесперебойного питания самого контроллера и считывателей бесконтактных карт;
встроенный источник бесперебойного питания самого контроллера и считывателей бесконтактных карт;
 защита источников питания раздельными предохранителями.
защита источников питания раздельными предохранителями.
Контроллер поддерживает конфигурации:
 две точки прохода в конфигурации два проксимитисчитывателя, две кнопки на выход, два геркона, два замка;
две точки прохода в конфигурации два проксимитисчитывателя, две кнопки на выход, два геркона, два замка;
 одну точку прохода с двумя считывателями на вход-выход в конфигурации два проксимити-считывателя, один геркон, один замок [1].
одну точку прохода с двумя считывателями на вход-выход в конфигурации два проксимити-считывателя, один геркон, один замок [1].
Возможно использование контроллера для организации шлюза, подключения биометрических считывателей.
Контроллер поддерживает работу практически со всеми стандартными считывателями, с форматом выходных данных weigand26 (26 бит) и weigand-34 (34 бит) и питание 12 В постоянного тока.
Контроллер автоматически определяет: данные от считывателя имеют формат weigand-26 или weigand-34, никаких настроек в контроллере или программном обеспечении делать не надо.
Кроме того, могут подключаться считыватели с выходом формата TouchMemory при использовании преобразователя форматов
ADEMANT-100.02.
Используется «нормально открытый» тип подключения кнопки открытия двери.
Для управления замками используются два реле с группами контактов на переключение, установленные на плате контроллера.
Возможно управление любым устройством (электромагнитный замок, турникет, шлагбаум, шлюз автоматический привод и т.д.).
108
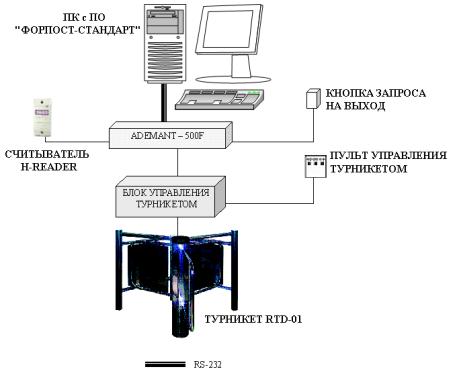
4.1.3 Описание лабораторной установки, созданной на базе контроллера ADEMANT-500F
На рис. 4.2 представлена схема рабочей модели лабораторной установки с использованием контроллера ADEMANT-500F, подключѐнного к персональному компьютеру по магистрали (интерфейс RS-232). На персональном компьютере установлено программное обеспечение «ФОРПОСТ-СТАНДАРТ». К контроллеру ADEMANT-500F подключается роторный турникет PERCo–RTD-01.
Рис. 4.2. Схема рабочей модели лабораторной установки с использованием контроллера ADEMANT-500F
109

4.1.4 Функции и характеристики турникета PERCo – RTD–01
Турникет PERCo – RTD–01 предназначен для управления потоками людей на проходных промышленных предприятий, в банках, административных учреждениях и других объектах. Турникет питается от сети переменного тока 220 В с частотой переменного тока 50 Гц. Мощность, потребляемая турникетом от сети, не более 60 Вт. Напряжение питания стойки турникета (постоянного тока) не более 27 В. Напряжение внешнего резервного источника питания (РИП) (постоянного тока) 24-27 В. Турникет имеет 5 режимов прохода.
Особенности турникета PERCo – RTD–01:
 турникет может работать как автономно, от пульта управления или устройства радиоуправления, так и под управлением СКУД;
турникет может работать как автономно, от пульта управления или устройства радиоуправления, так и под управлением СКУД;
 на стойку турникета подается безопасное для человека напряжение питания – не более 36 В;
на стойку турникета подается безопасное для человека напряжение питания – не более 36 В;
турникет имеет низкое энергопотребление – не более 60 Вт;
 бесперебойную работу турникета при отключении сетевого питания в течение 1,5 ч или 1200 проходов обеспечивает внутренний резервный источник питания блока управления, в состав которого входят 2 герметичных свинцово-кислотных аккумулятора;
бесперебойную работу турникета при отключении сетевого питания в течение 1,5 ч или 1200 проходов обеспечивает внутренний резервный источник питания блока управления, в состав которого входят 2 герметичных свинцово-кислотных аккумулятора;
 в режимах однократного прохода турникет обеспечивает автоматический доворот преграждающих створок до исходного состояния после каждого прохода;
в режимах однократного прохода турникет обеспечивает автоматический доворот преграждающих створок до исходного состояния после каждого прохода;
 демпфирующее устройство обеспечивает плавную бесшумную работу турникета;
демпфирующее устройство обеспечивает плавную бесшумную работу турникета;
 блок датчиков поворота ротора, установленный в основании стойки турникета, позволяет корректно фиксировать факт прохода при использовании турникета в составе СКУД;
блок датчиков поворота ротора, установленный в основании стойки турникета, позволяет корректно фиксировать факт прохода при использовании турникета в составе СКУД;  в стойку турникета встроен замок механической разблокировки, позволяющий в случае необходимости с помощью ключа разблокировать турникет (обеспечить свободный по-
в стойку турникета встроен замок механической разблокировки, позволяющий в случае необходимости с помощью ключа разблокировать турникет (обеспечить свободный по-
ворот преграждающих створок).
Общий вид и состав турникета представлен на рис. 4.3.
110
