
ASP.NET 2.0 Visual Web Developer 2005 Express Edition Starter Kit (2006)
.pdf
Chapter 5
The first steps are to create an empty DataSet object instance and then declare the SQL statements that extract the data. You can build these statements using the Query Builder in VWD. They include a WHERE clause that specifies a value for the MenuItemType (which can be “Pizza” or “Drink” in this example), and they sort the rows as required for display in the page. Notice that the second SQL statement has to join the two tables together to be able to include a WHERE clause that specifies the MenuItemType column:
‘declare a DataSet to hold the rows from the database Dim ds As New DataSet()
‘specify the two SQL statements to select the rows, first one for the columns
‘required from the MenuItem table, including a WHERE clause for MenuItemType Dim sGetMenuItems As String = “SELECT MenuItemID, MenuItemType, ItemName, “ _
&“ PizzaToppings, Description, GraphicFileName FROM MenuItems “ _
&“WHERE MenuItemType LIKE @MenuItemType “ _
&“ORDER BY MenuItemType DESC, ItemName”
‘second SQL statement gets the columns required from the SizeAndPrice table, but
‘need to limit the rows to those specified by the MenuItemType value passed to
‘this page. This column is not in the SizeAndPrice table, so have to join it to
‘the MenuItems table to be able to select on the MenuItemType column in that table Dim sGetSizesAndPrices As String = “SELECT fkMenuItemID, ItemSize, ItemPrice “ _
&“FROM SizeAndPrice JOIN MenuItems “ _
&“ON MenuItems.MenuItemID = SizeAndPrice.fkMenuItemID “ _
&“WHERE MenuItemType LIKE @MenuItemType “ _
&“ORDER BY ItemPrice”
...
Next, the connection string can be extracted from the Web.config file. This is the same connection string as used in all the previous examples:
...
‘ get conection string from Web.config file
Dim sConnect As String = ConfigurationManager.ConnectionStrings( _
“PPQ_DataConnectionString1”).ConnectionString
...
To populate a DataSet with rows from a database, you need a SqlDataAdapter. This object uses a SqlConnection to connect to the database, and so the code next creates a new SqlConnection instance using the connection string. A SqlDataAdapter is then created using the SqlConnection and the first of the SQL statements declared earlier:
...
‘create a connection to the database using the connection string
‘the Using statement ensures that the connection is closed and
‘disposed automatically after use
Using con As New SqlConnection(sConnect)
‘create a SqlDataAdapter using the SqlConnection object
‘and the first SQL SELECT statement declared earlier Dim da As New SqlDataAdapter(sGetMenuItems, con)
...
154

Displaying Nested and XML Data
Specifying the ItemType for the Query
The page must be able to show all of the menu items, or just a subset of pizzas or drinks. When the page is opened, a query string may be added to the URL — for example: ShowMenu.aspx?type=pizza. This means that a parameter is required to pass the specified value to the SqlDataAdapter, so that it can pass it to the database when executing the SQL statement. The code creates this parameter next, specifying that it will hold a String value of length up to 10 characters. The value from the query string is then extracted (using the ASP.NET QueryString collection), and the wildcard character “%” added to the end. If there is no value in the query string, just the “%” character — when sent to the database — will ensure that all rows are returned:
...
‘ create a SqlParameter to hold the type of menu items to show
Dim param As New SqlParameter(“@MenuItemType”, SqlDbType.VarChar, 10)
‘get the item type specified when the page was opened from the query string
‘it will force the SelectCommand to select only the required rows, or all
‘of the rows if there is no value in the query string (% means match anything) param.Value = Request.QueryString(“type”) & “%”
‘add the parameter to the SelectCommand used by the SqlDataAdapter da.SelectCommand.Parameters.Add(param)
...
Fetching the Rows from the Database
The next section of code fetches the rows from the database and creates two new tables in the DataSet, by calling the Fill method of the SqlDataAdapter and specifying the target DataSet and the name of the table. After fetching the first rowset from the MenuItems table, it changes the SQL statement and fetches the rows from the SizeAndPrice table. The same parameter, used both times, selects only the appropriate rows that match the item type from the query string:
...
Try
‘fetch the MenuItems rows into the DataSet as a new table da.Fill(ds, “MenuItems”)
‘change the SQL statement in the SelectCommand of the
‘SqlDataAdapter to the one that selects the SizeAndPrice rows da.SelectCommand.CommandText = sGetSizesAndPrices
‘fetch the SizeAndPrice rows into the DataSet as another new table da.Fill(ds, “SizeAndPrice”)
Catch ex As Exception
‘ if there is an error, display the message and stop execution here Label1.Text = “ERROR: “ & ex.Message
Exit Sub
End Try
End Using
...
155

Chapter 5
Notice how a Try..Catch construct traps any error that may occur and displays the error message from the resulting Exception instance in the Label control you placed below the DataList control in the page.
Creating the Relationship in the DataSet
Now the code can create the relationship between the two tables in the DataSet. It creates a reference to the primary key column (MenuItemID in the MenuItems table) and the foreign key column (fkMenuItemID in the SizeAndPrice table), and then creates a new DataRelation instance named MenuLink using these two column references. This relationship is then added to the DataSet:
...
‘create a relationship between the two tables in the DataSet
‘first get references to the primary key in the MenuItems table
‘and the foreign key in the SizeAndPrice table
Dim pkcol As DataColumn = ds.Tables(“MenuItems”).Columns(“MenuItemID”)
Dim fkcol As DataColumn = ds.Tables(“SizeAndPrice”).Columns(“fkMenuItemID”)
‘ now create the relationship within the DataSet Dim dr As New DataRelation(“MenuLink”, pkcol, fkcol)
‘ add this relationship to the Relations collection of the DataSet ds.Relations.Add(dr)
...
Binding the List Controls to the DataSet
The final step is to bind the DataList in the page to the table named MenuItems in the DataSet. This is achieved by setting the DataSource and DataMember properties of the DataList control and calling its DataBind method. In fact, this is just what the SqlDataSource control you saw in earlier examples does behind the scenes when you use it to populate a data display control:
...
‘ bind the MenuItems table to the DataList control to display the rows DataList1.DataSource = ds
DataList1.DataMember = “MenuItems” DataList1.DataBind()
This process populates the DataList control, causing it to display the menu items in the Image and Label controls you placed in the various templates of this control. However, it does not explain how the nested Repeater control in each row of the DataList obtains its values. To understand this part of the process, you need to look at the declaration of the Repeater control. This is the declaration you used:
<asp:Repeater ID=”Repeater1” runat=”server”
DataSource=’<%# CType(Container.DataItem, DataRowView).CreateChildView(“MenuLink”) %>’>
<ItemTemplate>
<span style=”color: Firebrick”>
<%# Eval(“ItemSize”) %>: <%#Eval(“ItemPrice”, “${0:F2}”)%> </span> </ItemTemplate>
</asp:Repeater>
156

Displaying Nested and XML Data
Notice the DataSource attribute. The code you see in the data binding statement gets a reference to the Container, which is the data-binding context for the current row in the DataList. The DataItem property of the Container returns a reference to the DataRow within the DataSet table that provides the data for this row in the DataList. This DataRow is converted (cast) into an instance of the DataRowView class, which exposes a method named CreateChildView. This method takes the name of a DataRelation within the DataSet, and returns only the rows that match the primary key in the current row.
This “child view” set of rows is, of course, just what you want to bind to the nested Repeater. Inside the ItemTemplate of the Repeater, the data binding statements extract the ItemSize and ItemPrice values from each row in the child view and display them separated by a nonbreaking space character, and with the price preceded by a dollar sign and formatted to two decimal places (see Figure 5-33).
Figure 5-33: The Result of the nested binding in the ShowMenu.aspx page
You have now seen two different approaches to creating a Web page using nested data binding. One approach uses the data source controls, while the second and more efficient approach means that you have to write code yourself to populate a DataSet and bind it to the data display controls in the page. Even though VWD provides a great drag-and-drop environment for building ASP.NET pages without writing any code (or even needing to know about code at all), you can see that there are situations where knowledge of how ASP.NET works, and how to get better performance by writing code yourself, brings benefits. You will see this again in subsequent chapters.
User Controls and Binding to XML Data
To complete this chapter, you will see two more examples that use data source controls and data display controls. This time, however, the data comes not from a relational database, but from XML disk files. The first example takes the data from the delivery.xml file, which contains details of the delivery areas and delivery costs for the PPQ Web site. You will see how this data can be exposed through an XmlDataSource control, and bound to a GridView control for display in the page.
The second example uses the Web.sitemap file that you met in Chapter 2. The Menu and SiteMapPath controls in the Master Page for the PPQ site use this file — which contains a list of the pages in the site, their URL, and a description of each one. The example you will see here creates a series of text links from this file, for display at the foot of every page in the site to provide better accessibility for specialist user agents (as discussed in Chapter 2 in the section “Building and Using a Master Page and Content Page”). In addition, to demonstrate another useful feature of ASP.NET, you will build this page as a User Control, which you can reuse in other pages within the site or in other Web sites that you build.
157

Chapter 5
Building the Delivery Costs Page
The page that displays the delivery costs is relatively simple. However, it takes its data not from a relational database (as you have seen so far), but from an XML disk file named delivery.xml, stored in the XMLData subfolder of the PPQ site. The good news is that you can use a data source control to access this data, and then bind a data display control to this data source control to display the data — in much the same way as you did with a SqlDataSource control and the GridView control in previous examples.
The file delivery.xml looks like this:
<?xml version=”1.0” encoding=”utf-8” ?> <ppq-delivery-areas>
<delivery-area id=”1” name=”Uptown” delivery-cost=”2.5” /> <delivery-area id=”2” name=”Downtown” delivery-cost=”3.5” /> <delivery-area id=”3” name=”Middletown” delivery-cost=”3” /> <delivery-area id=”4” name=”Out of town” delivery-cost=”5.5” />
<delivery-area id=”5” name=”Wrong side of the tracks” delivery-cost=”7.5” /> <delivery-area id=”6” name=”Out of State” delivery-cost=”15” />
</ppq-delivery-areas>
An XmlDataSource control can read this file and expose it as a rowset to which a GridView control (and other list controls) can be data-bound. However, life is not always as simple as this, as you will see in this example.
1.Open the PPQ.master page in Design view, right-click on the ContentPlaceHolder control, and select Add Content Page. Switch the new page to Design view, and save it as Delivery.aspx using the Save Default2.aspx As . . . option on the File menu. Now drag an XmlDataSource control from the Data section of the Toolbox onto the page, and select Configure Data Source from the XmlDataSource Tasks pane. Click the Browse... button next to the “Data file:” text box, and select the file delivery.xml from the XML-Data subfolder (see Figure 5-34).
Figure 5-34: Selecting the delivery.xml file
158

Displaying Nested and XML Data
2.Click OK, and then drag a GridView control from the Toolbox onto the page. In the GridView Tasks pane, select XmlDataSource1 in the Choose Data Source drop-down list, and the GridView shows the values of the attributes in each of the <delivery-area> elements. Apply an Auto Format of your choice, and then select Edit Columns . . . in the GridView Tasks pane (see Figure 5-35).
Figure 5-35: Selecting Edit Columns . . . in the GridView Tasks pane
3.Remove the first column (named id) by clicking on it in the Selected fields: list and clicking the button next to this list. Select the name column and change the HeaderText property to Delivery Area. Then select the delivery-cost column and change the HeaderText property to just Cost. This final column contains a value for the delivery cost and should be displayed as a currency amount, so enter the format string $ {0:F2} you used in previous examples for the DataFormatString property (see Figure 5-36).
Figure 5-36: Entering the format string
159

Chapter 5
4.Now, run the page to see the results. You have values in the GridView control, but the Cost column is not formatted correctly (see Figure 5-37). This is because the values in the attributes of the XML file are text strings and not numeric types, as they are when you extract data from a database.
Figure 5-37: Improperly formatted
Cost column
5.Go back to Design view, select the GridView control, and open the GridView Tasks pane. Select Edit Columns . . . and, in the Fields dialog, select the Cost column in the Selected fields: list. Click the link to “Convert this field into a TemplateField” (see Figure 5-38), and then click OK.
Figure 5-38: Clicking the link
160
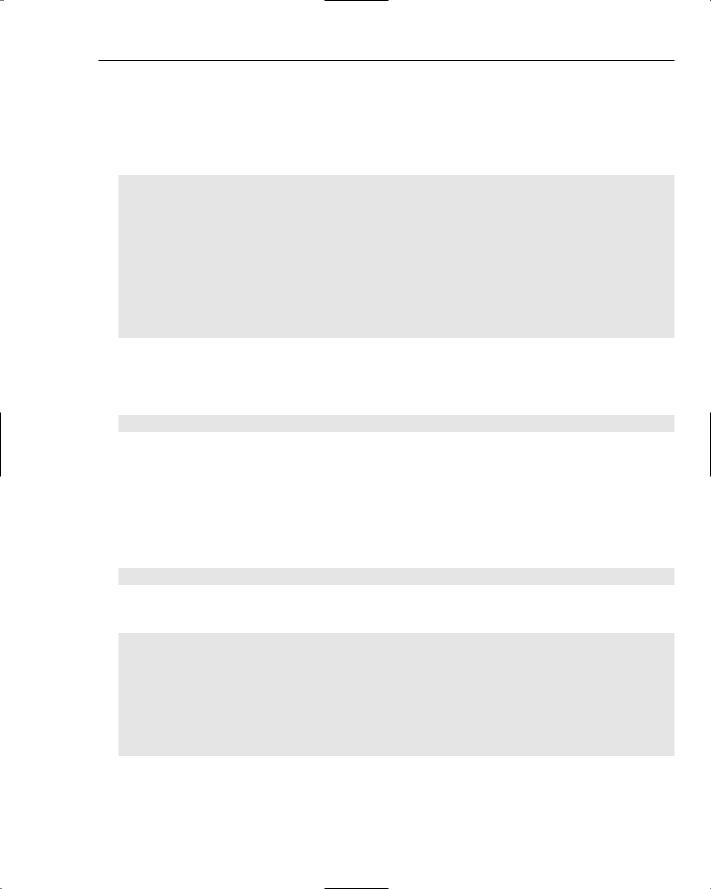
Displaying Nested and XML Data
6.Now switch to Source view and look at the code that VWD has created, shown in the following listing. As expected, it has added a TemplateField to the declaration of the GridView control, replacing the BoundField for the Cost column. It uses the Bind statement to bind the values in the XML attributes to the Label and TextBox controls (even though you cannot switch to edit mode against an XmlDataSource control). The format string you specified is there but has no effect on the string data in the attribute.
<asp:TemplateField HeaderText=”Cost” SortExpression=”delivery-cost”> <ItemTemplate>
<asp:Label ID=”Label1” runat=”server”
Text=’<%# Bind(“delivery-cost”, “$ {0:F2}”) %>’>
</asp:Label>
</ItemTemplate>
<EditItemTemplate>
<asp:TextBox ID=”TextBox1” runat=”server”
Text=’<%# Bind(“delivery-cost”) %>’>
</asp:TextBox>
</EditItemTemplate>
</asp:TemplateField>
7.The only solution is to change the binding statement to one that does provide the output format you need. If you write a custom function in code (you will see more on this topic in subsequent chapters) that creates and returns the value you want to display, you can call this function from here using the following:
Text=’<%# MyFunction(XPath(“@delivery-cost”)) %>’>
This simply collects the value from the attribute that would have been bound to the Label control (using the XPath statement and specifying the attribute named delivery-cost) and passes this value to your custom function. Whatever the function returns is displayed in the page. However, here is an even easier solution — you can include a single code statement that creates the value directly within the data-binding section (within the <%# and %> delimiters). The following statement creates the required result by specifying a dollar currency symbol and then applying the Format method of the String class to the result of parsing the value of the attribute into a number of type Double:
“$ “ & String.Format(“{0:F2}”, Double.Parse(XPath(“@delivery-cost”)))
In your page (see Figure 5-39), delete the <EditTemplate> section and modify the <ItemTemplate> section so that it looks like this:
<asp:TemplateField HeaderText=”Cost” SortExpression=”delivery-cost”> <ItemTemplate>
<asp:Label ID=”Label1” runat=”server”
Text=’<%# “$ “ & String.Format(“{0:F2}”, Double.Parse(XPath(“@delivery-cost”))) %>’>
</asp:Label>
</ItemTemplate>
</asp:TemplateField>
161

Chapter 5
Figure 5-39: Deleting a section and modifying a section
8.Now click “run” on the main toolbar, or press F5, to see the results. As you can see in Figure 5-40, the delivery costs are now properly displayed in currency format. This is yet another example of why it is often useful to understand and be able to use custom code when building your pages — and leaving it to VWD to do the hard work of generating the rest of the page!
Figure 5-40: Delivery costs displaying in the proper format
Building the Text Links User Control
In Chapter 2, you saw the Web.sitemap file that provides the data from the Menu and SiteMapPath controls in the Master Page of the PPQ example site. At the end of that chapter, you had a working page — but with only a placeholder for the footer and page text links at the bottom (see Figure 5-41).
162

Displaying Nested and XML Data
Figure 5-41: The placeholder for the footer and text links
The task here, then, is to create a section of content that automatically displays the links from the main navigation bar, but simply as text links suitable for users of all types of specialist browser. These links will be created dynamically from the Web.sitemap file, so that changes to the layout of the site in this file are reflected in the page footer links. However, the navigation menu is hierarchical, and you probably want to display only the main pages (those at the top level of the menu and not those on the fly-out sections); otherwise, there will be too many links to assimilate easily.
Converting the XML with an XSLT Style Sheet
The main problem is that the Web.sitemap file has an unusual structure — one that makes it impossible to bind directly to an XmlDataSource control. Some of the nodes have been removed from the following listing, but you can clearly see that there is a single “Home” node (Default.aspx) within the root node. Within the “Home” node are several other nodes that are displayed at the top level of the menu, but are child nodes of the “Home” node. Each of these nodes can also have child nodes, which represent the items on the “fly-out” sections of the menu.
<?xml version=”1.0” encoding=”utf-8” ?>
<siteMap xmlns=”http://schemas.microsoft.com/AspNet/SiteMap-File-1.0” > <siteMapNode url=”Default.aspx” title=”Home” description=”Home Page”>
<siteMapNode url=”ShowMenu.aspx” title=”Our Menu” description=”View our menu”>
<siteMapNode url=”ShowMenu.aspx?type=pizza” title=”Pizzas” description=”View our pizza range” />
<siteMapNode url=”ShowMenu.aspx?type=drink” title=”Drinks”
description=”View our range of drinks” />
</siteMapNode>
<siteMapNode url=”Order.aspx” title=”Order” description=”Place an order”>
... more nodes here ...
</siteMapNode>
... more nodes here ...
</siteMapNode>
</siteMap>
To use an XmlDataSource control, the Extensible Markup Language (XML) must provide a structure where all the nodes that are to be treated as a set or collection are at the same level of the hierarchy. In other words, you need a document that looks like this:
<?xml version=”1.0” encoding=”utf-8” ?> <footerLinks>
<siteMapNode url=”Default.aspx” title=”Home” description=”Home Page” /> <siteMapNode url=”ShowMenu.aspx” title=”Our Menu”
description=”View our menu” />
<siteMapNode url=”Order.aspx” title=”Order” description=”Place an order” />
... more nodes here ...
</footerLinks>
163
