
ASP.NET 2.0 Visual Web Developer 2005 Express Edition Starter Kit (2006)
.pdf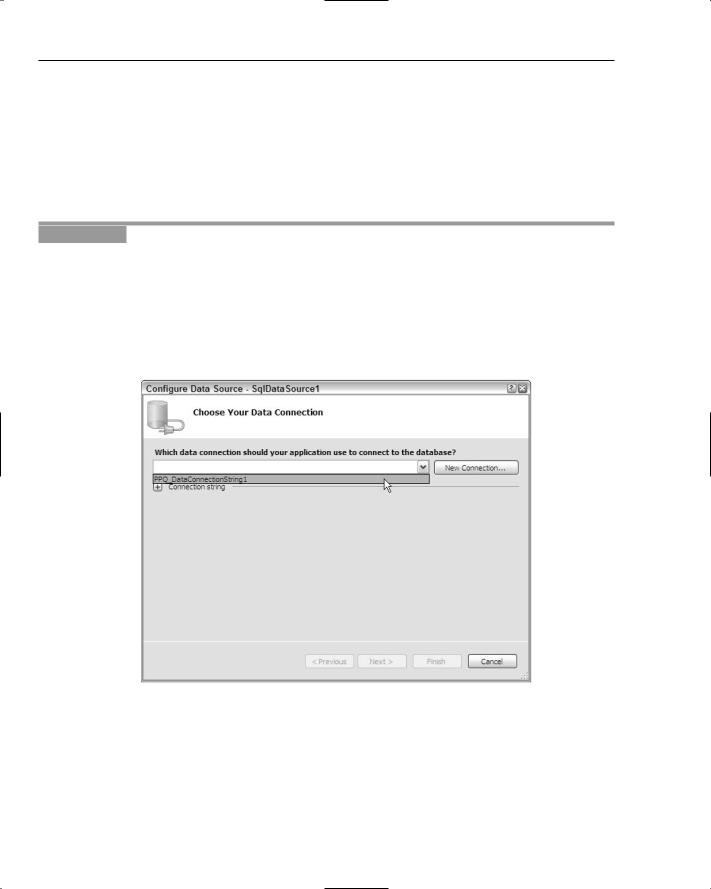
Chapter 6
SelectCommand, which you use to fetch data from the database
InsertCommand, which you use to insert data into the database
UpdateCommand, which you use to update data in the database
DeleteCommand, which you use to delete data from the database
When you drag a table from the Database Explorer and drop it onto a page, these properties are automatically set for you. But it’s worth learning how to configure data sources manually.
Try It Out |
Configuring the SqlDatSource Control for Editing |
1.Create a new ASP.NET Web Form called Admin.aspx, making sure to select the “Place code in a separate file” option, and switch the page to Design view.
2.From the Data section of the Toolbox, drag a SqlDataSource control and drop it onto the page.
3.From the SqlDataSource Tasks, select “Configure Data source . . .”
4.On the first page of the configuration window, select PPQ_DataConnectionString1 from the data connections (see Figure 6-1), and click Next.
Figure 6-1: Setting the connection string for the SqlDataSource control
5.To configure the Select Statement, select MenuItems from the Name list, and tick the * option (see Figure 6-2).
174

Managing and Editing Data
Figure 6-2: Configuring the Select Statement on a SqlDataSource control
6.Click the Advanced button. On the advanced options window, tick “Generate INSERT, UPDATE, and DELETE statements” (see Figure 6-3). Click the OK button to close this window.
Figure 6-3: Enabling generation of the insert, update, and delete statements
7.Back on the data source configuration window, click Next and then Finish to close the window.
175

Chapter 6
How It Works
Although we haven’t seen this in action yet, it’s worth looking at the code to see what the Configuration Wizard has done. This way, you’ll understand what properties have been configured and how they relate to the wizard. If you switch the page to Source view, you will see the following code.
On the first page of the wizard, you set the connection string, detailing the database to connect to, which sets the ConnectionString property:
<asp:SqlDataSource ID=”SqlDataSource1” runat=”server” ConnectionString=”<%$ ConnectionStrings:PPQ_DataConnectionString1 %>”
On the next page of the wizard, you set the table and columns for the Select command, which is what defines the data to be shown (in this case, all columns from the MenuItems table), and this sets the
SelectCommand property:
SelectCommand=”SELECT * FROM [MenuItems]”
Selecting the advanced options and ticking the box to automatically generate the other commands sets the DeleteCommand, InsertCommand, and UpdateCommand properties:
DeleteCommand=”DELETE FROM [MenuItems] WHERE [MenuItemID] = @MenuItemID”
InsertCommand=”INSERT INTO [MenuItems] ([MenuItemType], [ItemName], [PizzaToppings], [Description], [GraphicFileName]) VALUES (@MenuItemType, @ItemName, @PizzaToppings, @Description, @GraphicFileName)”
UpdateCommand=”UPDATE [MenuItems] SET [MenuItemType] = @MenuItemType, [ItemName] = @ItemName, [PizzaToppings] = @PizzaToppings, [Description] = @Description, [GraphicFileName] = @GraphicFileName WHERE [MenuItemID] = @MenuItemID”>
These define the SQL statements that will be run to delete, insert, or update data, and we’ll be coming back to these in a little while. For each command that modifies data, there is also a section for the parameters:
<DeleteParameters>
<asp:Parameter Name=”MenuItemID” Type=”Int32” /> </DeleteParameters>
<UpdateParameters>
<asp:Parameter Name=”MenuItemType” Type=”String” /> <asp:Parameter Name=”ItemName” Type=”String” /> <asp:Parameter Name=”PizzaToppings” Type=”String” /> <asp:Parameter Name=”Description” Type=”String” />
176

Managing and Editing Data
<asp:Parameter Name=”GraphicFileName” Type=”String” /> <asp:Parameter Name=”MenuItemID” Type=”Int32” />
</UpdateParameters>
<InsertParameters>
<asp:Parameter Name=”MenuItemType” Type=”String” /> <asp:Parameter Name=”ItemName” Type=”String” /> <asp:Parameter Name=”PizzaToppings” Type=”String” /> <asp:Parameter Name=”Description” Type=”String” /> <asp:Parameter Name=”GraphicFileName” Type=”String” />
</InsertParameters>
</asp:SqlDataSource>
To understand how all of this works, you must consider the commands and parameters together, so let’s start with deleting rows.
You will be deleting only a single row at a time. Each row is unique. It contains a single menu item, identified by the ID field, which is MenuItemID (this was explained in Chapter 3). So, to delete a row, we want to run the Delete command only when the MenuItemID field matches a certain value — the ID of the row being deleted, which will be passed into the SQL statement by the SqlDataSource control. To pass a value in, we use parameters — this is a general programming term used to denote the passing of values to another routine. For SQL statements, the parameters are preceded by an @ sign, so @MenuItemID is the only parameter for the DeleteCommand property.
DeleteCommand=”DELETE FROM [MenuItems] WHERE [MenuItemID] = @MenuItemID”
To get the value into the SQL statement, there is a <DeleteParameters> section, identifying the Name and Type of the property:
<DeleteParameters>
<asp:Parameter Name=”MenuItemID” Type=”Int32” /> </DeleteParameters>
Figure 6-4 shows how the parameters are matched between the SQL statements and the parameter sections.
The commands and associated parameters are used only if that particular command is executed. Binding a GridView control to this SqlDataSource control, but not allowing any updates, would mean that the commands shown in Figure 6-4 would never get used. If you don’t need editing for a grid, then you don’t need to generate these commands (see Figure 6-3).
177

|
|
|
|
|
|
<asp:Parameter Name=”PizzaToppings” Type=”String” /> |
|
/> |
|
|
|
|
|
<asp:Parameter Name=”PizzaToppings” Type=”String” /> |
|
/> |
|
<DeleteParameters> |
<asp:Parameter Name=”MenuItemID” Type=”Int32” /> |
</DeleteParameters> |
<UpdateParameters> |
<asp:Parameter Name=”MenuItemType” Type=”String” /> |
<asp:Parameter Name=”ItemName” Type=”String” /> |
<asp:Parameter Name=”Description” Type=”String” /> |
<asp:Parameter Name=”GraphicFileName” Type=”String” |
<asp:Parameter Name=”MenuItemID” Type=”Int32” /> |
</UpdateParameters> |
<InsertParameters> |
<asp:Parameter Name=”MenuItemType” Type=”String” /> |
<asp:Parameter Name=”ItemName” Type=”String” /> |
<asp:Parameter Name=”Description” Type=”String” /> |
<asp:Parameter Name=”GraphicFileName” Type=”String” |
</InsertParameters> |
DeleteCommand |
DELETE FROM [MenuItems] |
WHERE |
[MenuItemID] = @MenuItemID |
|
UpdateCommand |
UPDATE [MenuItems] |
SET [MenuItemType] = @MenuItemType, |
[ItemName] = @ItemName, |
[PizzaToppings] = @PizzaToppings, |
[Description] = @Description, |
[GraphicFileName] = @GraphicFileName |
WHERE [MenuItemID] = @MenuItemID |
|
InsertCommand |
INSERT INFO [MenuItems] |
{[MenuItemType], [ItemName], |
[PizzaToppings], [Description], |
[GraphicFileName]} |
VALUES (@MenuItemType, |
@ItemName, |
@PizzaToppings, |
@Description, |
@GraphicFileName, |
|
|
|
|
|
|
|
|
|
|
|
|
|
|
|
|
|
|
|
|
|
|
|
|
Figure 6-4: How the parameters are mapped to the SQL statements
178

Managing and Editing Data
Let’s now add a grid so that you can see the editing in practice.
Try It Out |
Editing with the GridView Control |
1.Ensure that the Admin page is in Design view.
2.From the Data section of the Toolbox, drag a GridView onto the page.
3.On the GridView Tasks, choose the Data Source SqlDataSource1 from the list (see Figure 6-5).
Figure 6-5: Setting the data source for a GridView control
4.Tick the Enable Editing and Enable Deleting selections (see Figure 6-6).
Figure 6-6: Enabling editing and deleting on a GridView control
5.Close the GridView Tasks, and save the file.
179

Chapter 6
6.Right-click anywhere on the page background, and select View in Browser (this page isn’t available from the PPQ menu).
7.On the running page, click Edit on the first pizza. Notice how some columns turn from just displaying data into text areas that allow editing, and that the links no longer say “Edit” and “Delete,” but rather “Update” and “Cancel” (see Figure 6-7).
Figure 6-7: A GridView row in edit mode
8.Edit the PizzaToppings column, adding “and garlic” to the end of the toppings.
9.Click Update to save the changes. See how the row is now read-only.
10.Click Edit again, and change the toppings back to what they were.
11.Close the browser window.
Let’s now take a look at what code is generated for the GridView and how it works in conjunction with the SqlDataSource control.
How It Works
If you switch to Source view, you’ll see the code that has been added by configuring the grid to use the data source control. Apart from the ID and runat properties, three properties are configured on the GridView control itself:
<asp:GridView ID=”GridView1” runat=”server” AutoGenerateColumns=”False” DataKeyNames=”MenuItemID” DataSourceID=”SqlDataSource1”>
The first of these properties, AutoGenerateColumns, indicates whether the grid automatically generates the columns when fetching data. When you configure the data source for a grid, VWD will query the database for the columns, and add these explicitly. So, AutogenerateColumns is set to False. DataKeyNames, which indicates the columns that uniquely identify the row — in this case it is just MenuItemID, but it could be a comma-separated list of column names. DataSourceID is set to the ID property of the SqlDataSource control.
As VWD explicitly added the columns, there is a <columns> element, which contains the columns to show:
<Columns>
180

Managing and Editing Data
The first column is a CommandField, which details the commands to be shown. The ShowDeleteButton is set to True to ensure that the Delete button is visible, and ShowEditButton is True to show the Edit button.
<asp:CommandField ShowDeleteButton=”True” ShowEditButton=”True” />
Notice that there is nothing set for the Update and Cancel buttons, which ASP.NET shows when you edit a row. This is because ASP.NET generates these automatically when you edit the row. The CommandField is intelligent and changes what it displays depending upon the current state of the row. So, for a row
that is being displayed, “Edit” and “Delete” are shown, but for the row you are editing, “Update” and “Cancel” are shown.
After the CommandField come the individual fields, each represented by a BoundField. We looked at fields in detail in Chapter 4, in the “About the GridView Control” section, although there we were only concerned with viewing data. The important point to note here is the ReadOnly property on the first field, for MenuItemID. This property is set to True, indicating that when you edit a row, this field isn’t editable. Instead of becoming a text box like other text entry fields, this field remains a display label.
<asp:BoundField DataField=”MenuItemID” HeaderText=”MenuItemID” InsertVisible=”False” ReadOnly=”True” SortExpression=”MenuItemID” />
<asp:BoundField DataField=”MenuItemType” HeaderText=”MenuItemType” SortExpression=”MenuItemType” />
<asp:BoundField DataField=”ItemName” HeaderText=”ItemName” SortExpression=”ItemName” />
<asp:BoundField DataField=”PizzaToppings” HeaderText=”PizzaToppings” SortExpression=”PizzaToppings” />
<asp:BoundField DataField=”Description” HeaderText=”Description” SortExpression=”Description” />
<asp:BoundField DataField=”GraphicFileName” HeaderText=”GraphicFileName” SortExpression=”GraphicFileName” />
</Columns>
</asp:GridView>
At its simplest, that’s all there is to editing data with a GridView control, but as with much of ASP.NET, you can dig a bit deeper. For example, instead of explicitly adding editing capabilities
with the CommandField, you can let ASP.NET generate this. The GridView control has two properties to do this for you: AutoGenerateEditButton (which when set to True displays the Edit button) and AutoGenerateDeleteButton (which when set to True displays the Delete button).
You saw that the AutoGenerateColumns property was set to False, so that you had define the columns yourself, rather than letting the GridView do it for you. The advantage of explicitly defining columns
is that you can edit the column headings, set the column order, and control the contents of the various templates. We looked at templates in the “Using Data Display Control Templates” section in Chapter 4, so let’s extend that knowledge by looking at the template used for editing.
181

Chapter 6
Try It Out |
Using Edit Templates |
1.
2.
Switch the Admin page to Design view, and select the GridView control.
From the GridView Tasks, select Edit Columns (see Figure 6-8).
Figure 6-8: How to edit the columns of a GridView control
3.In the “Selected fields” select MenuItemID, and in the “BoundField properties” set the Visible property to False (see Figure 6-9).
Figure 6-9: Hiding a BoundField
182

Managing and Editing Data
4.In the “Selected fields” select MenuItemType and click the “Convert this field into a TemplateField” link, at the bottom of the window, on the right.
5.Click the OK button.
6.On the GridView Tasks, select Edit Templates, and from the Display list select
EditItemTemplate (see Figure 6-10).
Figure 6-10: Editing the EditItemTemplate
7.Select the text box within the template and delete it.
8.From the Standard section of the Toolbox, drag a DropDownList into the EditItemTemplate.
9.From the DropDownList Tasks, select Edit DataBindings (see Figure 6-11).
Figure 6-11: Editing the data bindings for a DropDownList
10.On the DropDownList1 DataBindings window, ensure that SelectedValue in the “Bindable properties” is selected, and pick MenuItemType from the “Binding for SelectedValue” (see Figure 6-12).
183
