
AutoCAD & AutoCAD LT All-In-One Desk Reference For Dummies (2006)
.pdf
62 Taking a Closer Look
Dragging the magnifying-glass cursor upward zooms in closer to the drawing objects; dragging it downward zooms farther away.
4.Click the right mouse button to display the shortcut menu shown in Figure 4-3. Choose Pan from the shortcut menu.
The magnifying-glass cursor changes to the hand cursor; you’re now in realtime pan mode, just as if you’d started the Pan Realtime command from the Standard toolbar.
Figure 4-3:
The shortcut menu in real time.
5.Press and drag the left button across the screen to pan the drawing back and forth around the display.
You can toggle back and forth between realtime panning and zooming by right-clicking at any time and choosing the other mode.
6.Right-click to display the shortcut menu. Click Zoom Original to return to the original view of the drawing.
This is a quick way to get back to where you started, in case you get lost with all the panning and zooming. We describe the other two Zoom options on the shortcut menu — Zoom Window and Zoom Extents — in Book II, Chapter 3.
7.Right-click again to redisplay the shortcut menu. Click Exit.
The hand cursor or magnifying cursor is replaced by the standard
AutoCAD crosshairs, and the command line looks like this:
Press ESC or ENTER to exit, or right-click to display shortcut menu.
Command:
In this chapter, we only cover very basic panning and zooming using one tool button. We cover the remaining zoom options — and there are several — in Book II.

Erasing and Unerasing Stuff |
63 |
Editing Objects
AutoCAD provides three ways to edit objects:
Start the command first, and then select objects.
Select objects first, and then start the command.
Grip editing. When you select an object by clicking it, you see one or more little square blue boxes. These are called grips. You can click one of these blue boxes (it will turn red) and access a range of editing commands without ever needing to go to a menu or tool button. Book II is the place to go for more information on modifying objects with grips.
For now, we’re going to stick with the traditional method of editing — choose the Edit command, and then select the objects. If you only ever learn one of these three methods, this is the one, because every Edit command is available this way. Not all commands will work in select-the-object-first mode, and even fewer work with grips.
Erasing and Unerasing Stuff
The vast majority of the work you do in any AutoCAD drawing consists of editing things that you’ve already drawn. Editing means copying, stretching, rotating — and getting rid of mistakes.
Using the digital eraser
There is a wide range of things you might want to do with objects in your drawing. You could move them, copy them, rotate them, scale them, mirror them . . . but maybe they’re just bad objects, and more than anything you want to remove, delete, expunge, annihilate . . . erase them. Here’s how:
1.Open one of your own drawings, or a sample drawing such as
\Program Files\AutoCAD 2007\Sample\Blocks and Tables - Imperial.dwg.
Again, this will go more easily if the Model tab is current.
2.Click the Erase tool button on the Standard toolbar.
AutoCAD prompts:
Command: e ERASE
Select objects:
Book I
Chapter 4
Tools Basic
3. Select two or three objects by clicking each one.

64 Erasing and Unerasing Stuff
4.AutoCAD highlights the objects by displaying them in dashed linework and prompts as follows:
Select objects: 1 |
found |
|
|
Select objects: 1 |
found, 2 |
total |
|
Select |
objects: 1 |
found, 3 |
total |
Select |
objects: |
|
|
AutoCAD continues adding objects that you select to its total.
5.When you finish selecting objects to edit, press Enter.
The selected objects are erased from the drawing.
These steps are typical for any editing operation in AutoCAD. The most important thing to remember is that you must press Enter when you finish selecting objects to complete any editing command.
Unerasing objects
Everyone makes mistakes, right? Including erasing objects in a drawing that really shouldn’t have been erased. The real world doesn’t have unerasers yet, but you’re using AutoCAD now.
Like most Windows programs, AutoCAD has an UNDO command (covered in the next section). The problem with UNDO is that you can’t selectively skip over a bunch of stuff to get back to the action that you really want to undo.
Say, for example, you erased a wall and then drew a new wall in a different place, and then copied some bathroom fixtures, and then zoomed and panned — and then you realized you never should have erased that original wall in the first place. AutoCAD will let you undo back to just before that crucial erasure. Unfortunately, it will also undo the pan, the zoom, the copied bathroom fixtures, and the new wall in a different place that you really wanted to keep, all before it will undo that erasure.
There’s a little-known command that’s appropriately called OOPS. It’s little known because it doesn’t have a tool button, and it’s not on any menu. You have to know it’s there, and you have to type the command into the command line. OOPS has one single function: It unerases the last thing you erased. So, in the just mentioned scenario, if you’d entered OOPS instead of undoing back, you’d have maintained the view you got by panning and zooming, you’d have retained those copied bathroom fixtures as well as that new wall, and you’d restored that wall you never should have erased — because it was the last thing you erased, and that’s exactly what OOPS is for. Remember OOPS. Write it down and pin it up over your desk. If anyone asks, you can tell them it’s your mantra.
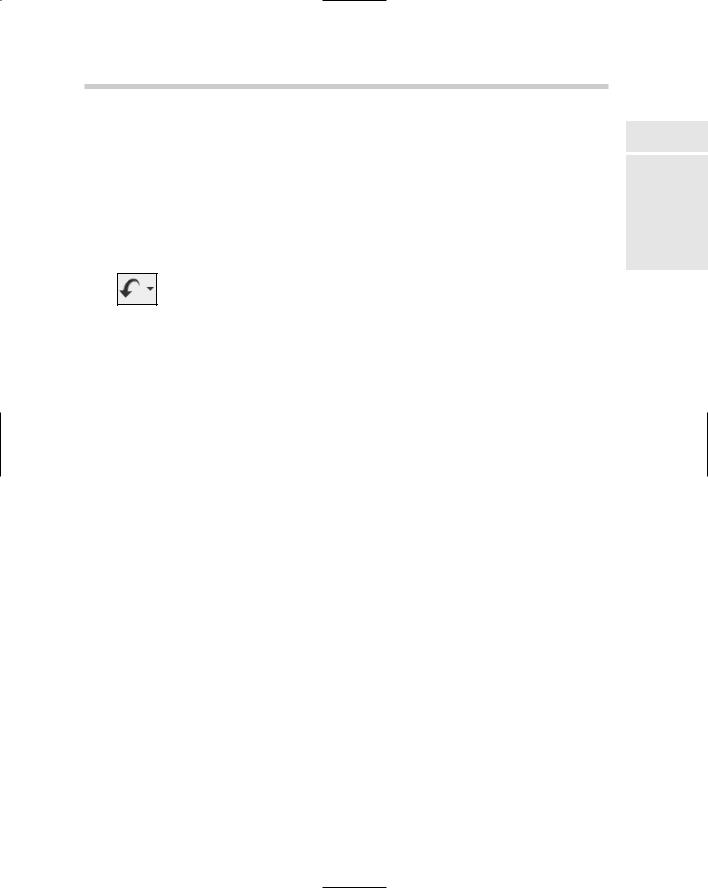
Undo. Redo. Undo. Redo . . . |
65 |
Undo. Redo. Undo. Redo . . .
Like all good Windows programs, AutoCAD has Undo and Redo functions. Typically for AutoCAD, the UNDO command is complex and has a number of options.
The simplest way to run UNDO is to use the Windows Ctrl+Z shortcut. Or type U at the command line and press Enter. Or click the Undo button on the Standard toolbar.
If you enter UNDO at the command line and press Enter, you get the fullblown AutoCAD UNDO command. The command line looks like this:
Command: UNDO
Current settings: Auto = On, Control = All, Combine = Yes Enter the number of operations to undo or
[Auto/Control/BEgin/End/Mark/Back]
We have more to say about UNDO in Book II.
Right next door to the Undo button on the Standard toolbar is a Redo button. In the latest versions of AutoCAD, you can redo multiple undos — great if you’re one of those people who just can’t make up your mind!
Book I
Chapter 4
Tools Basic

66 Book I: AutoCAD Basics

Chapter 5: Setting Up Drawings
In This Chapter
Establishing drawing units
Understanding systems of measure
Establishing drawing limits
Understanding scale and scale factors
Choosing between model space or paper space
Working with layers
Understanding object properties
Establishing standards
Creating templates
AutoCAD is much more than an electronic sketch pad. Technical drawings — as we’re sure you’re aware — need to be accurate,
precise, neat enough to be read easily, and standardized. The next chapter covers precision drawing techniques. This chapter explains how to set up drawings and introduces a number of ways to ensure standardization — ways that help you draw more efficiently.
Choosing Units of Measurement
In this book, when we discuss units of measurement in AutoCAD, we’re not talking about systems of measurement, and it’s important to keep those two separate.
Globally speaking, there are two main systems of measurement in use today. Imperial or English measure is based on inches, and metric measure is based on the meter (or metre, if you live outside the United States).
Several versions back, AutoCAD referred to English units and metric units. In AutoCAD 2000, the terminology switched — apparently incorrectly — to Imperial units and metric units. There are slight differences between English and Imperial liquid measure, although they’re not likely to bother most

68 Choosing Units of Measurement
AutoCAD users who deal in linear and angular measure. For example, a U.S. pint has 16 ounces and a UK pint has 20 ounces, but a foot in both countries contains 12 inches. Come to think of it, maybe it would bother the AutoCAD user who’s just ordered a pint of Guinness!
The metric system has been, or is being, adopted in virtually every country in the world, but some are taking longer than others to embrace it. The biggest holdout — wouldn’t you know it — is the United States. Rumor has it, in fact, that the United States, Liberia, and Myanmar are the last countries in the world using English (or is that Imperial?) units.
Talking about units in AutoCAD can be confusing. It’s worth establishing some definitions before we get to the nitty-gritty:
Units: Units is a generic term in AutoCAD, and it can cause a lot of confusion to both newbies and experienced users; it’s best if you state specifically what kind of units you mean.
•Real-world units: Real-world units are the units you measure things with every day. These units may be inches or miles, or millimeters or kilometers, or yards or nautical miles. Real-world units are established components of a uniform system of measure such as the metric system.
•AutoCAD units: AutoCAD, like all CAD programs, works by crunching numbers, and numbers generally don’t have real-world units attached to them — they’re just numbers. AutoCAD units can be formatted so that they look like real-world units, but internally, they’re just numbers.
Unit types: There are two types of AutoCAD unit: linear and angular.
Unit formats: Each of the two unit types can be formatted in one of five ways, as shown in Table 5-1.
System of measure: Globally, the most widely used system of measure is the metric system. Locally (if you’re a North American, that is), the English (or Imperial) system of measure is much more widely used. These are the two systems of measure we focus on in this book, and we assume the vast majority of our readers are on the same pages.
Table 5-1 |
|
AutoCAD Unit Formats |
|
Linear |
Example |
Angular |
Example |
|
|
|
|
Architectural |
1'-3 1/2" |
Decimal degrees |
90.000° |
|
|
|
|
Decimal |
15.5000 |
Deg/Min/Sec |
90d'0" |
|
|
|
|
Engineering |
1'-3.5000" |
Grads |
100.000g |
|
|
|
|
Fractional |
15 1/2 |
Radians |
1.571r |
|
|
|
|
Scientific |
1.5500E+01 |
Surveyor |
N0d00'00.0"E |
|
|
|
|

Choosing Units of Measurement |
69 |
Regarding Table 5-1:
All linear examples are equivalent to one another, and all angular examples are equivalent to one another.
Architectural units in AutoCAD mean feet and fractional inches. Of course, architects outside the U.S.A. and Canada will have to configure decimal units if they want to work in metric units.
Surveyor units in AutoCAD mean quadrant bearings (for example, North 30 degrees West), but quadrant bearings are used only by American surveyors. Surveyors in other parts of the world work in whole circle bearings in either decimal degrees (for example, 120.000°) or Deg/Min/Sec (for example, 120d'00"00).
The default precision for Angular units is zero places; Table 5-1 shows the results of setting three places of precision.
Despite the large number of choices, chances are that you’ll be working in either architectural (feet-and-fractional inches) or decimal linear units, and decimal degree, or possibly deg/min/sec angular units.
Don’t be fooled by those foot-and-inch marks you see if you configure AutoCAD to display architectural or engineering units. It’s just a clever program that sticks the inch mark on every unit, and whenever it reaches 12 of those, adds a foot value and foot mark. It may look like 1'–4 1/2" to you, but it’s just 16.5000 to AutoCAD.
If you are working in architectural units, remember that the AutoCAD unit represents an inch. If you want to enter 6", entering 6 is enough. If you want to enter 6', then you need to include the foot mark. If you don’t use a foot mark, AutoCAD assumes that you want to use inches.
AutoCAD units
AutoCAD ignores the differences between metric and English/Imperial units because it doesn’t actually work in either. In AutoCAD, the fundamental unit is . . . the unit. It’s up to you, the AutoCAD user, to determine what kind of real-world units AutoCAD units represent.
Unless specifically labeled otherwise, AutoCAD’s drawing templates have their units format (not their units type) set to decimal units, with four places of precision. Those decimal units can represent any real-world unit you want; they could represent decimal inches, decimal meters, decimal
miles — whatever real-world unit you decide to use.
Book I
Chapter 5
SettingDrawings
Up

70 Choosing Units of Measurement
When you set units format in the Drawing Units dialog box, you control the display of units in the coordinate display on the status bar, and in the
Properties palette, command line, and dynamic input tooltip when you draw new objects or query existing ones. You are not affecting the display of dimension values. To see how to format dimension values, see Book III.
Imperial or metric
Despite the previous discussion on AutoCAD units versus real-world units, you still need to determine up front whether you’re working in metric or Imperial (or is it English?) units. Remember, as far as AutoCAD is concerned, a unit is a unit is a unit.
Choosing a metric or Imperial default beforehand can make your drafting more efficient. Why? Because if you start a drawing with Imperial defaults, you’re automatically configured to use the Imperial hatch pattern and linetype definition files, and if you start out with metric defaults, you’re automatically configured for the metric equivalents.
AutoCAD uses external definition files for its hatch patterns and linetype patterns. For hatch patterns, AutoCAD has two files, acad.PAT and acadiso.PAT. Similarly for linetype pattern definitions, there are two files named acad.LIN and acadiso.LIN. (The equivalent files in AutoCAD LT are acadlt.PAT, acadltiso.PAT, acadlt.LIN, and acadltiso.LIN.) We discuss linetypes later in this chapter. See Book III, Chapter 3 for more on adding hatch patterns to drawings.
Here’s how to determine whether to start with a metric-defaults drawing or an Imperial-defaults drawing:
Starting with the template acad.DWT (acadlt.DWT in AutoCAD LT) sets Imperial defaults; starting with the template acadiso.DWT (acadltiso. DWT) sets metric defaults.
Starting with any of the ISO templates (DIN, Gb, JIS, or ISO) sets metric defaults.
Other templates that don’t fall into either of these categories identify by their filenames whether they are set up for Imperial or metric.
System variables
You need to know about two system variables, especially if you work in both Imperial and metric systems of measure. If you work exclusively in one or the other, it still doesn’t hurt to know about them, but you can file them in a dustier, less-visited part of your brain. (For more on system variables, see Chapter 2.)

Choosing Units of Measurement |
71 |
MEASUREMENT: This variable has a value of either 0 (Imperial units) or 1 (metric units). The MEASUREMENT variable is stored in each drawing, which means you can work with drawings based in either Imperial units or metric units.
MEASUREINIT: This variable also has a value of either 0 (for Imperial units) or 1 (for metric units). MEASUREINIT is stored in the system registry and determines whether drawings started from scratch (without a template) call on the acad (acadlt) or acadiso (acadltiso) pattern and linetype files.
As long as you start your drawings from the appropriate template files (that is, acad.DWT or acadlt.DWT for Imperial units, or acadiso.DWT or acadltiso. DWT for metric units), the MEASUREMENT system variable is automatically set correctly. The value of the MEASUREINIT variable is set when you install AutoCAD; by default, it’s set to 0 for Imperial units if you live in the United States, and 1 for metric units if you live anywhere else in the world.
Setting units in your drawing
The following steps show how to set architectural linear units and
Deg/Min/Sec angular units for your current drawing:
1.From the Format menu, choose Units.
AutoCAD displays the Drawing Units dialog box (see Figure 5-1).
Figure 5-1:
Format the display of drawing units in the Drawing Units dialog box.
Book I
Chapter 5
SettingDrawings
Up
2.In the Length area, click the Type list box and then choose Architectural.
