
Beginning Python (2005)
.pdf
Files and Directories
If you prefer the print statement, you may use it to write to a file, like this:
>>> print >> sample_file, “The end.”
Be careful here with the punctuation: Python prints the first >>> as its prompt, while you type the >> after print to specify that the output should be added to your file. Unlike write, the print statement adds a line break after the text you specify; to suppress it, end the print statement with a comma.
When you’re done writing text, you must close the file. The text you wrote may not actually be written to disk until you do so. To close the file, you can simply delete the file object. This doesn’t delete the file. It only deletes the Python file object, which represents a connection to the file on disk and thus closes the file. You’ll learn later in the chapter how to delete the actual file.
>>> del sample_file
If you had created sample_file inside a function, Python would have deleted it automatically upon returning from the function, but it’s a good idea to delete the file object explicitly to remind yourself that the file is being closed.
Reading Text Files
Reading from a file is similar. First, open the file by creating a file object. This time, use “r” to tell Python you intend to read from the file. It’s the default, so you can omit the second argument altogether if you want.
>>> input = file(path, “r”)
Make sure you use the path to the file you created earlier, or use the path to some other file you want to read. If the file doesn’t exist, Python will raise an exception.
You can read a line from the file using the readline method. The first time you call this method on a file object, it will return the first line of text in the file:
>>> input.readline() ‘About Pythons\n’
Notice that readline includes the newline character at the end of the string it returns. To read the contents of the file one line at a time, call readline repeatedly.
You can also read the rest of the file all at once, with the read method. This method returns any text in the file that you haven’t read yet. (If you call read as soon as you open a file, it will return the entire contents of the file, as one long string.)
>>>text = input.read()
>>>print text
Pythons are snakes. They eat small mammals, killing them by squeezing them to death.
The end.
111
TEAM LinG

Chapter 8
Because you’ve used print to print the text, Python shows newline characters as actual line breaks, instead of as \n.
When you’re done reading the file, close the file by deleting the file object:
>>> del input
It’s convenient to have Python break a text file into lines, but it’s nice to be able to get all the lines at one time — for instance, to use in a loop. The readlines method does exactly that: It returns the remaining lines in the file as a list of strings. Suppose, for instance, that you want to print out the length of each line in a file. This function will do that:
def print_line_lengths(path): input = file(path)
for line in input.readlines(): print len(line)
Try It Out |
Printing the Lengths of Lines in the Sample File |
Using the function print_line_lengths, you can examine the file you just created, displaying the length of each line:
>>> print_line_lengths(“C:\\sample.txt”) 14 1 53 33 9
How It Works
Each line is read as a string. Each line, as it’s read, has its length displayed by using the string as an argument to the len function. Remember that the newline character is included in each line, so what looks like an empty line has a length of one.
Looping over the lines in a text file is such a common operation that Python lets you use the file object itself as if it were the lines in the file. Therefore, if you’re in a rush, you can get the same effect as the preceding function with the following:
>>> for line in file(path):
... print len(line)
...
14
1
53
33
9
You may sometimes see programs use the open function instead of calling file to create file objects. The two are equivalent, but older versions of Python only provided open for this purpose. Calling file to create file objects is more consistent with Python’s type system, in which you call a type to create an instance of it, so you should use file instead of open in your programs, unless you intend to support older versions of Python.
112 |
TEAM LinG |

Files and Directories
File Exceptions
Because your Python program does not have exclusive control of the computer’s file system, it must be prepared to handle unexpected errors when accessing files. When Python encounters a problem performing a file operation, it raises an IOError exception. (Exceptions are described in Chapter 4.) The string representation of the exception will describe the problem.
There are many circumstances in which you can get an IOError, including the following:
If you attempt to open for reading a file that does not exist
If you attempt to create a file in a directory that does not exist
If you attempt to open a file for which you do not have read access
If you attempt to create a file in a directory for which you do not have write access
If your computer encounters a disk error (or network error, if you are accessing a file on a network disk)
If you want your program to react gracefully when errors occur, you must handle these exceptions. What to do when you receive an exception depends on what your program does. In some cases, you may want to try a different file, perhaps after printing a warning message. In other cases, you may have to ask the user what to do next or simply exit if recovery is not possible. Make sure that you provide the user with a clear description of what went wrong.
The following code fragment shows how you might handle the case in which an input file is not available, if your program is able to continue successfully without the contents of the file:
try:
input_file = file(path) except IOError, error:
print “problem while reading ‘%s’: %s” % (path, error) input_text = “”
else:
input_text = input_file.read()
Paths and Directories
The file systems on Windows, Linux, Unix, and Mac OS/X have a lot in common but differ in some of their rules, conventions, and capabilities. For example, Windows uses a backslash to separate directory names in a path, whereas Linux and Unix (and Mac OS/X is a type of Unix) use a forward slash. In addition, Windows uses drive letters, whereas the others don’t. These differences can be a major irritation if you are writing a program that will run on different platforms. Python makes your life easier by hiding some of the annoying details of path and directory manipulation in the os module. Using os will not solve all of your portability problems, however; some functions in os are not available on all platforms. This section describes only those functions that are.
Even if you intend to use your programs only on a single platform and anticipate being able to avoid most of these issues, if your program is useful you never know if someone will try to run it on another platform someday. So it’s better to tap the os module, because it provides many useful services. Don’t forget to import os first so you can use it.
113
TEAM LinG

Chapter 8
Exceptions in os
The functions in the os module raise OSError exceptions on failure. If you want your program to behave nicely when things go wrong, you must handle this exception. As with IOError, the string representation of the exception will provide a description of the problem.
Paths
The os module contains another module, os.path, which provides functions for manipulating paths. Because paths are strings, you could use ordinary string manipulation to assemble and disassemble file paths. Your code would not be as easily portable, however, and would probably not handle special cases that os.path knows about. Use os.path to manipulate paths, and your programs will be better for it.
To assemble directory names into a path, use os.path.join. Python uses the path separator appropriate for your operating system. Don’t forget to import the os.path module before you use it. For example, on Windows, enter the following:
>>>import os.path
>>>os.path.join(“snakes”, “Python”) ‘snakes\\Python’
On Linux, however, using the same parameters to os.path.join gives you the following, different, result:
>>>import os.path
>>>os.path.join(“snakes”, “Python”) ‘snakes/Python’
You can specify more than two components as well.
The inverse function is os.path.split, which splits off the last component of a path. It returns a tuple of two items: the path of the parent directory and the last path component. Here’s an example:
>>> os.path.split(“C:\\Program Files\\Python24\\Lib”) (‘C:\\Program Files\\Python24’, ‘Lib’)
On Unix or Linux, it would look like this:
>>> os.path.split(“/usr/bin/python”) (‘/usr/bin’, ‘python’)
Automatic unpacking of sequences comes in handy here. What happens is that when os.path.split returns a tuple, the tuple can be broken up into the elements on the left-hand side of the equals sign:
>>>parent_path, name = os.path.split(“C:\\Program Files\\Python24\\Lib”)
>>>print parent_path
C:\Program Files\Python24
>>> print name Lib
114 |
TEAM LinG |

Files and Directories
Although os.path.split only splits off the last path component, sometimes you might want to split a path completely into directory names. Writing a function to do this is not difficult; what you want to do is call os.path.split on the path, and then call os.path.split on the parent directory path, and so forth, until you get all the way to the root directory. An elegant way to do this is with a recursive function, which is a function that calls itself. It might look like this:
def split_fully(path):
parent_path, name = os.path.split(path) if name == “”:
return (parent_path, ) else:
return split_fully(parent_path) + (name, )
The key line is the last line, where the function calls itself to split the parent path into components. The last component of the path, name, is then attached to the end of the fully split parent path. The lines in the middle of split_fully prevent the function from calling itself infinitely. When os.path.split can’t split a path any further, it returns an empty string for the second component; split_fully notices this and returns the parent path without calling itself again.
A function can call itself safely, as Python keeps track of the arguments and local variables in each running instance of the function, even if one is called from another. In this case, when split_fully calls itself, the outer (first) instance doesn’t lose its value of name even though the inner (second) instance assigns a different value to it, because each has its own copy of the variable name. When the inner instance returns, the outer instance continues with the same variable values it had when it made the recursive call.
When you write a recursive function, make sure that it never calls itself infinitely, which would be bad because it would never return. (Actually, Python would run out of space in which to keep track of all the calls, and would raise an exception.) The function split_fully won’t call itself infinitely, because eventually path is short enough that name is an empty string, and the function returns without calling itself again.
Notice in this function the two uses of single-element tuples, which must include a comma in the parentheses. Without the comma, Python would interpret the parentheses as ordinary grouping parentheses, as in a mathematical expression: (name, ) is a tuple with one element; (name) is the same as name.
Let’s see the function in action:
>>> split_fully(“C:\\Program Files\\Python24\\Lib”) (‘C:\\’, ‘Program Files’, ‘Python24’, ‘Lib’)
After you have the name of a file, you can split off its extension with os.path.splitext:
>>> os.path.splitext(“image.jpg”) (‘image’, ‘.jpg’)
The call to splitext returns a two-element tuple, so you can extract just the extension as shown here:
>>>parts = os.path.splitext(path)
>>>extension = parts[1]
115
TEAM LinG
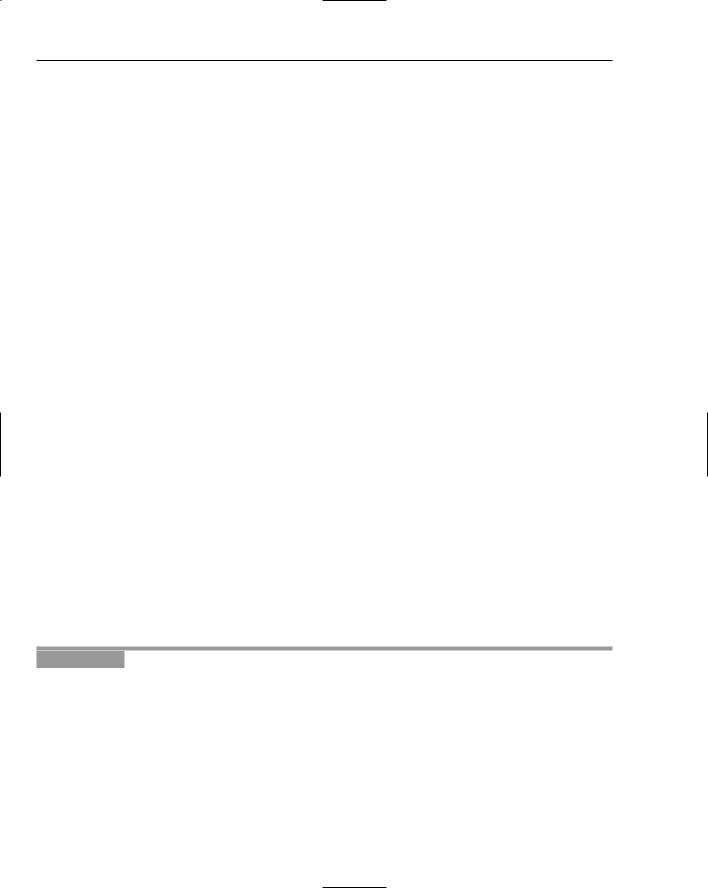
Chapter 8
You don’t actually need the variable parts at all. You can extract the second component, the extension, directly from the return value of splitext:
>>> extension = os.path.splitext(path)[1]
Also handy is os.path.normpath, which normalizes or “cleans up” a path:
>>> print os.path.normpath(r”C:\\Program Files\Perl\..\Python24”) C:\Program Files\Python24
Notice how the “..” was eliminated by backing up one directory component, and the double separator was fixed. Similar to this is os.path.abspath, which converts a relative path (a path relative to the current directory) to an absolute path (a path starting at the root of the drive or file system):
>>> print os.path.abspath(“other_stuff”) C:\Program Files\Python24\other_stuff
Your output will depend on your current directory when you call abspath. As you may have noticed, this works even though you don’t have an actual file or directory named other_stuff in your Python directory. None of the path manipulation functions in os.path check whether the path you are manipulating actually exists.
If you want to know whether a path actually does exist, use os.path.exists. It simply returns True or False:
>>>os.path.exists(“C:\\Windows”)
True
>>>os.path.exists(“C:\\Windows\\reptiles”) False
Of course, if you’re not using Windows, or your Windows is installed in another directory (like C:\WinNT), both of these will return False!
Directory Contents
Now you know how to construct arbitrary paths and take them apart. But how can you find out what’s actually on your disk? The os.listdir module tells you, by returning a list of the names entries in a directory — the files, subdirectories, and so on that it contains.
Try It Out |
Getting the Contents of a Directory |
The following code gets a list of entries in a directory. In Windows, you can list the contents of your Python installation directory:
>>> os.listdir(“C:\\Program Files\\Python24”)
[‘DLLs’, ‘Doc’, ‘include’, ‘Lib’, ‘libs’, ‘LICENSE.txt’, ‘NEWS.txt’, ‘py.ico’, ‘pyc.ico’, ‘python.exe’, ‘pythonw.exe’, ‘pywin32-wininst.log’, ‘README.txt’, ‘Removepywin32.exe’, ‘Scripts’, ‘tcl’, ‘Tools’, ‘w9xpopen.exe’]
116 |
TEAM LinG |

Files and Directories
In other operating systems, or if you installed Python in a different directory, substitute some other path. You can use “.” to list your current directory. Of course, you will get back a different list of names if you list a different directory.
In any case, you should note a few important things here. First, the results are names of directory entries, not full paths. If you need the full path to an entry, you must construct it yourself, with os.path.join. Second, names of files and directories are mixed together, and there is no way to distinguish the two from the result of os.listdir. Finally, notice that the results do not include ‘.’ and ‘..’, the two special directory names that represent the same directory and its parent.
Let’s write a function that lists the contents of a directory but prints full paths instead of just file and directory names, and prints only one entry per line:
def print_dir(dir_path):
for name in os.listdir(dir_path): print os.path.join(dir_path, name)
This function loops over the list returned by os.listdir and calls os.path.join on each entry to construct the full path before printing it. Try it like this:
>>> print_dir(“C:\\Program Files\\Python24”) C:\Program Files\Python24\DLLs
C:\Program Files\Python24\Doc C:\Program Files\Python24\include
...
There is no guarantee that the list of entries returned by os.listdir will be sorted in any particular way: The order can be anything. You may prefer to have the entries in some specific order to suit your application. Because it’s just a list of strings, you can sort it yourself using the sorted function (which is new in Python version 2.4). By default, this produces a case-sensitive alphabetical sort:
>>> sorted(os.listdir(“C:\\Program Files\\Python24”))
[‘DLLs’, ‘Doc’, ‘LICENSE.txt’, ‘Lib’, ‘NEWS.txt’, ‘README.txt’, ‘Removepywin32.exe’, ‘Scripts’, ‘Tools’, ‘include’, ‘libs’, ‘py.ico’, ‘pyc.ico’, ‘python.exe’, ‘pythonw.exe’, ‘pywin32-wininst.log’, ‘tcl’, ‘w9xpopen.exe’]
Let’s try something more complicated: Suppose that you want to list directory contents, but sorted by file extension. For this, you need a comparison function like cmp that compares only the extensions of two filenames. Remember that os.path.splitext splits a filename into the name and extension.
The comparison function looks like this:
def cmp_extension(path0, path1):
return cmp(os.path.splitext(path0)[1], os.path.splitext(path1)[1])
Using this function, you can augment the directory listing function to sort by extension:
def print_dir_by_ext(dir_path):
for name in sorted(os.listdir(dir_path), cmp_extension): print os.path.join(dir_path, name)
117
TEAM LinG

Chapter 8
Try It Out |
Listing the Contents of Your Desktop or Home Directory |
Use print_dir_by_ext to list the contents of your desktop or home directory. On Windows, your desktop is a folder, whose path is typically C:\\Documents and Settings\\username\\Desktop, where username is your account name. On GNU/Linux or Unix, your home directory’s path is typically /home/username. Is the output what you expected?
Obtaining Information about Files
You can easily determine whether a path refers to a file or to a directory. If it’s a file, os.path.isfile will return True; if it’s a directory, os.path.isdir will return True. Both return False if the path does not exist at all:
>>>os.path.isfile(“C:\\Windows”) False
>>>os.path.isdir(“C:\\Windows”)
True
Recursive Directory Listings
You can combine os.path.isdir with os.listdir to do something very useful: process subdirectories recursively. For instance, you can list the contents of a directory, its subdirectories, their subdirectories, and so on. To do this, it’s again useful to write a recursive function. This time, when the function finds a subdirectory, it calls itself to list the contents of that subdirectory:
def print_tree(dir_path):
for name in os.listdir(dir_path):
full_path = os.path.join(dir_path, name)
print full_path
if os.path.isdir(full_path): print_tree(full_path)
You’ll notice the similarity to the function print_dir you wrote previously. This function, however, constructs the full path to each entry as full_path, because it’s needed both for printing out and for consideration as a subdirectory. The last two lines check whether it is a subdirectory, and if so, the function calls itself to list the subdirectory’s contents before continuing. If you try this function, make sure that you don’t call it for a large directory tree; otherwise, you’ll have to wait a while as it prints out the full path of every single subdirectory and file in the tree.
Other functions in os.path provide information about a file. For instance, os.path.getsize returns the size, in bytes, of a file without having to open and scan it. Use os.path.getmtime to obtain the time when the file was last modified. The return value is the number of seconds between the start of the year 1970 and when the file was last modified — not a format users prefer for dates! You’ll have to call another function, time.ctime, to convert the result to an easily understood format (don’t forget to import the time module first). Here’s an example that outputs when your Python installation directory was last modified, which is probably the date and time you installed Python on your computer:
>>>import time
>>>mod_time = os.path.getmtime(“C:\\Program Files\\Python24”)
>>>print time.ctime(mod_time)
Tue Dec 07 02:25:01 2004
118 |
TEAM LinG |

Files and Directories
Other Types of Directory Entries
On some platforms, a directory may contain additional types of entries, such as symbolic links, sockets, and devices. The semantics of these are specific to the platform and too complicated to cover here. Nonetheless, the os module provides some support for examining these; consult the module documentation for details for your platform.
Now you know how to modify print_dir to print the contents of a directory, including the size and modification time of each file. In the interest of brevity, the version that follows prints only the names of entries, not their full paths:
def print_dir_info(dir_path):
for name in os.listdir(dir_path):
full_path = os.path.join(dir_path, name)
file_size = os.path.getsize(full_path)
mod_time = time.ctime(os.path.getmtime(full_path))
print “%-32s: %8d bytes, modified %s” % (name, file_size, mod_time)
The last statement uses Python’s built-in string formatting that you saw in Chapters 1 and 2 to produce neatly aligned output. If there’s other file information you would like to print, browse the documentation for the os.path module to learn how to obtain it.
Renaming, Moving, Copying, and Removing Files
The shutil module contains functions for operating on files. You can use the function shutil.move to rename a file:
>>>import shutil
>>>shutil.move(“server.log”, “server.log.backup”)
Alternately, you can use it to move a file to another directory:
>>> shutil.move(“old mail.txt”, “C:\\data\\archive\\”)
You might have noticed that os also contains a function for renaming or moving files, os.rename.
You should generally use shutil.move instead, because with os.rename, you may not specify a directory name as the destination and on some systems os.rename cannot move a file to another disk or file system.
The shutil module also provides the copy function to copy a file to a new name or directory. You can simply use the following:
>>> shutil.copy(“important.dat”, “C:\\backups”)
Deleting a file is easiest of all. Just call os.remove:
>>> os.remove(“junk.dat”)
119
TEAM LinG
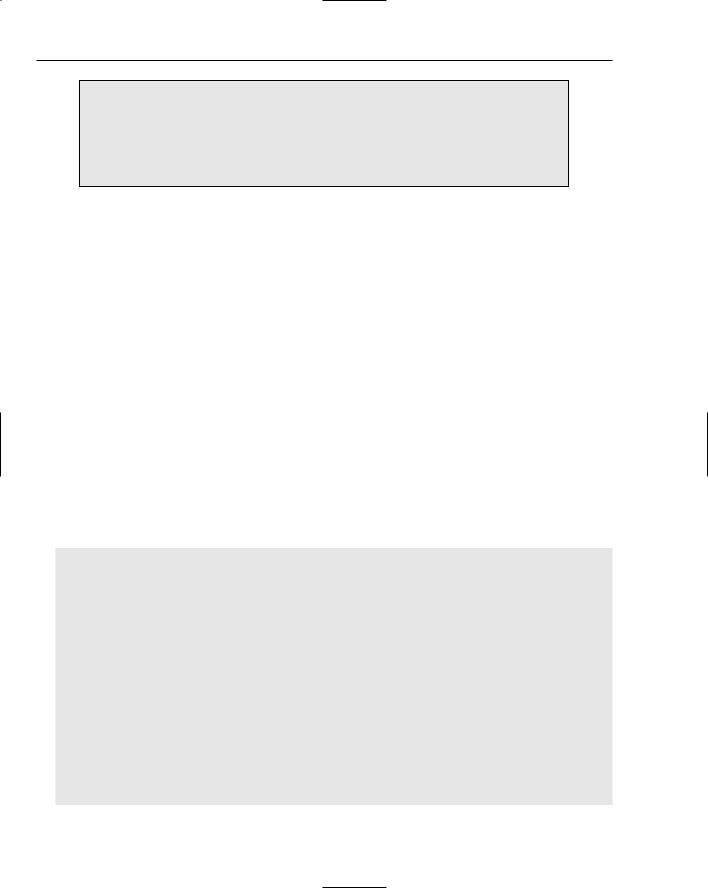
Chapter 8
File Permissions
File permissions work differently on different platforms, and explaining them is beyond the scope of this book. However, if you need to change the permissions of a file or directory, you can use the os.chmod function. It works in the same way as the Unix or Linux chmod system call. See the documentation for the os module for details.
If you’re an old-school Unix hacker (or want to pass yourself off as one), you may prefer os.unlink, which does the same thing.
Example: Rotating Files
Let’s now tackle a more difficult real-world file management task. Suppose that you need to keep old versions of a file around. For instance, system administrators will keep old versions of system log files. Often, older versions of a file are named with a numerical suffix — for instance, web.log.1, web.log.2, and so on — in which a larger number indicates an older version. To make room for a new version of the file, the old versions are rotated: The current version of web.log becomes version web.log.1, web.log.1 becomes web.log.2, and so on.
This is clearly tedious to do by hand, but Python can make quick work of it. There are a few tricky points to consider, however. First, the current version of the file is named differently than old versions; whereas old versions have a numerical suffix, the current version does not. One way to get around this is to treat the current version as version zero. A short function, make_version_path, constructs the right path for both current and old versions.
The other subtle point is that you must make sure to rename the oldest version first. For instance, if you rename web.log.1 to web.log.2 before renaming web.log.2, the latter will be overwritten and its contents lost before you get to it, which isn’t what you want. Once again, a recursive function will save you. The function can call itself to rotate the next-older version of the log file before it gets overwritten:
import os import shutil
def make_version_path(path, version): if version == 0:
# No suffix for version 0, the current version. return path
else:
# Append a suffix to indicate the older version. return path + “.” + str(version)
def rotate(path, version=0):
# Construct the name of the version we’re rotating. old_path = make_version_path(path, version)
if not os.path.exists(old_path):
# It doesn’t exist, so complain.
raise IOError, “‘%s’ doesn’t exist” % path
# Construct the new version name for this file. new_path = make_version_path(path, version + 1)
120 |
TEAM LinG |
