
- •Table of Contents
- •Introduction
- •What This Book Covers
- •Conventions
- •Reader Feedback
- •Customer Support
- •Errata
- •Questions
- •What is Asterisk?
- •Asterisk is a PBX
- •Station-To-Station Calls
- •Line Trunking
- •Telco Features
- •Advanced Call Distribution
- •Call Detail Records
- •Call Recording
- •Asterisk is an IVR System
- •Asterisk is a Voicemail System
- •Asterisk is a Voice over IP (VoIP) System
- •What Asterisk Isn't
- •Asterisk is Not an Off-the-Shelf Phone System
- •Asterisk is Not a SIP Proxy
- •Asterisk Does Not Run on Windows
- •Is Asterisk a Good Fit for Me?
- •Trade-Offs
- •Flexibility versus Ease of Use
- •Graphical versus Configuration File Management
- •Calculating Total Cost of Ownership
- •Return on Investment
- •Summary
- •The Public Switched Telephony Network (PSTN)
- •Connection Methods
- •Plain Old Telephone Service (POTS) Line
- •Integrated Services Digital Network (ISDN)
- •Voice over IP Connections
- •Determining Our Needs
- •Terminal Equipment
- •Types of Terminal Devices
- •Hard Phones
- •Soft Phones
- •Communications Devices
- •Another PBX
- •Choosing a Device
- •Features, Features, and More Features…
- •Determining True Cost
- •Compatibility with Asterisk
- •Sound Quality Analysis
- •Usability Issues
- •Recording Decisions
- •How Much Hardware do I Need?
- •Choosing the Extension Length
- •Summary
- •Preparing to Install Asterisk
- •Obtaining the Source Files
- •Installing Zaptel
- •Installing libpri
- •Installing Asterisk
- •Getting to Know Asterisk
- •Summary
- •Zaptel Interfaces
- •zaptel.conf
- •Lines
- •Terminals
- •zapata.conf
- •Lines
- •Terminals
- •SIP Interfaces
- •IAX Interfaces
- •Voicemail
- •Music On Hold
- •Queues
- •Conference Rooms
- •Summary
- •Creating a Context
- •Creating an Extension
- •Creating Outgoing Extensions
- •Advanced Call Distribution
- •Call Queues
- •Call Parking
- •Direct Inward Dialing (DID)
- •Automated Attendants
- •System Services
- •Summary
- •Call Detail Records
- •Flat-File CDR Logging
- •Database CDR Logging
- •Monitoring Calls
- •Recording Calls
- •Legal Concerns
- •Summary
- •CentOS
- •Preparation and Installation
- •The Asterisk Management Portal (AMP)
- •Maintenance
- •Setup
- •Flash Operator Panel (FOP)
- •Flash Operator Configuration Files
- •Web MeetMe
- •Flexibility When Needed
- •A Simple One-to-One PBX
- •Extensions
- •Trunks
- •Routes
- •Customer Relationship Management/SugarCRM
- •Adding Contacts
- •Call Scheduling
- •Administration of SugarCRM
- •Configure Settings
- •User Management
- •User Roles
- •Summary
- •Small Office/Home Office
- •The Scenario
- •The Discussion
- •The Configuration
- •zaptel.conf
- •zapata.conf
- •musiconhold.conf
- •voicemail.conf
- •modules.conf
- •extensions.conf
- •Conclusions
- •Small Business
- •The Scenario
- •The Discussion
- •The Configuration
- •zaptel.conf
- •zapata.conf
- •musiconhold.conf
- •agents.conf
- •queues.conf
- •sip.conf
- •meetme.conf
- •voicemail.conf
- •extensions.conf
- •Conclusions
- •Hosted PBX
- •The Scenario
- •The Discussion
- •The Configuration
- •zaptel.conf
- •zapata.conf
- •musiconhold.conf
- •sip.conf
- •voicemail.conf
- •extensions.conf
- •Conclusions
- •Summary
- •Backup and System Maintenance
- •Backing Up Configurations
- •Backing Up Log Files
- •Backup Scripts
- •Time Synchronization
- •Adding It All to cron
- •Rebuilding and Restoring the Asterisk Server
- •Disaster Recovery Plan (DRP)
- •Asterisk Server Security
- •Internal Access Control
- •Host Security Hardening for Asterisk
- •Integrity Checker
- •Root-Kit Detection
- •Automated Hardening
- •Role Based Access Control (RBAC)
- •Network Security for Asterisk
- •Firewalling the Asterisk Protocols
- •SIP (Session Initiation Protocol)
- •RTP—The Real-Time Transport Protocol
- •Controlling Administration of Asterisk
- •Asterisk Scalability
- •Load Balancing with DNS
- •Support Channels for Asterisk
- •Mailing Lists
- •Forums
- •IRC (Internet Relay Chat)
- •Digium
- •Summary
- •Index

Chapter 7
Also, if we have problems getting the OS installed from the CD we can enter linux mediacheck at the boot prompt to confirm the integrity of the installation disk, something worth doing to ensure that the ISO was burnt properly rather than waiting for it to break during installation.
When the system has finished installing, it should reboot and leave us at the login prompt. We should log in as root and change the default system passwords. The default root password is "password". The commands we need to run are:
# passwd |
;to change our root password |
# passwd admin |
;to change the admin password for SugarCRM |
# passwd-maint |
;to change the maint user's password for the Asterisk |
|
Management Portal |
# passwd-amp |
;to change the amp user's password |
# passwd-meetme |
;to change the Web MeetMe user's password |
It's important that we change these passwords as soon as possible to ensure we don't deploy the system with default passwords with the risk of a possible security breach.
After we have the passwords set, it's time to ensure we can access the machine over the network: firstly we should check if the machine has picked up an IP address at boot. We should see at login if we have an IP, but to be absolutely sure, we should run ifconfig and check that an IP address has been assigned to our required network interface.
# ifconfig eth0 | grep "inet addr"
This should show a line containing our IP address. If no IP address is shown or we want to set a static IP for the Asterisk box, which is often more useful, then we can run netconfig. In this case, we will have to input the network settings for the machine, namely the IP address we want to use, the subnet mask, default gateway, and DNS server.
# |
netconfig |
;Enter |
IP details |
# |
/etc/init.d/network restart ;Apply |
the changed settings |
|
IP Addressing
As we may have SIP clients and as we access Asterisk@Home using a web browser, it is usually beneficial to have the Asterisk@Home machine configured with a static IP, or if we are using DHCP to ensure the address is reserved so that it doesn't change. This ensures we can always find the server without reconfiguring clients.
The Asterisk Management Portal (AMP)
Now that our system is installed, base passwords are set and we have network connectivity, we can begin to configure the server to perform its role. This is done by using the web management utilities the system provides and in some cases, when necessary, modifying the underlying Asterisk configuration files.
101
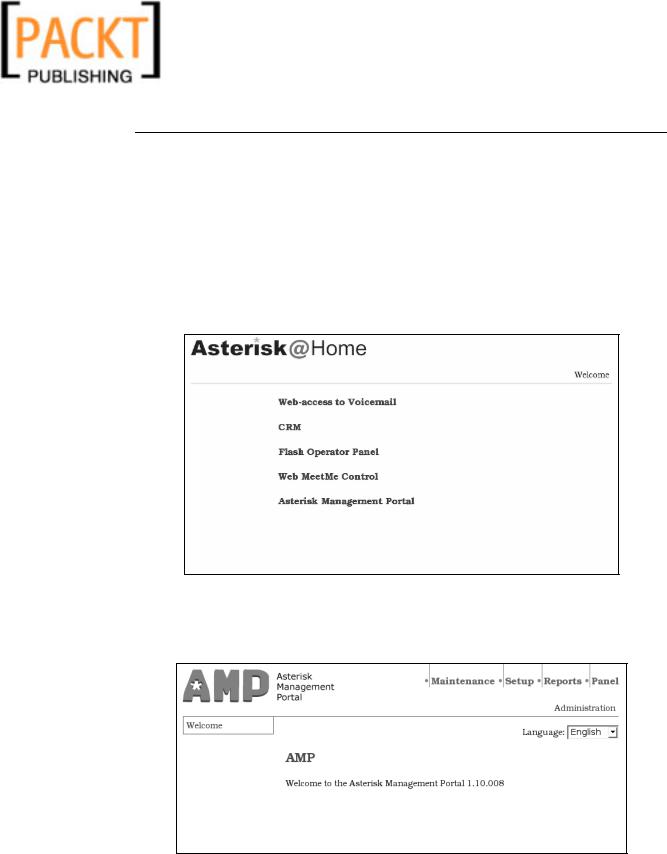
Asterisk@Home
We will take a look at the functionality provided with the web interface and then follow an example setup, which will create a working Asterisk@Home server with a single PSTN line and a single SIP extension.
The first place we want to look is most likely the management portal, which allows us to configure most features of the Asterisk system in an arguably eye-pleasing and userfriendly fashion. With this interface, we can manage everything including extensions, ring groups and trunks, our MySQL database, and even report generation by the system.
To get to the management portal, open a web browser and type the following URL in the address bar: http://<AsteriskIP>/ (use the IP address we set earlier) you should be presented with a screen like this:
If you click on Asterisk Management Portal (or go there directly with http://<AsteriskIP>/admin/). We will be prompted for a password to which we will reply with user maint and the password we previously set for this user. We will now be presented with four menu options at the top right-hand corner, as shown below:
102

Chapter 7
Maintenance
Unsurprisingly this section is where we can maintain the system, check the status of services and access the back-end database, for example.
•System Status
This page shows the current status of the system. It should show whether or not Asterisk, cron, secure shell, and the web server are running and give us the option of rebooting or shutting down the machine.
•Cisco Phone
This page gives us access to the configuration for Cisco IP phones. We can add, edit, or delete the automatic configuration scripts for these devices.
•Config Edit
This section lets us access the configuration files for Asterisk and CentOS itself via a web-based editor. For example, we can edit Asterisk.conf, resolv.conf, and any other files in the /etc directory. This becomes useful when we find an area of the GUI that doesn't fit our requirements for customizing the system and have to edit the relevant configuration file by hand.
•PHPMyAdmin
This gives us access to the web-based MySQL management tool PHPMyAdmin. This tool is extremely useful for Asterisk@Home since much of the configuration and logs are held in a MySQL database. We can back up the databases, run SQL queries to view or modify the existing databases, and even add databases of our own.
•Sysinfo
This page gives an overview of the current system state—covering network, memory and hard disk utilization as well as some system specifics.
•Asterisk Info
This is also overview information, but focusing on Asterisk itself. We can see information about SIP, Zaptel, and IAX usage as well as version and system information for the Asterisk service.
•Webmail
This gives access to the built-in webmail system, which is also useful if we use the server to store our voicemail as email attachments. It can be used even if we don't email the voicemail attachments.
We can also use the maintenance section of the interface to view system logs, to upload audio files for use by Asterisk, and to download backups of the system.
103

Asterisk@Home
Setup
Under this section, we will find the relevant pages for configuring our extensions, lines, trunks, conferences, and other Asterisk features.
•Incoming Calls
Here, we can configure how incoming calls from the PSTN are handled. We can route them to a receptionist, extension, ring group, or queue, and optionally have this change automatically at specified times, such as outside working hours.
•Extensions
To add an extension we would use this section. The information we would provide would be the protocol in use (e.g. ZAP), the extension number, password, the user's full name, and whether or not we would like to record incoming and/or outgoing calls for this extension.
This obviously is simpler and more intuitive than modifying the Asterisk configuration files directly, although we do lose a little bit of flexibility in how these extensions are added. We can make up for this with some hand-hacking as required. We can also configure voicemail for the extension here if we wish.
•Ring Groups
If we need a group of extensions to act together, as covered in a previous chapter, we need to set up ring groups. This section lets us create groups and detail the extensions that we would like to be in these groups.
•Queues
If we expect largish volumes of calls, then we will need to queue them and this section is where we configure our queues. To configure a queue, we provide the ID, name, password, CID prefix, and available agents. We can also add on-hold music and set other queue options such as announcements and their frequency.
•Digital Receptionist
A digital receptionist can be used for fail-over when a queue is at capacity or an extension isn't available. We can record greetings for this here and set it up on the required extension. These receptionists can also obviously be dialed directly, if required as information systems for example.
•Trunks
Allows us to add a variety of trunk types such as SIP and IAX to our system much as we did in previous chapters. A nice wizard-based system will prompt us for all the necessary parameters such as trunk type, name, DIDs and so on.
104
