
- •Поиск информации в сети интернет
- •Содержание
- •Общие сведения
- •Установка программыmozillafirefox
- •Запуск и элементы окнаmozillafirefox
- •Доступ к ресурсам сети internet
- •Использование элементов панелиНавигация
- •Использование гиперссылок
- •Использование меню Журнал
- •Использование меню Закладки
- •Использование панелиВкладки
- •Установка вспомогательных приложений
- •Задания и оценка результатов их выполнения
- •Структурные элементы учебного электронного отчета по лабораторной работе
- •Правила форматирования текста статей, размещаемых на сайте
- •Правила техники безопасности
- •Библиографический список
- •Приложение а (справочное) Пример титульного листа и содержания учебного электронного отчёта по лабораторной работе
- •Содержание
- •Приложение б (справочное) Пример оформления статьи, связанной ссылкой с отчётом по лабораторной работе
- •Поиск информации в сети интернет
Использование гиперссылок
Признаком наличия
гиперссылки является изменение указателя
мыши на изображение руки![]() на том или ином участке открытой
страницы.
на том или ином участке открытой
страницы.
После щелчка по гиперссылке, программа просмотра автоматически поместит адрес, на который указывает гиперссылка, в строке адреса и отобразит страницу, на которую указывает гиперссылка.
При нажатии на правую кнопку мыши в момент нахождения указателя мыши на гиперссылке появится контекстное меню. С его помощью вы можете выполнить следующие операции, показанные на рисунке 11.

Рисунок 11 – Содержание контекстного меню гиперссылки
Использование меню Журнал
Меню Журналиспользуется для перехода на страницы, которые посещались в предыдущие моменты времени. Гиперссылки на такие страницы программа автоматически запоминает. Для просмотра страниц необходимо щёлкнуть на панелиМенюглавного окна программы название менюЖурнал. Появится содержание менюЖурнал(рисунок 12).
Прямые
ссылки
Команды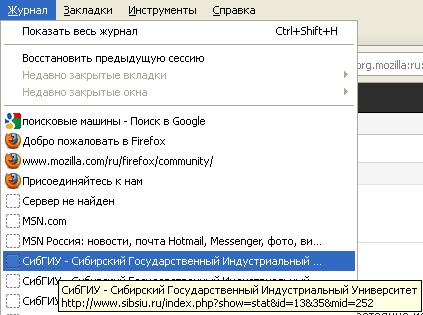


Рисунок 12 – Меню Журнал
Меню содержит команды для просмотра истории посещения страниц и прямые гиперссылки на страницы, просмотренные в последнее время.
Использование меню Закладки
Меню Закладкииспользуется для перехода на страницы, которые посещались в предыдущие моменты времени и были сохранены самим пользователем с помощью механизма закладок. Для просмотра таких страниц необходимо щёлкнуть на панелиМенюглавного окна программы название менюЗакладки. Появится содержание менюЗакладки(рисунок 13).
Прямые
ссылки Команды Ссылки,
помещённые в папку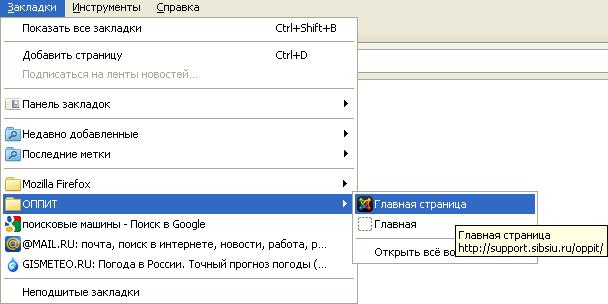


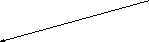

Рисунок 13 - Меню Закладки
Меню содержит команды для просмотра и добавления закладок, а также прямые ссылки на страницы, добавленные пользователем в меню Закладки. Добавление и редактирование закладок дополнительно можно осуществлять с помощью кнопкиУправление закладкойпанелиНавигация.
Использование панелиВкладки
Вкладки, размещаемые на панели Вкладки, позволяют держать открытыми несколько веб-сайтов в одном окне, не загромождая экран. В каждой вкладке отображается одна веб-страница. При этом можно легко переключаться между сайтами.
Имеется возможность открывать ссылки в новых вкладках, и они будут загружаться в то время, пока идёт изучение текущей страницы. Новую вкладку можно открыть следующими основными способами:
щёлкнуть по кнопке открытия новой вкладки (+) справа от последней вкладки (рисунок 14);
Кнопка открытия
новой вкладки


Рисунок 14 – Размещение кнопки открытия новой вкладки на
панели Вкладки
дважды щёлкнуть по пустому месту на панели Вкладки;
выполнить команду ФайлНовая вкладка.
Для загрузки страницы по ссылке можно воспользоваться следующими основными способами:
перетащить и бросить ссылку на пустое место на панели Вкладки;
перетащить и бросить ссылку на новую вкладку, чтобы открыть ссылку в этой вкладке;
щёлкнуть правой кнопкой мыши по ссылке и выбрать пункт Открыть в новой вкладкеиз контекстного меню.
Обычную вкладку можно превратить в так называемую вкладку приложения, которая отличается меньшим размером и размещается всегда на виду: в левой части панели Вкладки. Для этого необходимо щёлкнуть правой кнопкой мыши по любой вкладке и выбрать в контекстном меню команду Закрепить вкладку. Для обратного перехода необходимо щёлкнуть правой кнопкой мыши по вкладке приложения и выбрать в меню команду Открепить вкладку.
