
- •Поиск информации в сети интернет
- •Содержание
- •Общие сведения
- •Установка программыmozillafirefox
- •Запуск и элементы окнаmozillafirefox
- •Доступ к ресурсам сети internet
- •Использование элементов панелиНавигация
- •Использование гиперссылок
- •Использование меню Журнал
- •Использование меню Закладки
- •Использование панелиВкладки
- •Установка вспомогательных приложений
- •Задания и оценка результатов их выполнения
- •Структурные элементы учебного электронного отчета по лабораторной работе
- •Правила форматирования текста статей, размещаемых на сайте
- •Правила техники безопасности
- •Библиографический список
- •Приложение а (справочное) Пример титульного листа и содержания учебного электронного отчёта по лабораторной работе
- •Содержание
- •Приложение б (справочное) Пример оформления статьи, связанной ссылкой с отчётом по лабораторной работе
- •Поиск информации в сети интернет
Структурные элементы учебного электронного отчета по лабораторной работе
Отчёт по лабораторной работе должен включать следующие основные структурные элементы: титульный лист; содержание; основная часть; заключение; список статей сайта, связанных ссылками с отчётом по лабораторной работе.
Титульный лист является первой страницей отчёта и содержит следующие основные элементы: сведения об авторах и других физических и юридических лицах, участвовавших в создании электронного издания; заглавие электронного издания; подзаголовочные данные; классификационные индексы; международные стандартные номера; библиографическое описание; аннотацию; выпускные данные; знак охраны авторского права.
Содержание размещают после титульного листа на отдельной странице, начиная с новой полосы страницы. В содержании приводятся порядковые номера и заголовки разделов (при необходимости подразделов), обозначения и заголовки приложений. Заголовки разделов оформляют в виде внутренних ссылок на соответствующие разделы отчёта.
Образец титульного листа и содержания отчёта приведён в приложении А.
Основная часть состоит из разделов, которые могут включать подразделы и пункты, и содержит краткие описания сайтов, в том числе информацию о товарах, услугах, технологиях, результатах фундаментальных и прикладных научно-исследовательских работ в рамках темы научно-исследовательской работы или направления обучения студента. Это могут быть сайты электронных журналов, предприятий, фирм, научно-исследовательских институтов и центров, вузов и других организаций.
Описания должны включать следующие элементы форматирования: текст; изображения (иллюстрации); таблицы; веб-ссылки ссылки на страницы сайтов, включая ссылки на видеофайлы, размещённые на сайте www.youtube.com,smotri.comи др.; ссылки на статьи по теме научно-исследовательской работы студента, размещённые на сайтеhttp://support.sibsiu.ru/oppit, с привязкой к якорям в тексте статей.
Не следует размещать на сайте http://support.sibsiu.ru/oppitстатьи, доступ к которым из отчёта студента можно организовать с помощью веб-ссылок.
Заключение должно содержать краткие выводы по результатам выполненной работы. В заключении указываются: степень выполнения каждой из поставленных задач; особенности решения поставленных задач (например, использование оригинальных или уникальных методик, технологий, машин, приборов, устройств и т.д.); количественные и качественные данные, свидетельствующие об улучшении показателей функционирования объектов исследования, условий труда и охраны окружающей среды.
Список статей сайта, связанных ссылками с отчётом по лабораторной работе, содержит названия соответствующих статей. Указанные статьи размещаются на сайте по аналогии с отчётом по лабораторной работе и содержат следующие структурные элементы: наименование статьи, автор и источник публикации с указанием веб-ссылки на статью, основная часть. Образец оформления статьи приведён в приложении Б.
Правила форматирования текста статей, размещаемых на сайте
При вводе текста статей необходимо соблюдать следующие правила:
Ввод текста статьи осуществляется в Область для ввода текста и изображений(рисунок 15) с помощью клавиатуры компьютера или путём копирования из других программных приложений. Вставку текста путём копирования фрагментов текста из других программных приложений осуществлять в формате «txt». Оформление текстовых документов осуществлять по ГОСТ 2.105-95 "Общие требования к текстовым документам".
Ввод веб-ссылок на источники в сети Интернет осуществлять путём выполнения следующих операций:
Выделить с помощью мыши фрагмент текста, введённого в Область для ввода текста и изображений.
Нажать на панели форматирования кнопку Добавить/Изменить ссылку(рисунок 17).
Кнопка
Добавить/Изменить
ссылку


Рисунок 17– Пример оформления веб-ссылки
Появится окно для ввода параметров ссылки.
Ввести адрес (URL) ссылки и нажать кнопкуВставить (рисунок 18).
URL-ссылки
Для ввода ссылок
на статьи, размещённые на сайте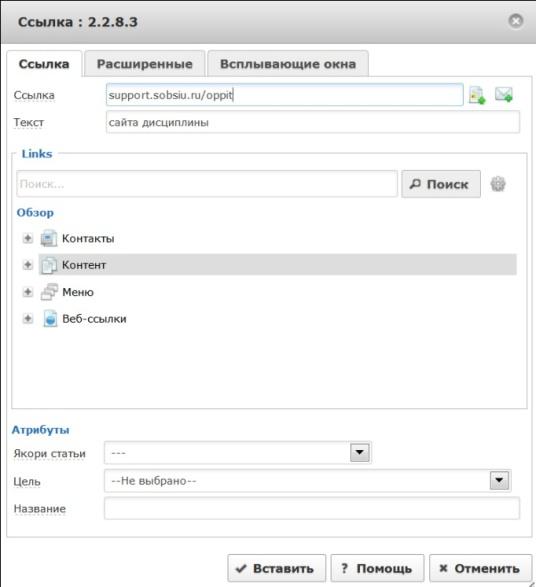


Рисунок 18 – Окно для ввода параметров ссылки
Выделенный ранее фрагмент текста приобретёт синий цвет, что свидетельствует о формировании ссылки.
После завершения редактирования, нажать кнопку Сохранить.
Ввод ссылок на статьи, размещённые на сайте, осуществлять путём выполнения следующих операций:
Создать тематическую статью по правилам, рассмотренным выше.
Выделить с помощью мыши фрагмент текста, введённого в Область для ввода текста и изображений.
Нажать на панели форматирования кнопку Добавить/Изменить якорь(рисунок 19).
Кнопка
Добавить/Изменить
якорь


Рисунок 19 – Пример оформления якоря в статье
Появится окно для ввода имени якоря в статье
Ввести имя якоря без пробелов с использованием букв латинского алфавита и нажать кнопку Insert (рисунок 20).
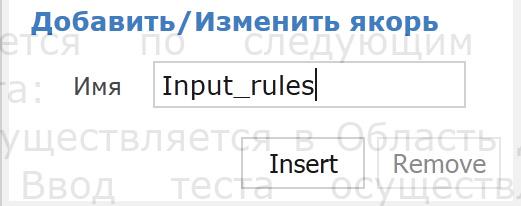
Рисунок 20 – Окно для ввода имени якоря в статье
Рядом с выделенным текстом статьи появиться значок якоря (рисунок 21).
Значёк якоря

![]()
Рисунок 21 – Значок якоря в тексте статьи
Открыть отчёт по лабораторной работе и выделить с помощью мыши фрагмент текста, предназначенного для создания ссылки на тематическую статью (рисунок 22).

Рисунок 22 – Пример оформления ссылки на статью, размещённую на сайте
Нажать на панели форматирования кнопку Добавить/Изменить ссылку. Появится окно для ввода параметров ссылки (рисунок 18).
Щёлкнуть в разделе Обзорпо пункту менюКонтент, найти нужную статью и щёлкнуть по её наименованию. Появиться наименование якоря, установленного в статье (рисунок 23).
Наименования
якоря, установленного в статье

Рисунок 23 – Пример оформления ссылки на статью, размещённую на сайте
Щёлкнуть по наименованию якоря, установленного в статье.
Щёлкнуть по кнопке Вставить. Выделенный ранее фрагмент текста приобретёт синий цвет, что свидетельствует о формировании ссылки. Сохранить внесённые изменения.
При отсутствии якоря, после перехода по ссылке открывается начало статьи.
Ввод изображений осуществлять в следующем порядке:
Создать отдельный файл изображения: foto.jpg. Названия файлов изображений оформлять латинскими буквами. Объём файла должен быть не более 60 Кбайт.
Поставить курсор в точку вставки изображения в тексте.
Нажать кнопку Изображение. Появится окно вставки изображений (рисунок 24).
Кнопка
Обзор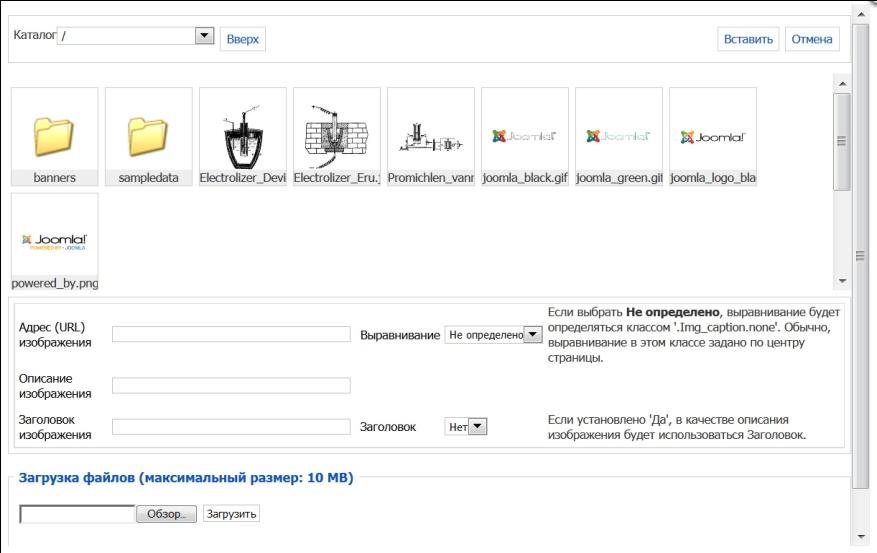

Рисунок 24 – Окно вставки изображений
Выбрать файл изображения, например, foto.pngс помощью кнопкиОбзор (рисунок 25).
Кнопка
Загрузить

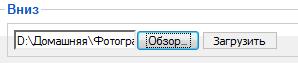
Рисунок 25 – Результат выбора файла изображения
Нажать кнопку Загрузить (рисунок 25). При этом значёк файла фотографии появится в окне вставки изображений (рисунок 26) и файл foto.png скопируется из места размещения на веб-сайт.
Значёк
файла
фотографии
Кнопка
Вставить


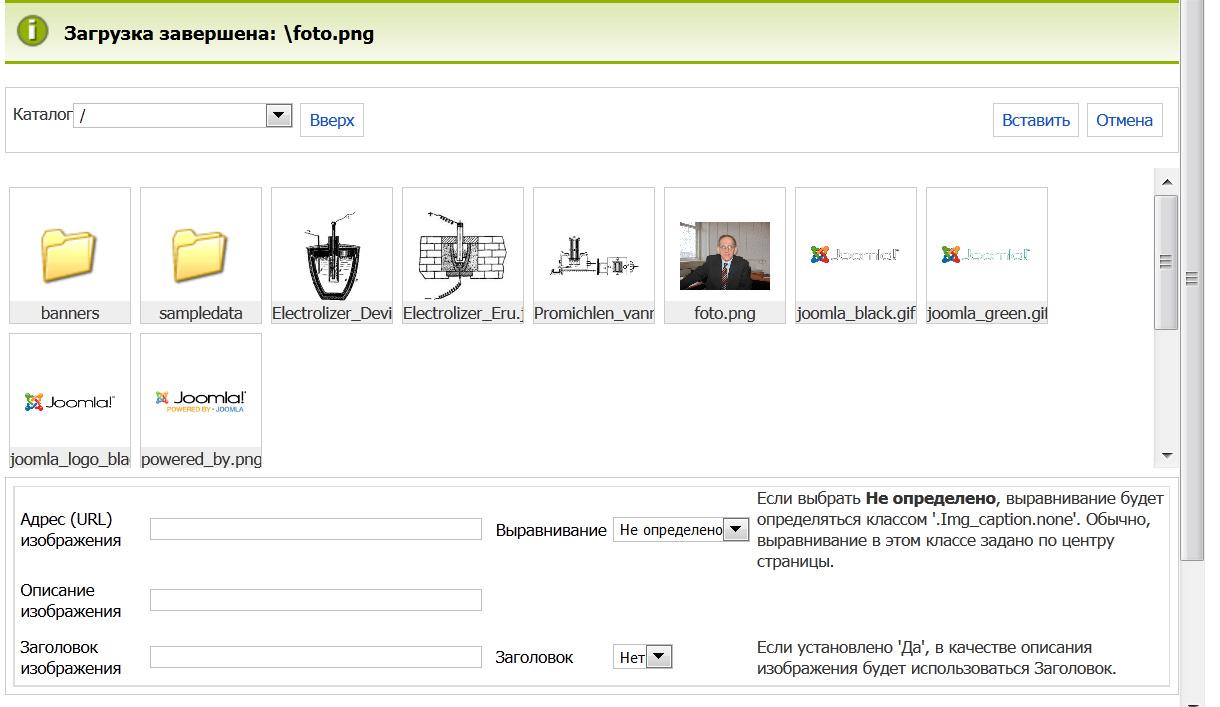
Рисунок 26 – Окно вставки изображений, содержащее значёк загруженного файла изображения
Щёлкнуть по значку файла изображения. При этом в строке Адрес (URL) картинки окна вставки изображений появится адрес фотографии по отношению к папке Images сайта (рисунок 27).


Адрес фотографии
по отношению к
папке
Images
сайта
Адрес фотографии
по отношению к
папке
Images
сайта
Рисунок 27 – Строка Адрес (URL) изображения окна вставки изображений с адресом фотографии
Нажать кнопку Вставить в окне вставки изображений (рисунок 26), выделить изображение в окне редактора и отрегулировать его размеры, сохранить результаты редактирования.
Ввод таблиц осуществлять с использованием кнопок форматирования таблиц: Добавить/Изменить таблицу, Удалить таблицу, Параметры строки, Параметры ячейки, Добавить строку сверху, Добавить строку снизу, Удалить строку, Добавить столбец слева, Добавить столбец справа, Удалить столбец, Разбить объединённые ячейки таблицы, Объединить ячейки таблицы (рисунок 28).
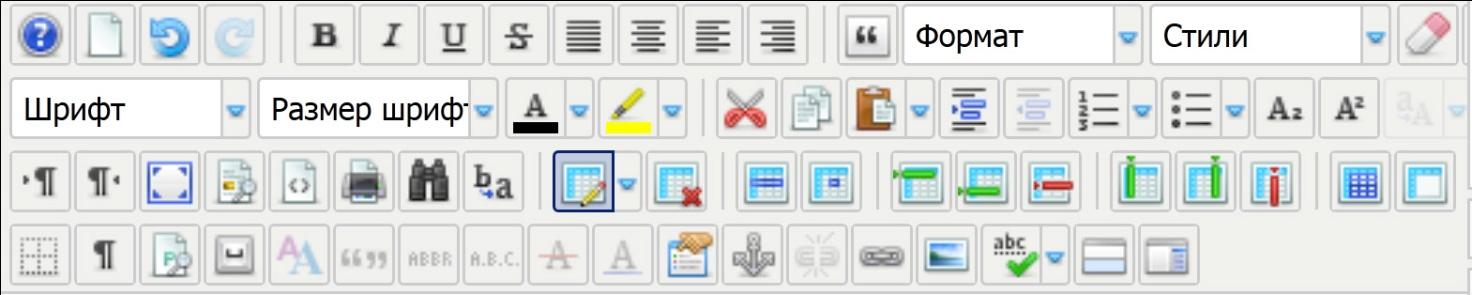

Кнопки для создания
и форматирования таблиц
Рисунок 28 – Кнопки форматирования для создания таблиц
