
Методуказания
.docФедеральное агентство по образованию
Государственное образовательное учреждение
высшего профессионального образования
«Сибирский государственный индустриальный университет»
Кафедра организации перевозок и управление на транспорте
решение транспортной задачи в информационной среде Microsoft Excel
Лабораторный практикум по дисциплине «Информационные технологии на транспорте» для студентов заочной и очно-заочной форм обучения специальности 190701 - Организация перевозок и управление на транспорте
Новокузнецк
2008
ББК 65.052.2 я 7
Л125
Рецензент:
Кандидат экономических наук, доцент
кафедры финансы и кредит СибГИУ
Е.В. Иванова
Л 125 – Лабораторный практикум по дисциплине «Информационные технологии на транспорте» /Сост. В.А. Буйвис; СибГИУ. – Новокузнецк, 2008. – 45 с.
Даны методические рекомендации по решению транспортной задачи в информационной среде Microsoft Excel. Приведено краткое описание основных принципов работы информационной среды Microsoft Excel.
Предназначены для студентов транспортно-механического факультета заочной и очно-заочной форм обучения специальности 190701 - Организация перевозок и управление на транспорте
Содержание
ВВЕДЕНИЕ 3
1. Решение задачи 5
1.1.Системные требования 5
1.2. Предварительные настройки листа Microsoft Excel 5
1.3. порядок решения 9
ВВЕДЕНИЕ
Лабораторный практикум по дисциплине «Информационные технологии на транспорте» предусмотрен государственным образовательным стандартом высшего профессионального образования в качестве дисциплин специализации. Лабораторный практикум представлять собой комплекс ситуационных задач по оптимизации грузопотоков, размещения груза на подвижном составе
Изучение данной дисциплины тесно связано с такими дисциплинами как: «Взаимодействие транспортных систем», «Грузоведение», «Математические модели и методы в расчетах на ЭВМ».
Целями лабораторного практикума являются:
-
закрепление и систематизация полученных в ходе лекционного курса теоретических знаний по дисциплинам «Взаимодействие транспортных систем», «Информационные технологии на транспорте»;
-
развитие практических умений и навыков студентов по оптимизации плана перевозок, размещению груза на открытом подвижном составе и в контейнерах;
В результате выполнения студент должен:
-
знать и уметь применять на практике методы и средства реализации компьютерной оптимизации;
-
иметь представление об инструментальных средствах настройки (конфигурирования) информационной среды Microsoft Excel.
1. Решение задачи
1.1.Системные требования
Для решения транспортной задачи в информационной среде Microsoft Excel необходимо, чтобы система соответствовала следующим требованиям:
Минимальные требования:
-
Операционная система Microsoft Windows 98
-
Microsoft Office 98
Рекомендуемые требования:
-
Операционная система Microsoft ХР SP 2
-
Microsoft Office 2003 SP 2
1.2. Предварительные настройки листа Microsoft Excel
1. открыть меню «Сервис» [Рисунок 1]

Рисунок 1 – Результат открытия меню «Сервис» в командной строке листа Microsoft Excel 2003
2. открыть в меню «Сервис» диалоговое окно «Параметры» [Рисунок 2]
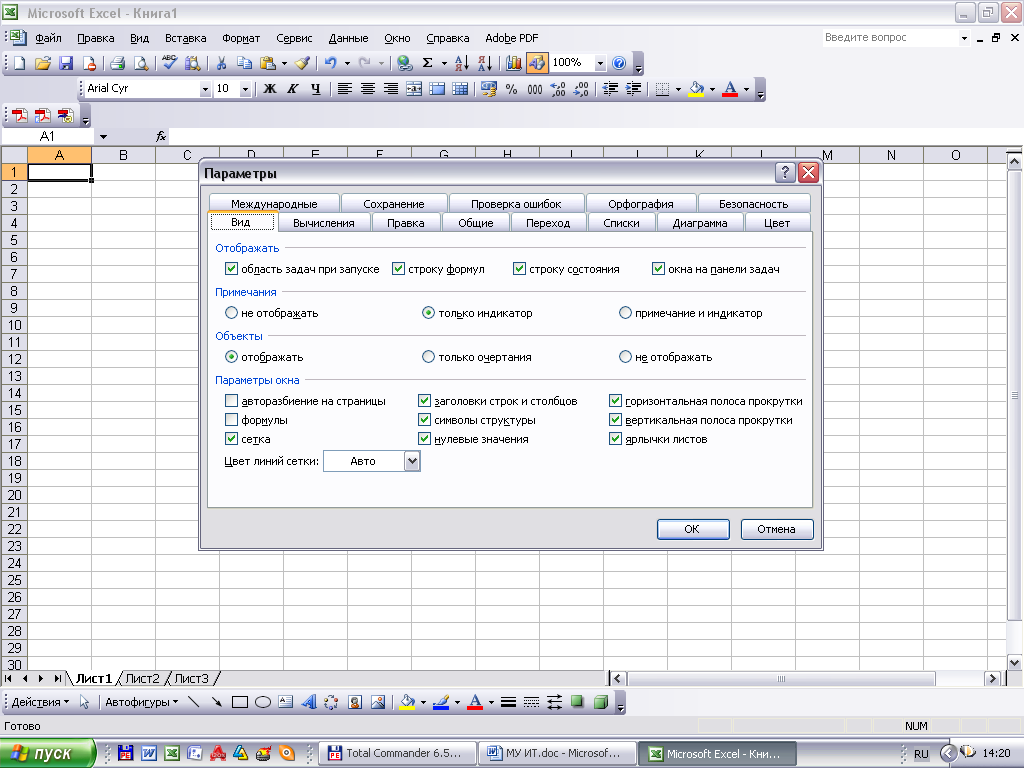
Рисунок 2 – Результат открытия диалогового окна «Параметры» в меню «Сервис» листа Microsoft Excel 2003
3. в диалоговом окне «Параметры» открыть вкладку «Вычисления» [Рисунок 3]
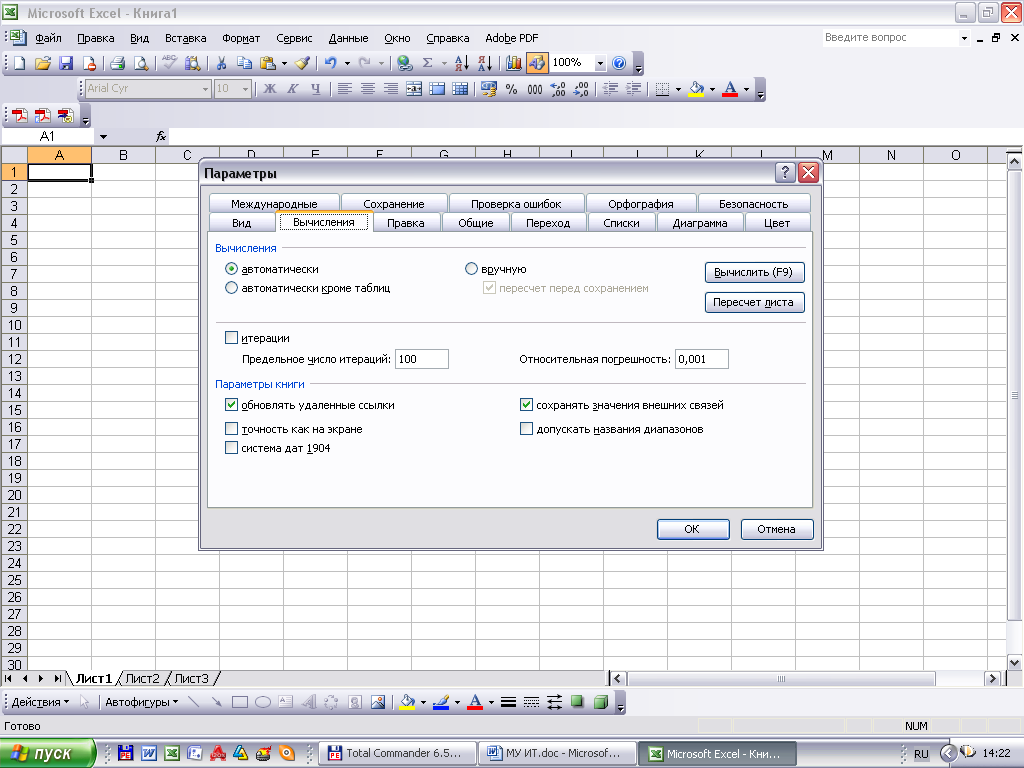
Рисунок 3 – Результат открытия вкладки «Вычисления» в диалоговом окне «Параметры» в меню «Сервис» листа Microsoft Excel 2003
4. во вкладке «Вычисления» необходимо активировать итерационный ход вычислений и установить предельное количество итераций равное – 1000 [Рисунки 4 и 5]

Рисунок 4 – Результат включения итерационного счета во вкладке «Вычисления»
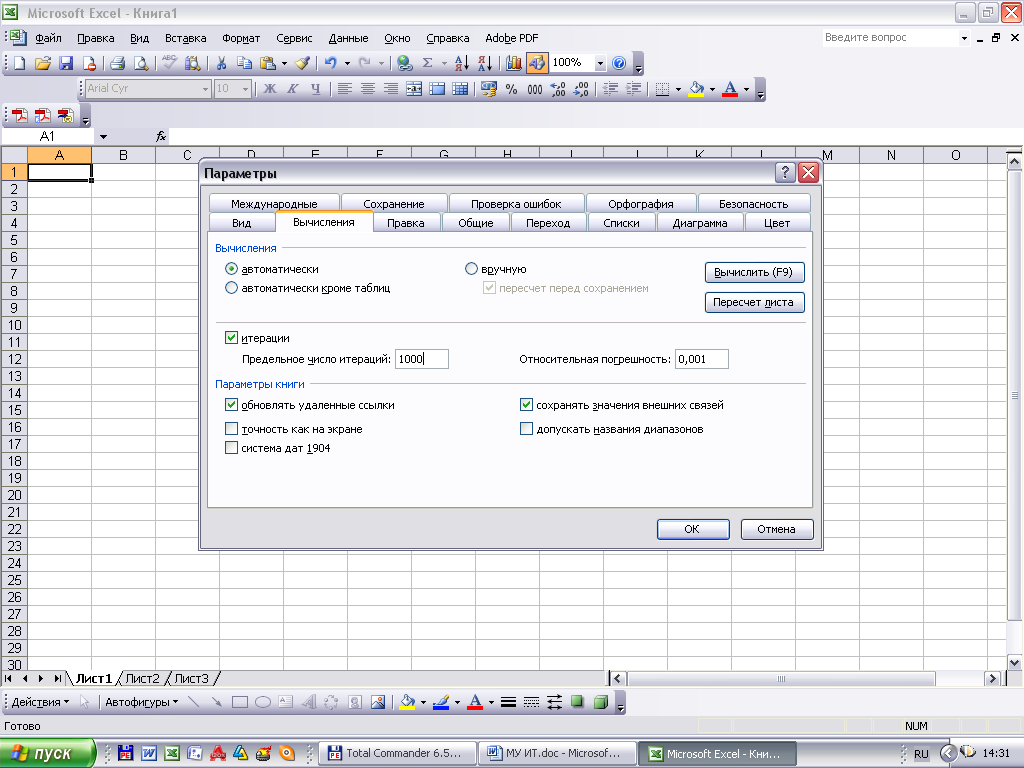
Рисунок 5 – Результат установки предельного количества итераций во вкладке «Вычисления»
6. открыть в меню «Сервис» диалоговое окно «Надстройки» [Рисунок 6]
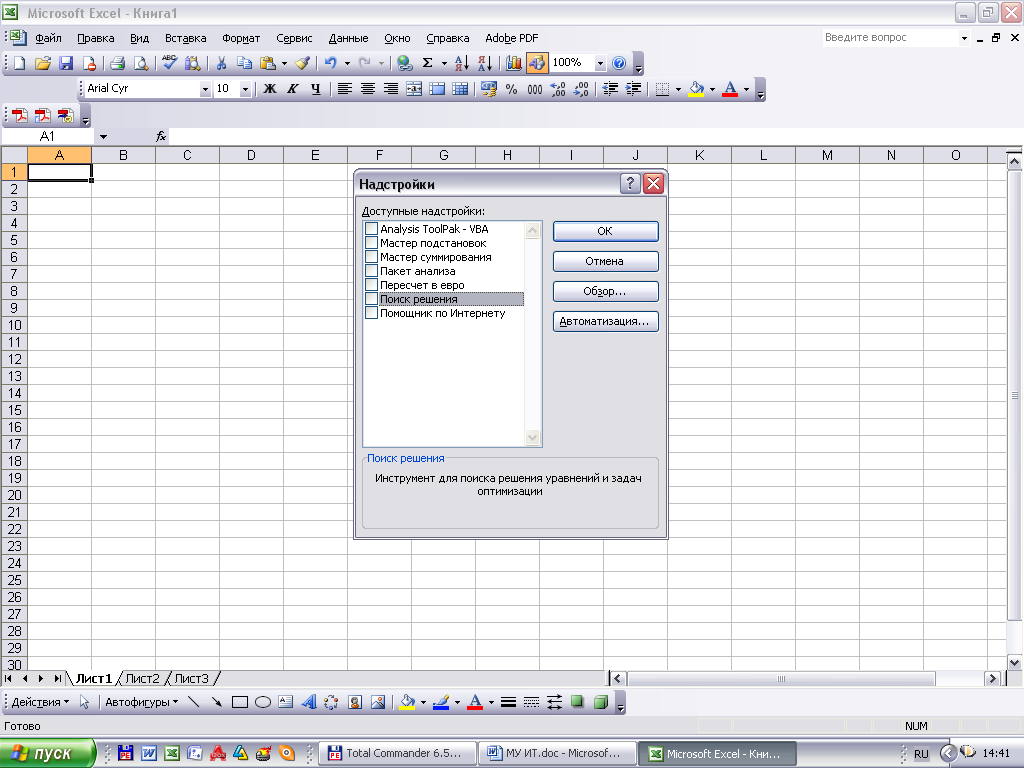
Рисунок 6 – Результат открытия диалогового окна «Параметры» в меню «Сервис» листа Microsoft Excel 2003
7. включить в диалоговом окне «Надстройки» функцию «Поиск решения» [Рисунок 7]
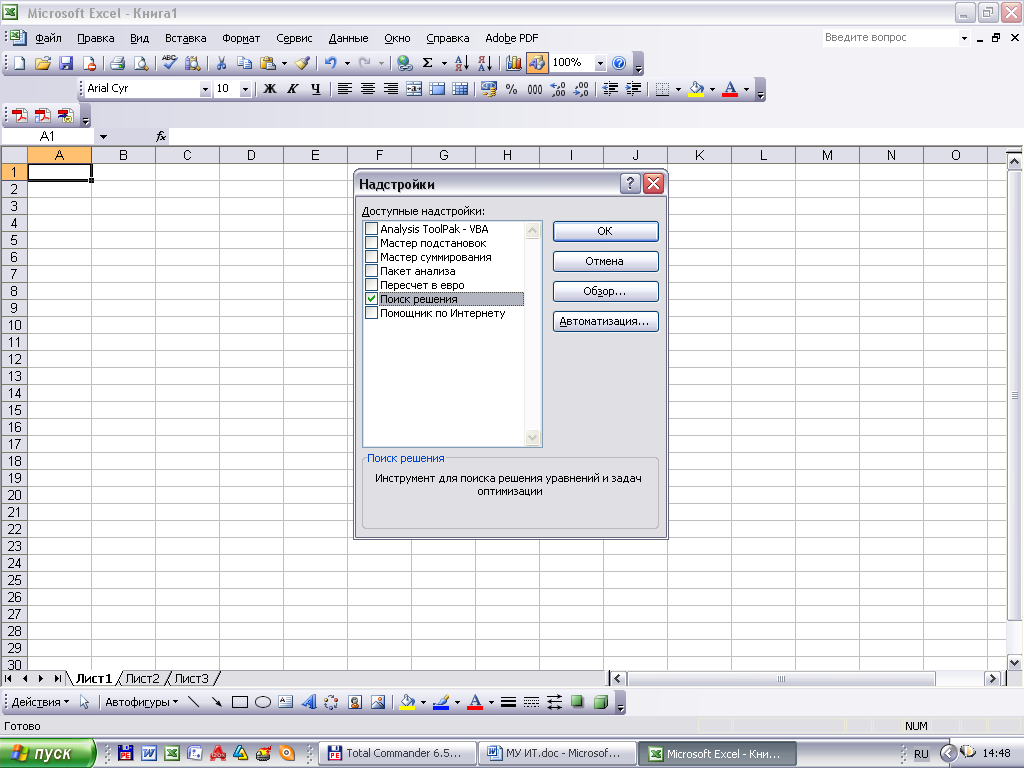
Рисунок 7 – Результат включения функции «Поиск решения» в диалоговом окне «Надстройки» в меню «Сервис» листа Microsoft Excel 2003
1.3. порядок решения
1.Заносим на лист Microsoft Excel 2003 матрицу с исходными данными [Рисунок 8].
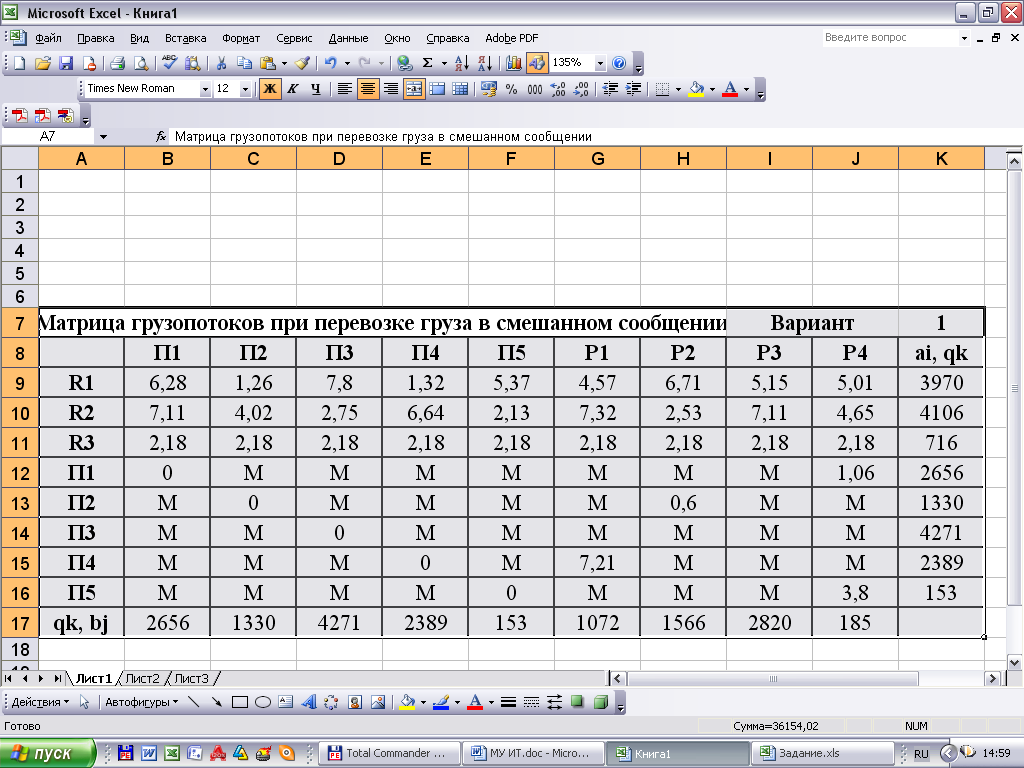
Рисунок 8 – Результат ввода исходной матрицы на лист Microsoft Excel 2003
2.Дабавляем в исходную матрицу строку для фиктивного поставщика ( в качестве показателей оптимальность ставим «0» или запрет «М») [Рисунок 9].
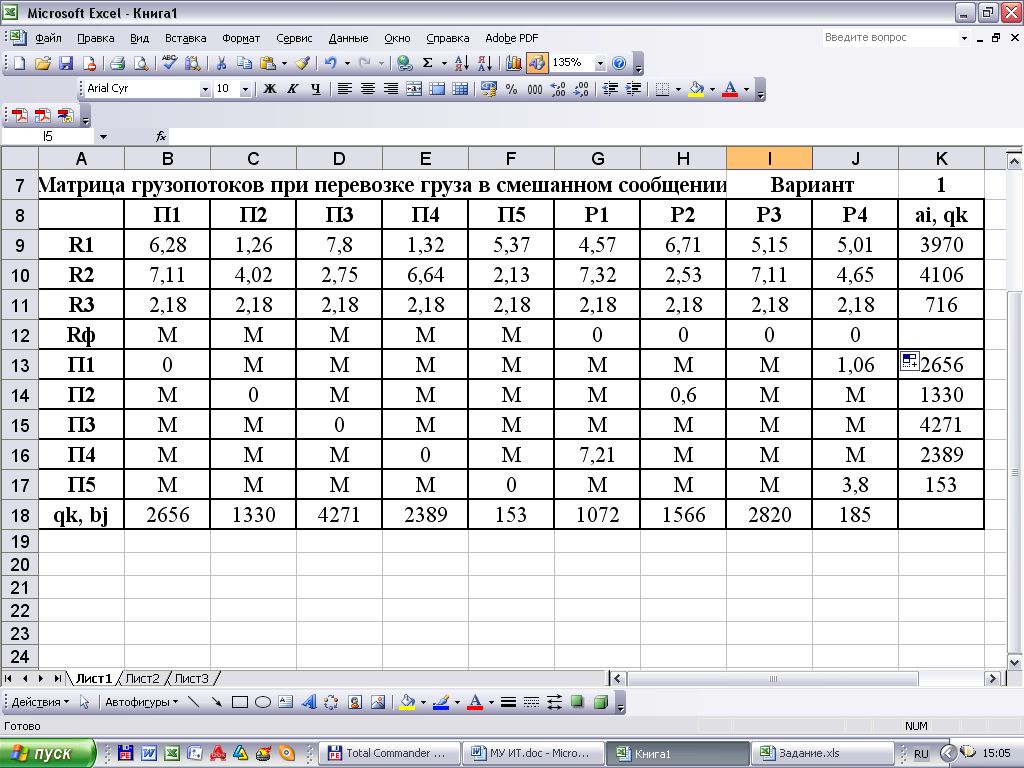
Рисунок 9 – Результат ввода фиктивного поставщика
3.Дабавляем в исходную матрицу столбец для фиктивного потребителя ( в качестве показателей оптимальность ставим «0» или запрет «М») [Рисунок 10].
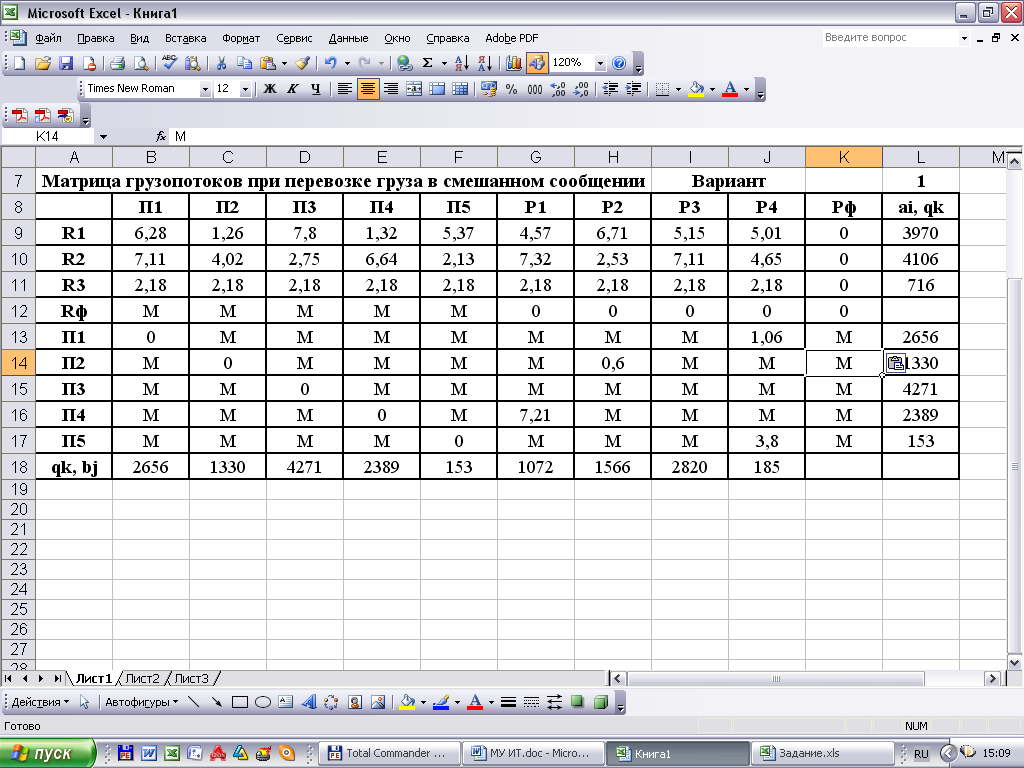
Рисунок 10 – Результат ввода фиктивного потребителя
4.При помощи оператора «если» определяем значения потребности фиктивного потребителя и ресурсы фиктивного поставщика [Рисунки 11 - 15].
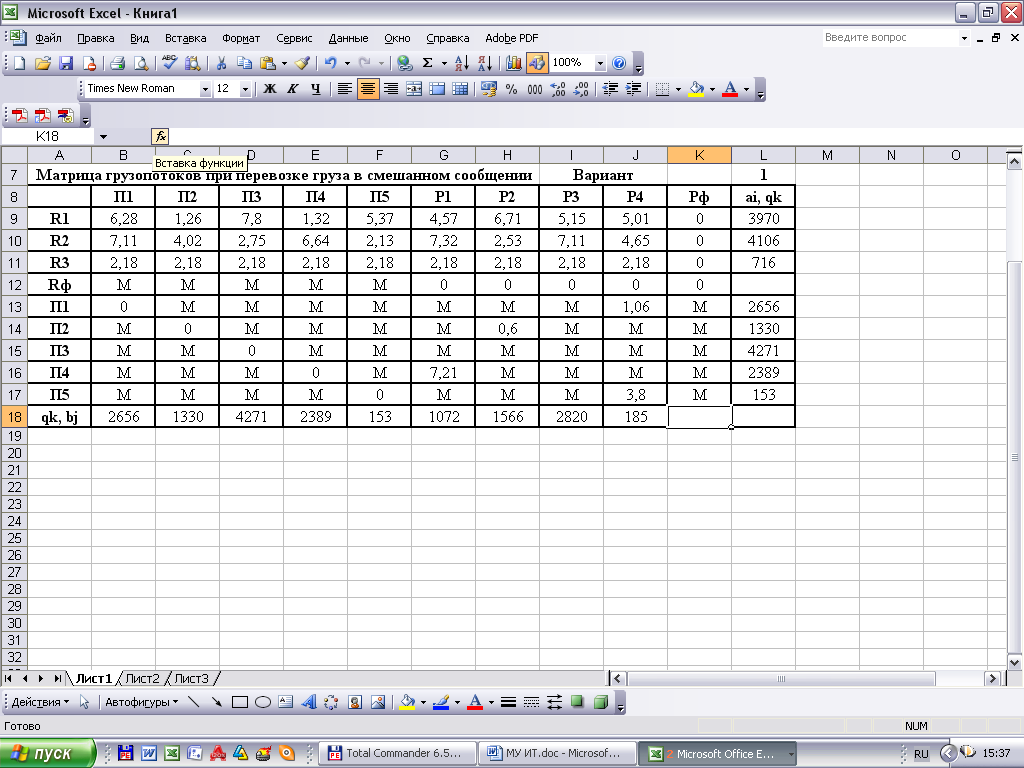
Рисунок 11 – Открытие в строке формул мастера функций
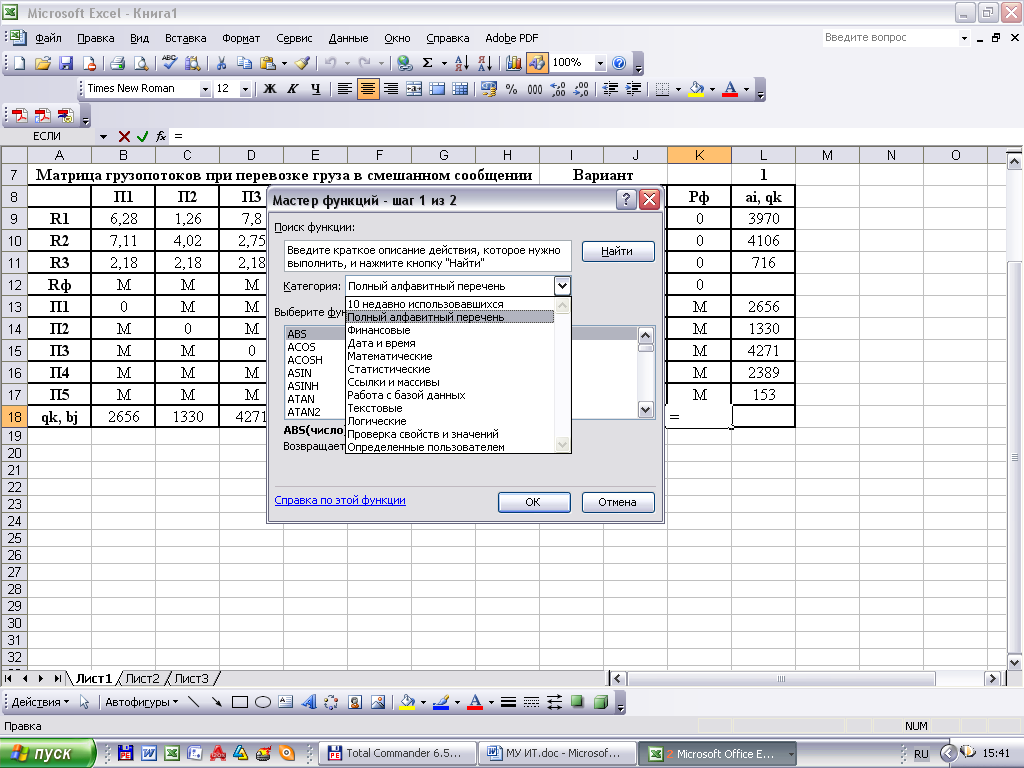
Рисунок 12 – Результат открытия в строке формул мастера функций
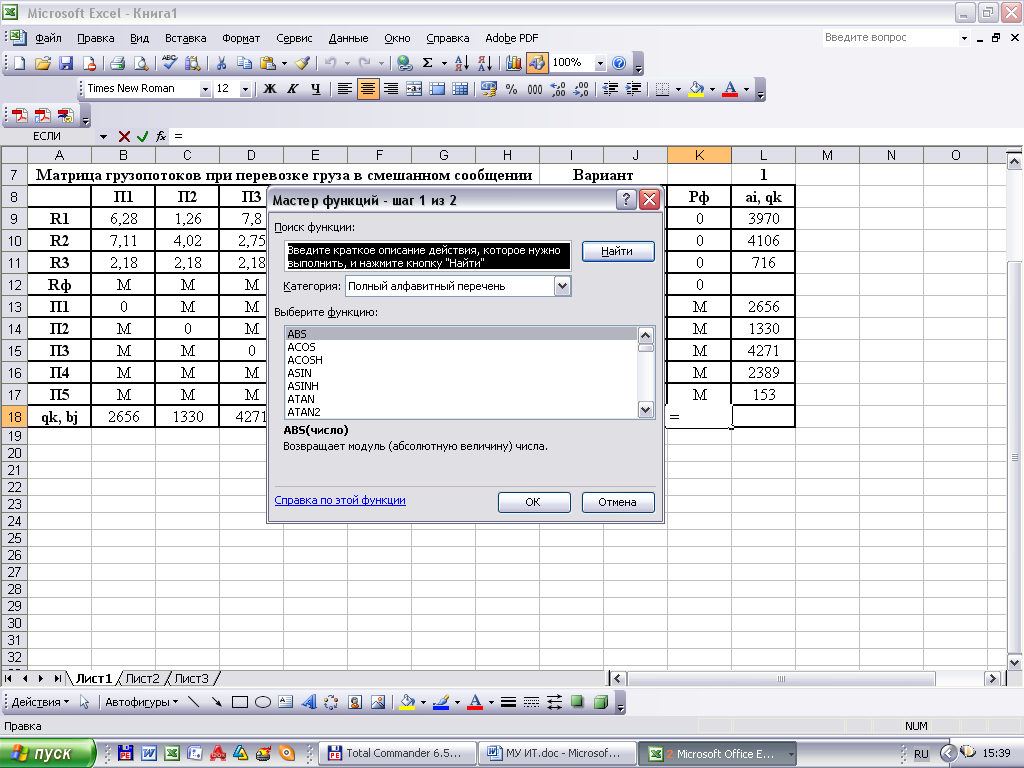
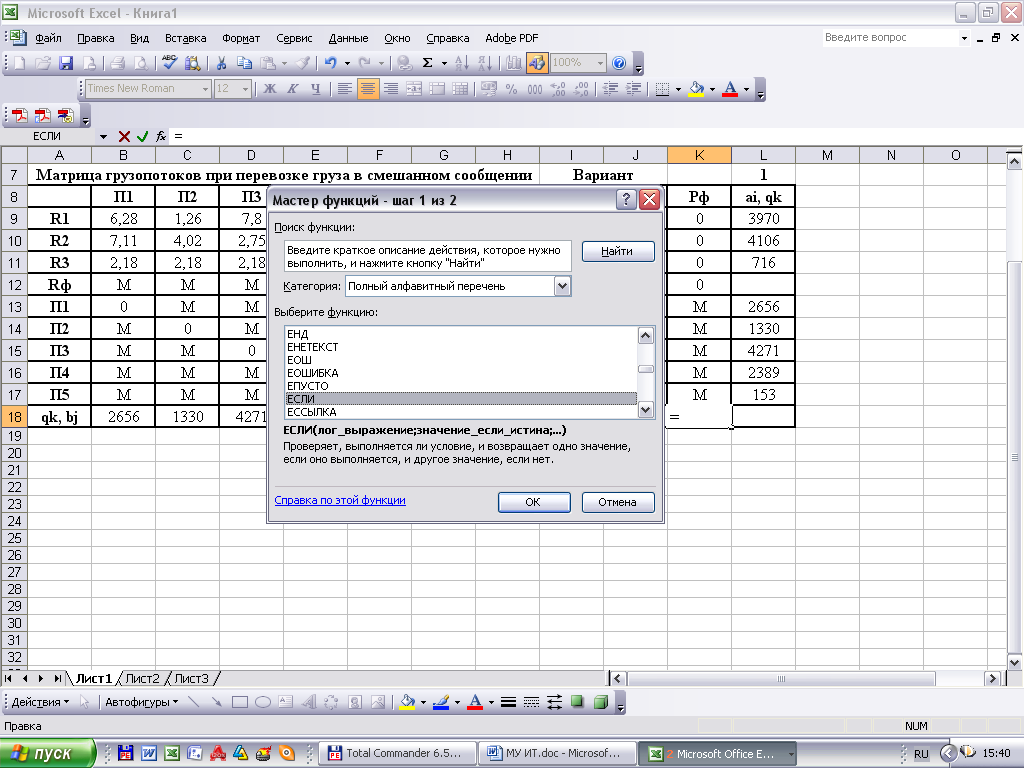
Рисунок 13 – Открытие оператора «ЕСЛИ»

Рисунок 14 – Ввод функции определяющей потребность фиктивного потребителя
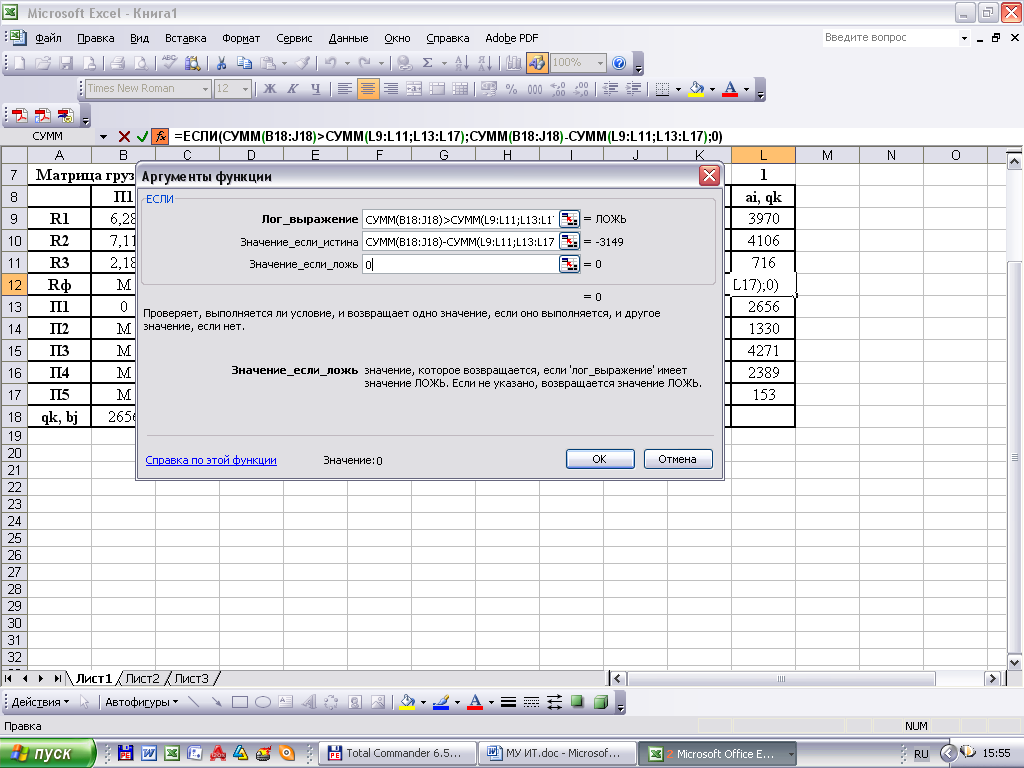
Рисунок 15 – Ввод функции определяющей ресурсы фиктивного поставщика
5.При помощи оператора «если» проверяем правильность занесения в матрицу корреспонденций фиктивных участников перевозок [Рисунок 16].
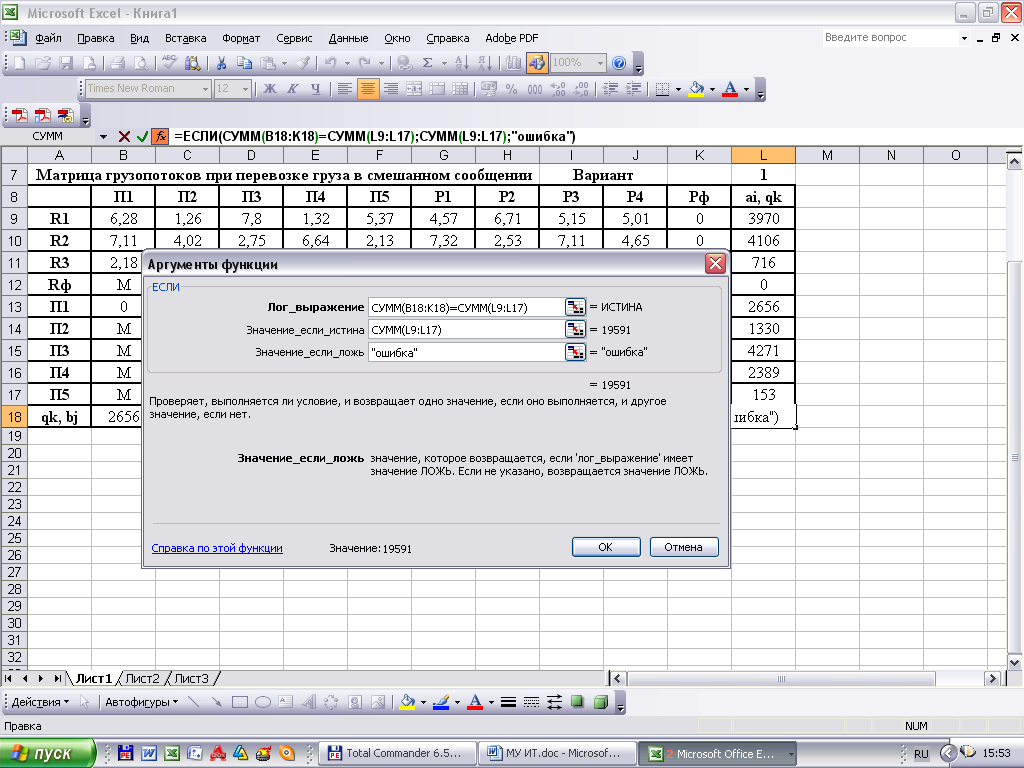
Рисунок 16 – Ввод функции определяющей правильность ввода параметров фиктивных участников перевозок
6. выделяем и копируем исходную матрицу [Рисунок 17].
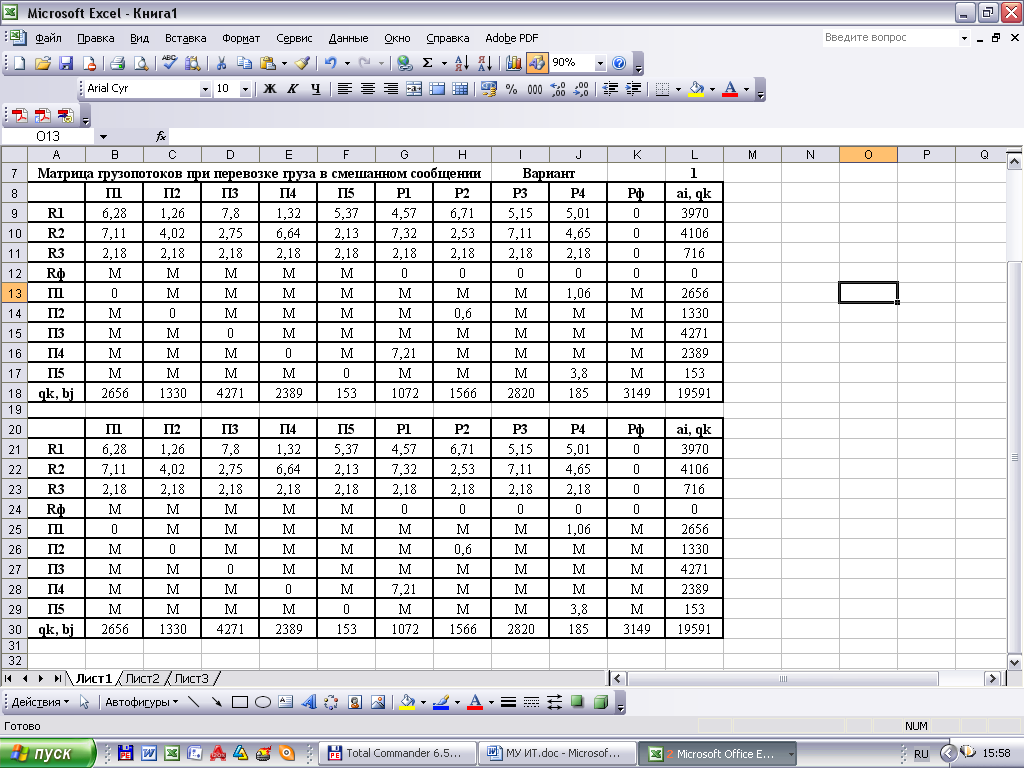
Рисунок 17 – Результат копирования исходной матрицы
7. удаляем в матрице №2 всё кроме запретов - М [Рисунок 18].
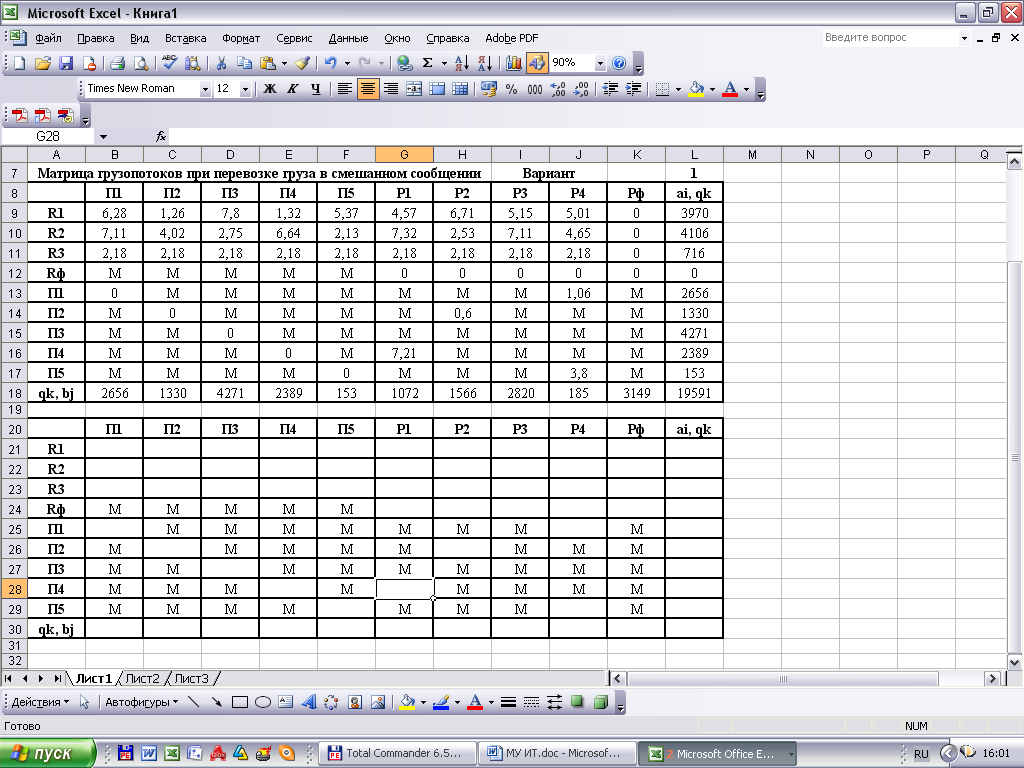
Рисунок 18 – Результат преобразования матрицы №2
8. В качестве корреспонденций в рабочем поле матрицы №2 вводим - 1 [Рисунок 19].
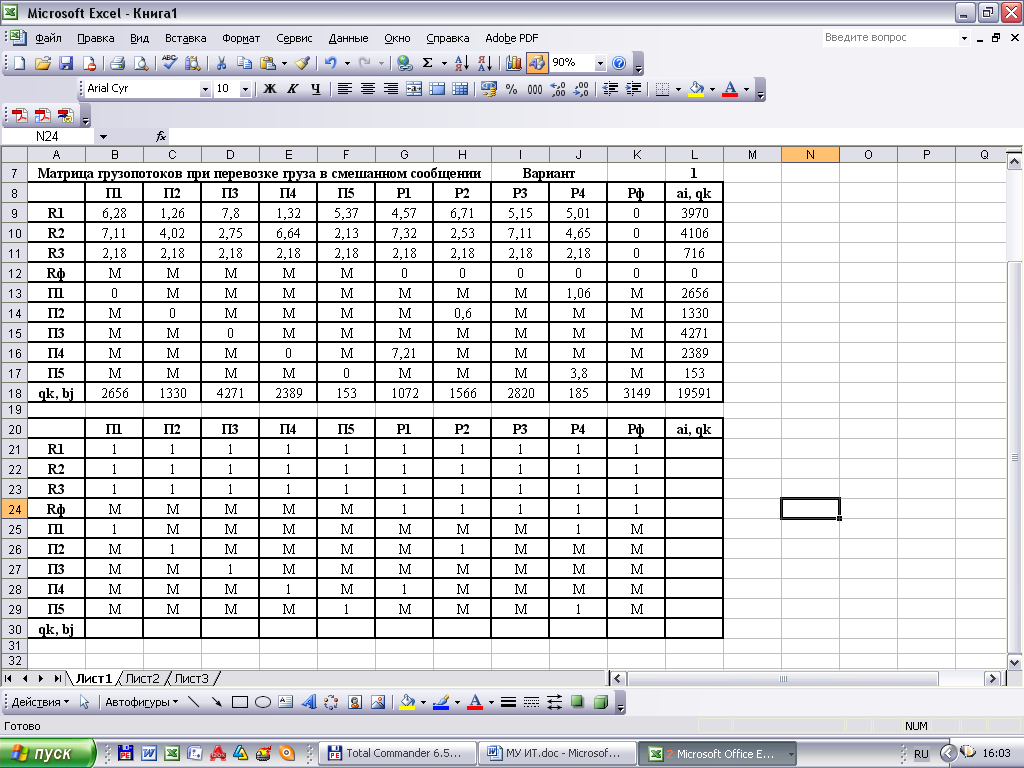
Рисунок 19 – Результат ввода корреспонденций в матрице №2
9. при помощи оператора «сумм» определяем:
9.1. суммы корреспонденций в каждой строке второй матрицы [Рисунок 20].
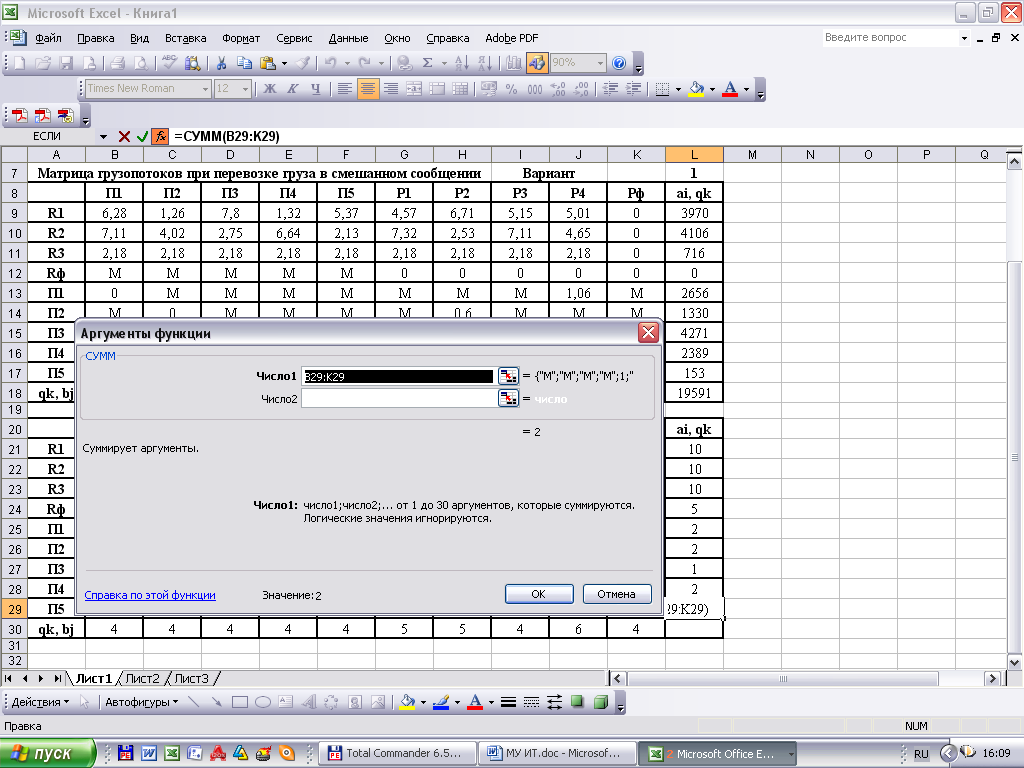
Рисунок 20 – Определение суммарных корреспонденций строк второй матрицы
9.2. суммы корреспонденций в каждом столбце второй матрицы [Рисунок 21].
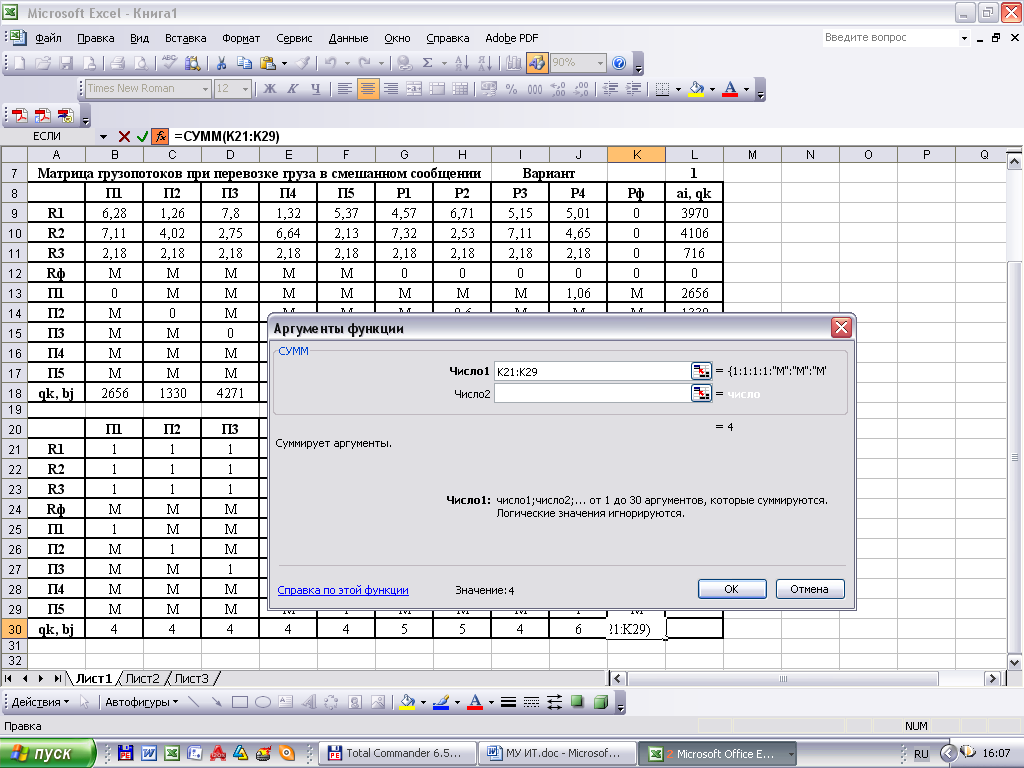
Рисунок 21 – Определение суммарных корреспонденций столбцов второй матрицы
10. При помощи оператора «суммпроизв» вводим целевую функцию [Рисунок 22].
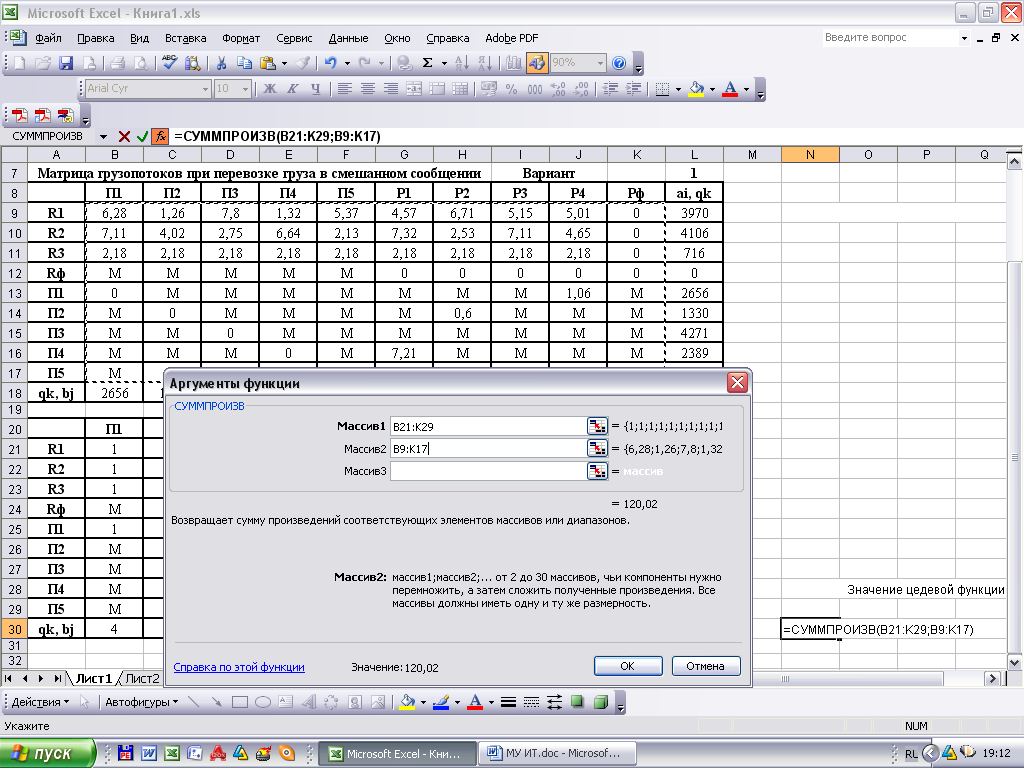
Рисунок 22 – Ввод целевой функции
11. Открытие приложения «Поиск решения» [Рисунки 23 - 24].

Рисунок 23 – Открытие приложения «Поиск решения» в меню «Сервис»
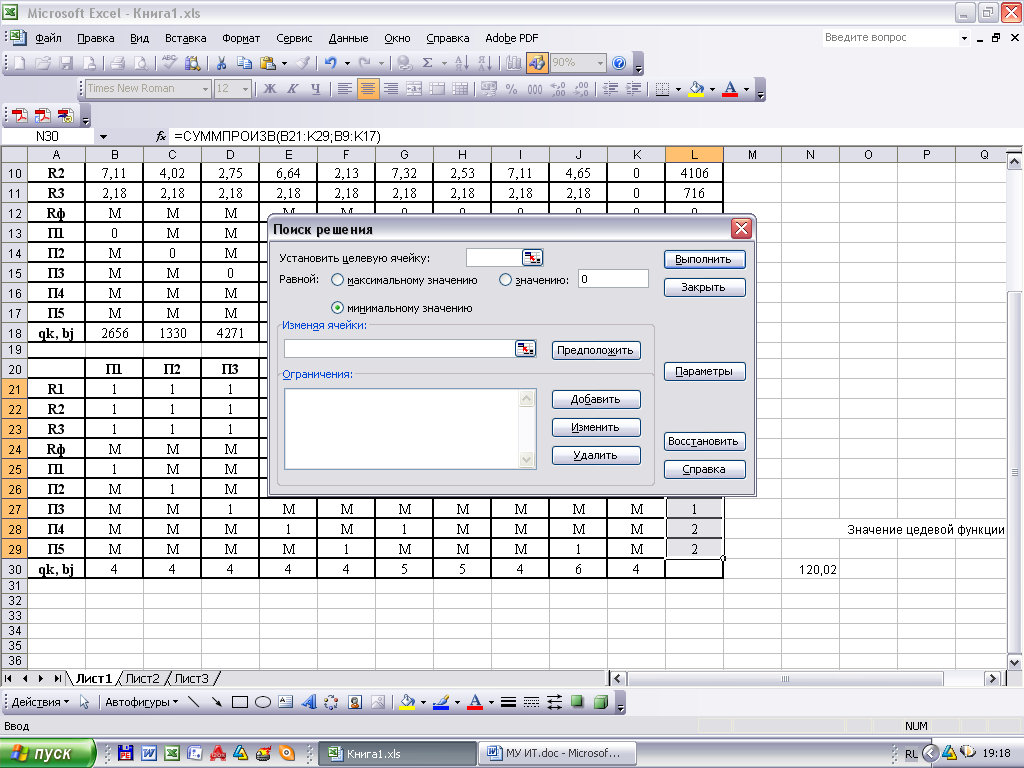
Рисунок 24 – Результат открытия приложения «Поиск решения» в меню «Сервис»
12. В приложении «Поиск решения» выполняем следующие операции:
12.1.указываем адрес ячейки с введенной формулой для расчёта целевой функции [Рисунок 25].
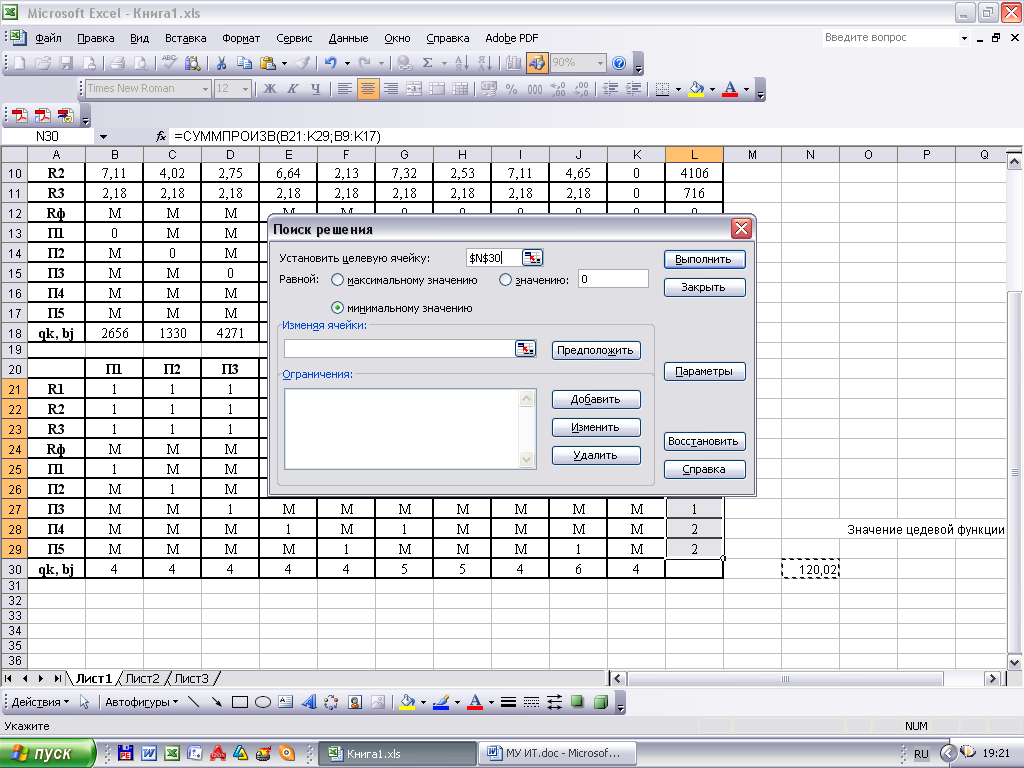
Рисунок 25 – Результат ввода в приложении «Поиск решения» адреса ячейки с целевой функцией
12.2.Указываем , что оптимизация производится до минимального значения целевой функции [Рисунок 26].
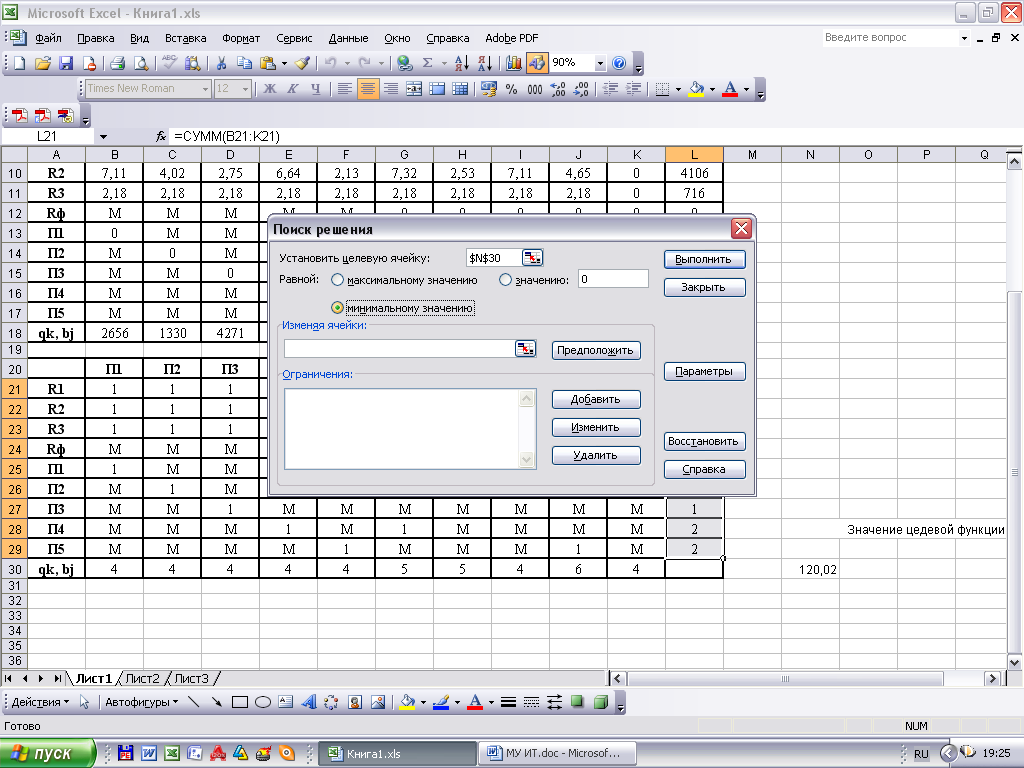
Рисунок 26 – Результат ввода в приложении «Поиск решения» поиска решения по минимальному значению целевой функции
12.3.Указываем, с какими ячейками производить манипуляции при поиске минимального значения целевой функции ( в соответствующей ячейке с нажатой клавишей «Ctrl» перебираем все единицы второй матрицы) [Рисунки 27 - 28].
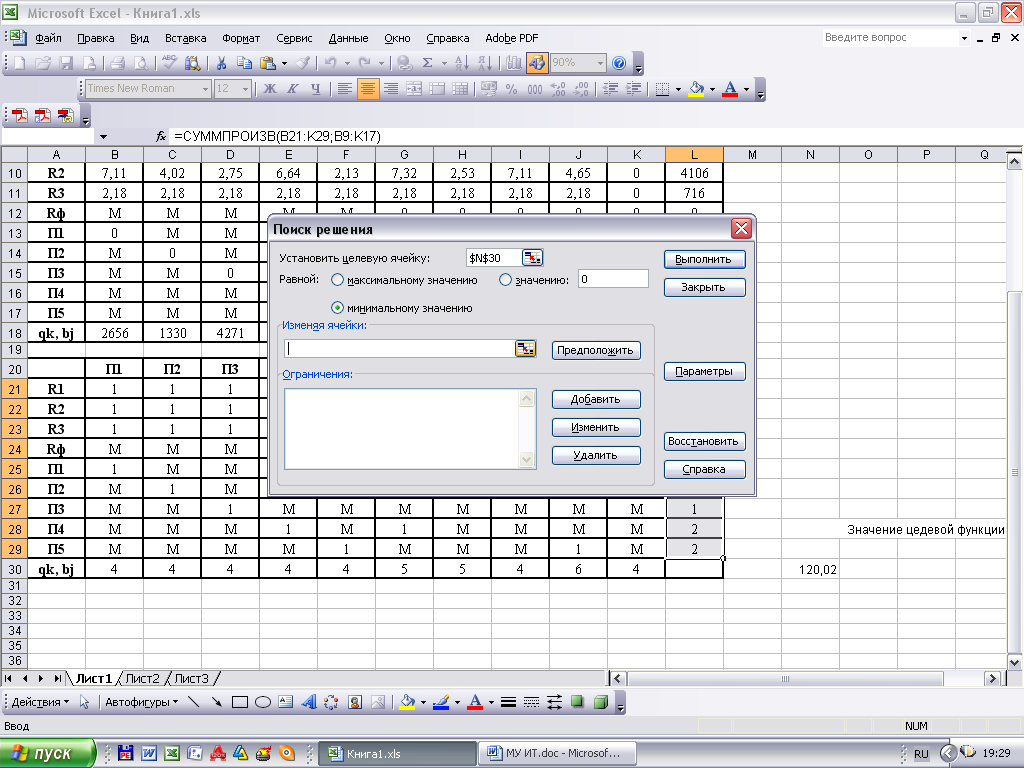
Рисунок 27 – Определение в приложении «Поиск решения» окна для ввода ячеек, с которыми предстоит манипулировать программе
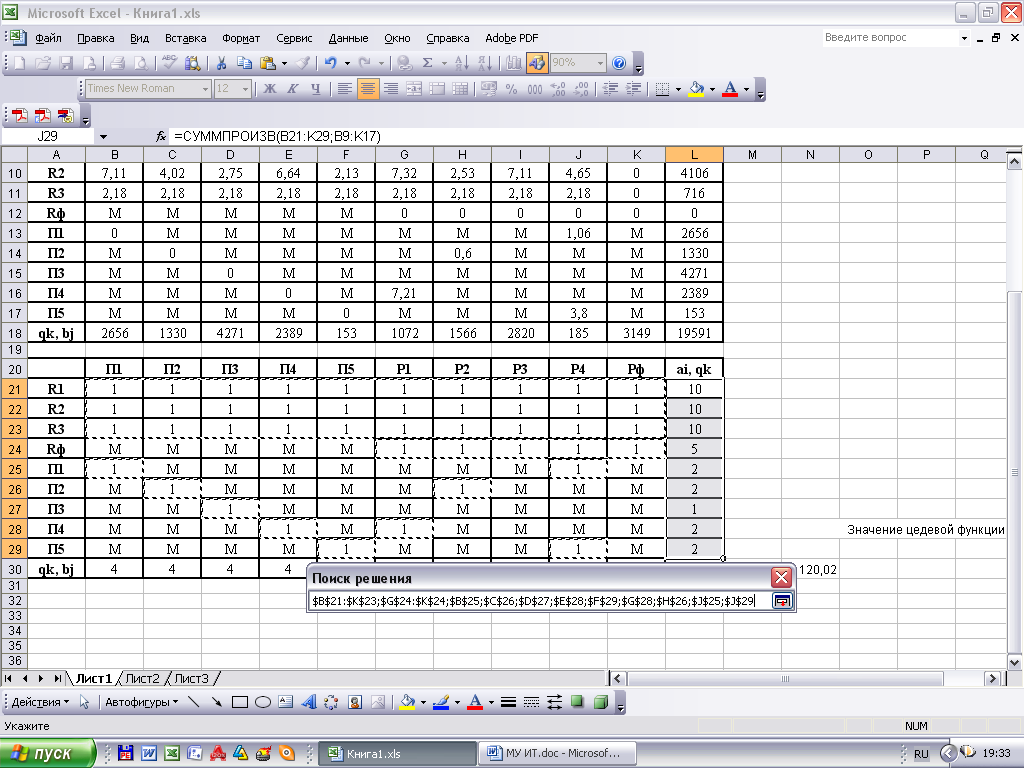
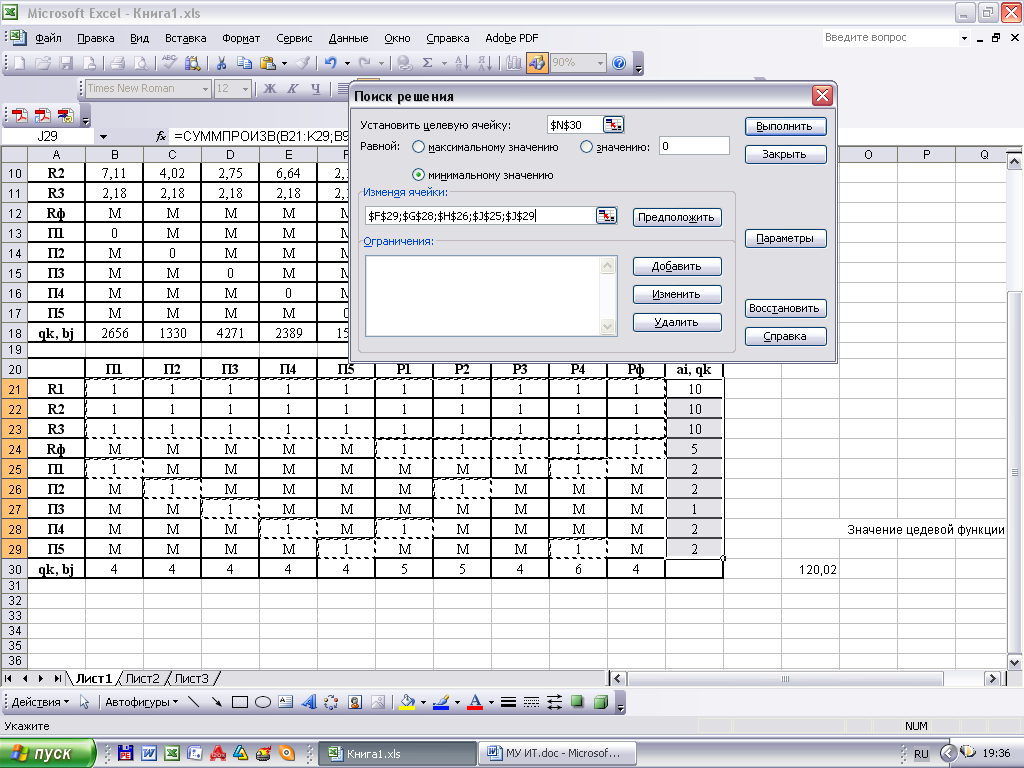
Рисунок 28 – Результат ввода ячеек, с какими производятся манипуляции при поиске минимального значения целевой функции
12.4.Указываем, ограничения, которые необходимо соблюдать при поиске минимального значения целевой функции ( приравниваем потребности потребителей второй и первой матриц, а также ресурсы поставщиков ) [Рисунки 29 - 32].

Рисунок 29 – Определение в приложении «Поиск решения» окна для ввода ограничений
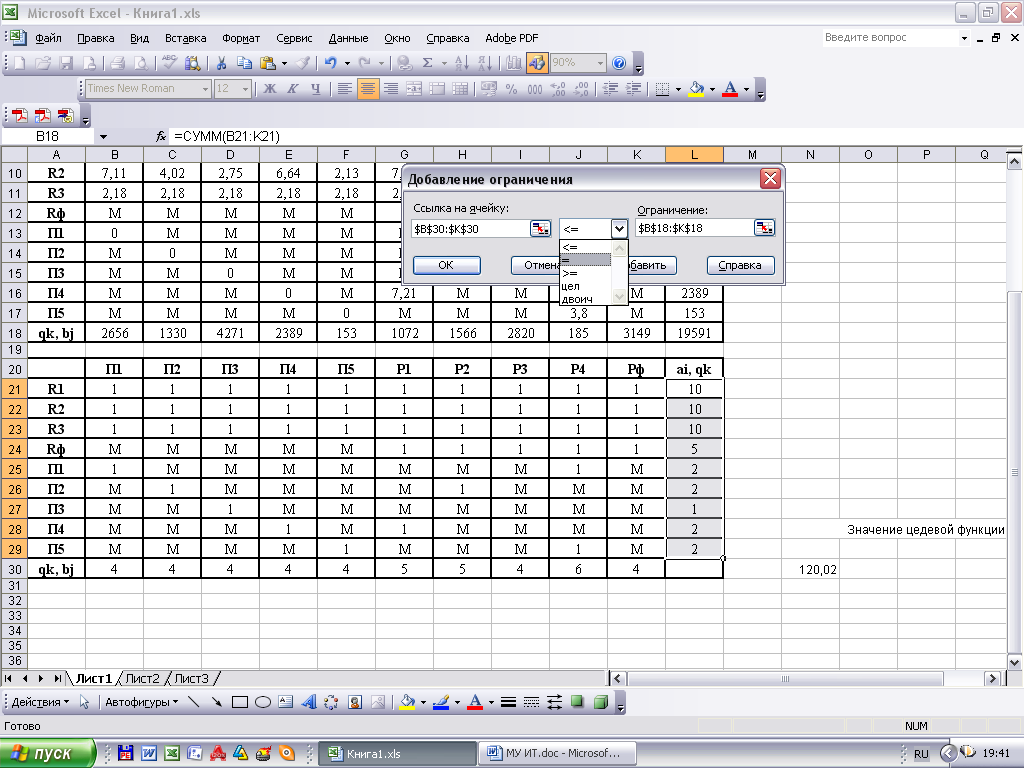
Рисунок 30 – Ввод ограничения потребностей потребителей
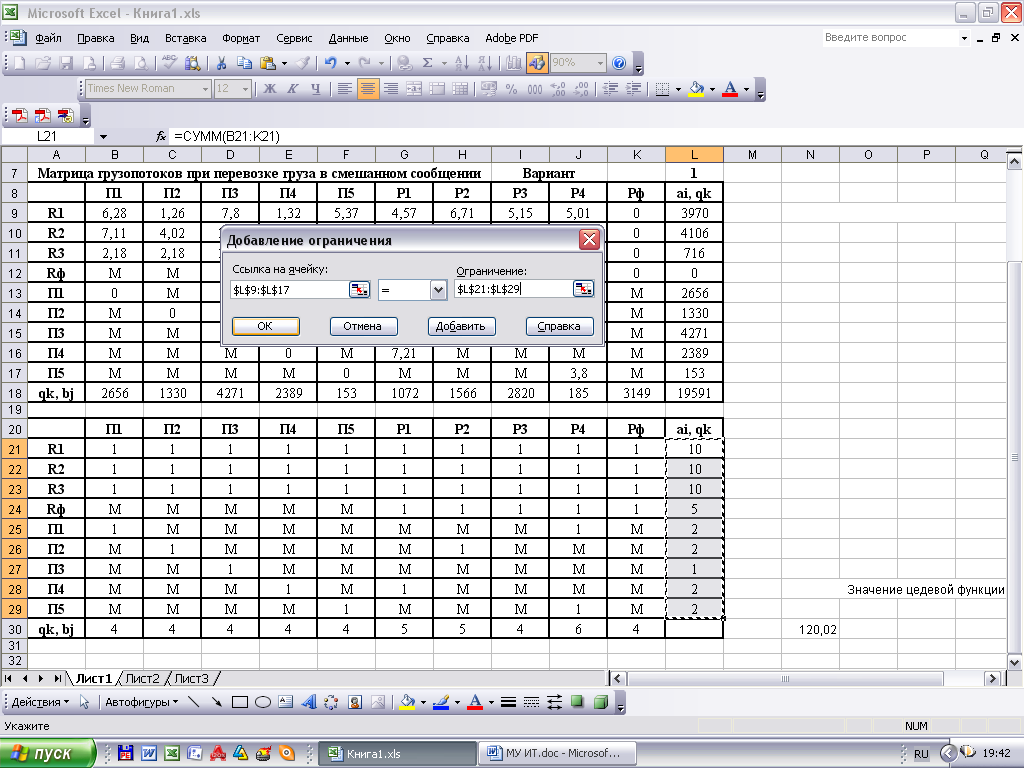
Рисунок 31 – Ввод ограничения ресурсов поставщиков

Рисунок 32 – Результат ввода ограничений, которые необходимо соблюдать при поиске минимального значения целевой функции
12.5. Открываем в приложении «Поиск решения» окно «Параметры» [Рисунки 33 - 34].

Рисунок 33 – Открытие в приложении «Поиск решения» окна «Параметры»
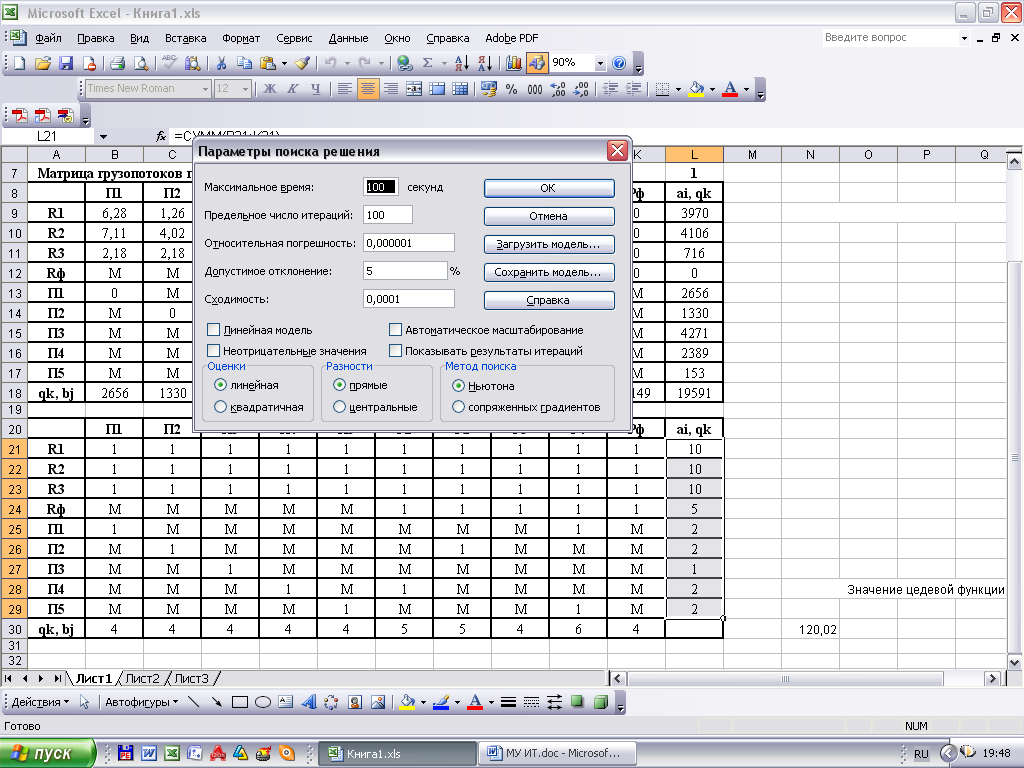
Рисунок 34 – Результат открытия в приложении «Поиск решения» окна «Параметры»
12.6. В окне «Параметры» устанавливаем предельное количество итераций [Рисунок 35].
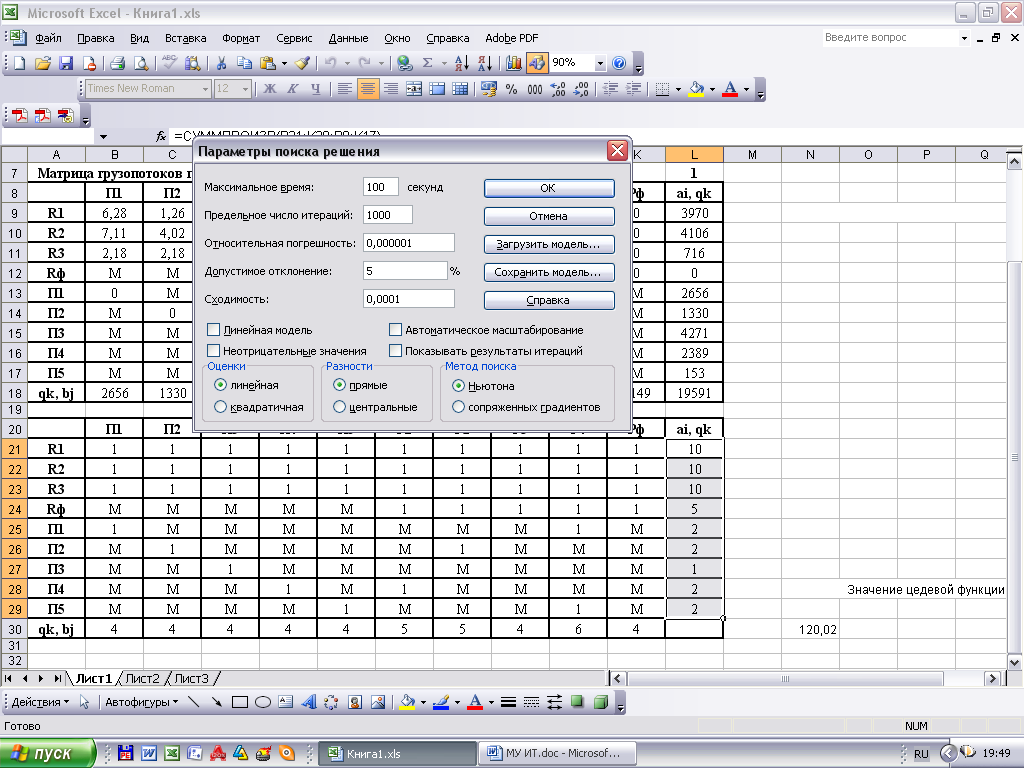
Рисунок 35 – Результат установки предельного количества итераций
12.7. В окне «Параметры» устанавливаем, что оптимизация производится по линейной модели [Рисунок 36].
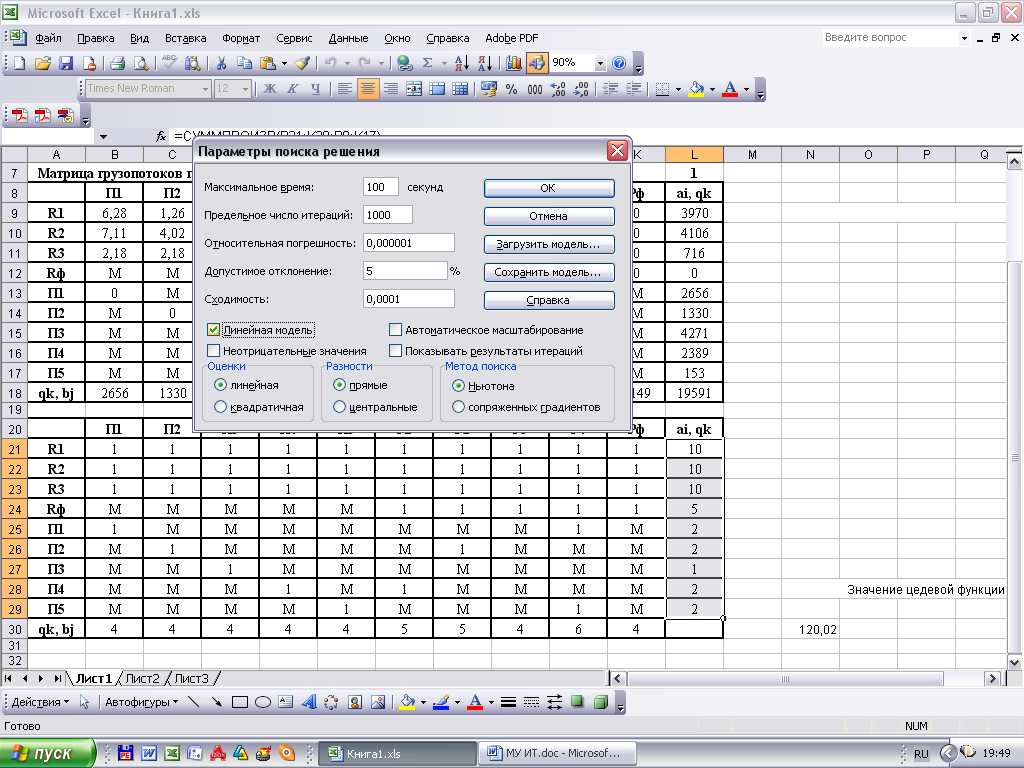
Рисунок 36 – Результат установки линейной модели оптимизации
12.8. В окне «Параметры» ограничиваем интервал оптимизации неотрицательными значениями [Рисунок 37].

Рисунок 37 – Результат ограничения интервала оптимизации
12.9. В окне «Параметры» нажимаем «кнопку» «ОК».
12.10. Для активации программы расчёта приложении «Поиск решения» нажимаем «кнопку» «Выполнить»
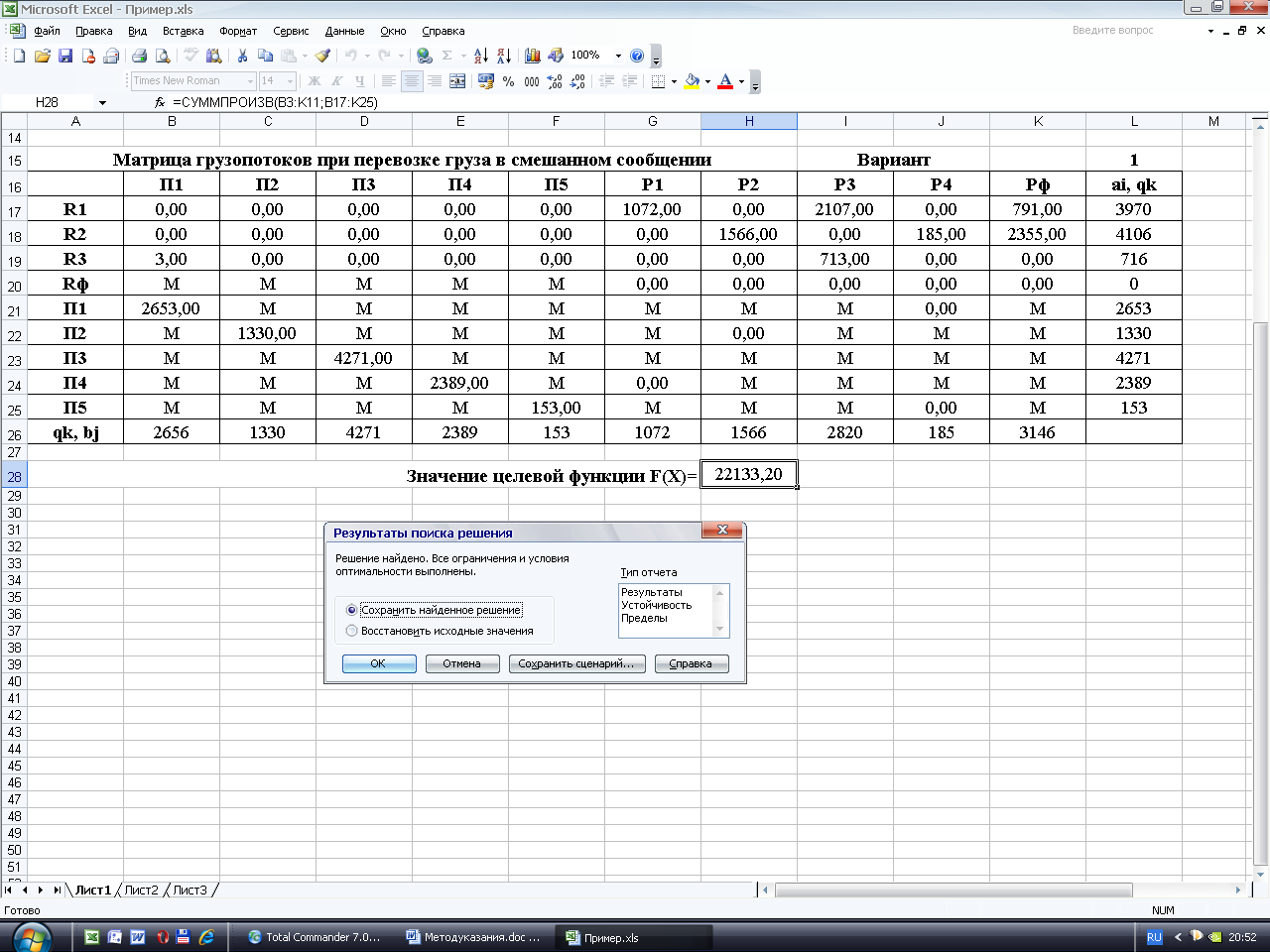
Рисунок 38 – Результат оптимизации
