
Задание Gimp 3
.docПейзаж из мультфильма
Для того чтоб новое, создаваемое вами, изображение получилось качественным, пожалуйста, выбирайте высокое разрешение. Например, мой монитор имеет соотношение 16×9, поэтому я выбираю изображения с разрешением 1600×900рх, но если вы владелиц обычного монитора, то в полнее подойдет разрешение 1600×1200рх.
Наш незатейливый пейзаж начнем рисовать с полянки. С помощью инструмента «Эллиптическое выделение» создаем первую полянку.
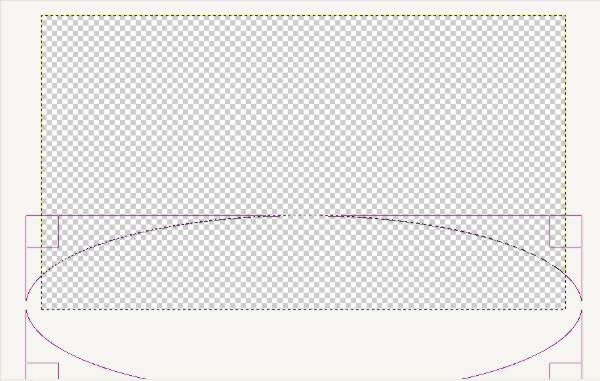
Полученное выделение необходимо залить сверху вниз инструментом «Градиент». Градиент должен иметь стандартные настройки. Цвет заливки выбирайте на свой вкус, желательно от светло-зеленого оттенка к более темному оттенку того же зеленого цвета. Например, мне очень нравится afff39 и 00b900.

После того, как у вас получилась первая полянка, создайте новый слой и поместите его под уже имеющийся слой с первой полянкой. На этом новом слое необходимо нарисовать вторую полянку таким же образом, как и первую полянку.
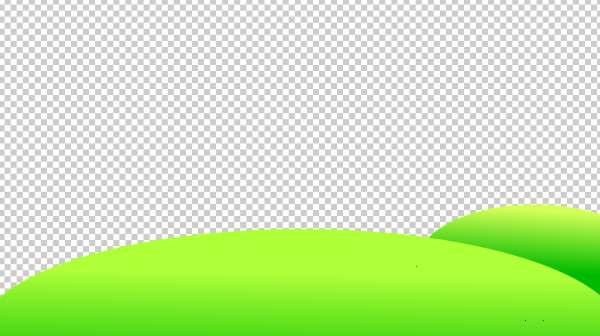
Далее нам предстоит с помощью инструмента «Свободное выделение» сформировать берег будущего ручейка. Для этого вновь создаем новый слой и помещаем его под слой со второй полянкой.
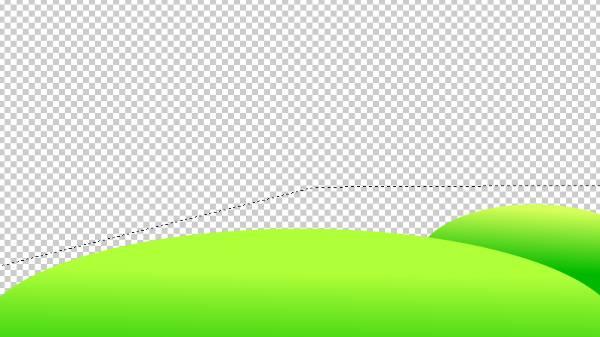
Заливаем сформированные нами выделения горизонтальным градиентом. Создавая полянки и берег ручейка помните, что оттенки зеленого необходимо подобрать так, чтоб имеющиеся слои не сливались.

Как только закончили рисовать бережок нашего ручейка, приступайте к созданию самого ручейка. Опять-таки создаем новый слой и помещаем под предыдущий слой в стопке слоёв. На нем создаем форму прямоугольным выделением. Полученную форму будущего ручейка заливаем градиентом с синими оттенками. Я выбрал оттенки 00cdcf и 0000ff.
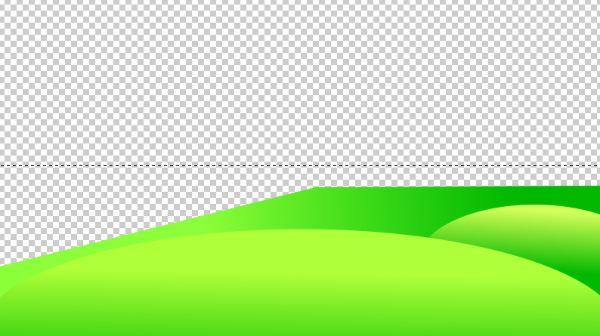

Теперь займемся созданием другого берега ручейка. На другом берегу я планирую расположить горный массив. Для ориентации следует установить вертикальную направляющую на середине нашего изображения: «Изображение» — «Направляющие» — «Направляющая %» — «50% по вертикали». Я решил нарисовать три слоя с горами, а вы конечно, если позволяет пространство, можете создать и 10.
Помним, что каждый слой помещаем под предыдущий, а последний слой формируем таким образом, что получился просвет на нашей направляющей. Горы создаем с помощью выделений. Для заливки выбираем коричневые оттенки. Заливаем градиентами. Не забываем следить, чтоб цвета градиентов не сливались. После заливки всех слоев направляющую можно убрать.


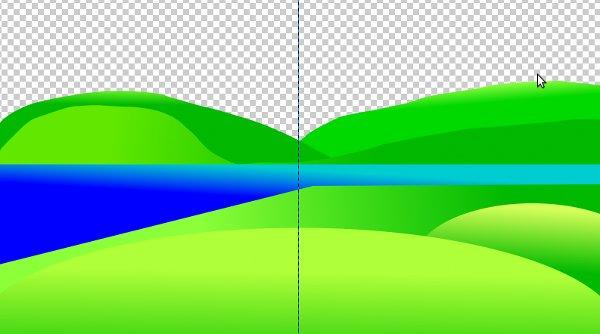
Теперь займемся созданием неба.
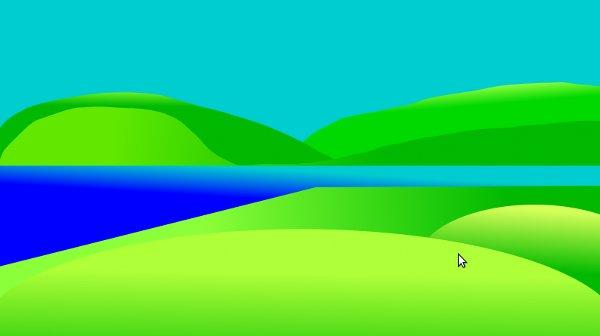
Над слоем с голубой заливкой выставляем новый слой и рисуем на нем эллипс, который заливаем желтым цветом. Как вы уже догадались — это будет солнышко.
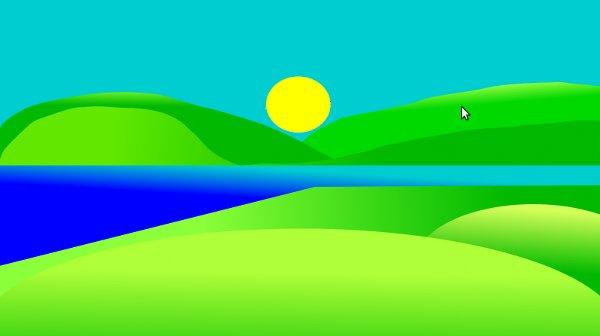
На вновь созданном слое, который мы размещаем над слоем с солнышком, с помощью свободного выделения формируем изображение. Полученное выделение заливаем более светлым оттенком голубого.
После заливки снимаем его и дублируем несколько раз. Полученные копии расставляем с помощью инструмента «Поворот» и «Перемещение». Таким образом, мы получаем лучики, но если ваши лучики получились не очень, то воспользовавшись инструментом «Перспектива» можете все исправить.
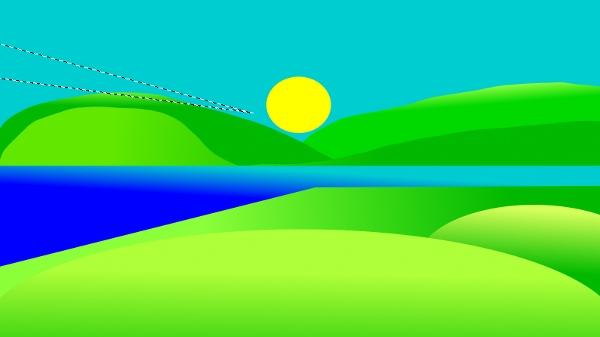
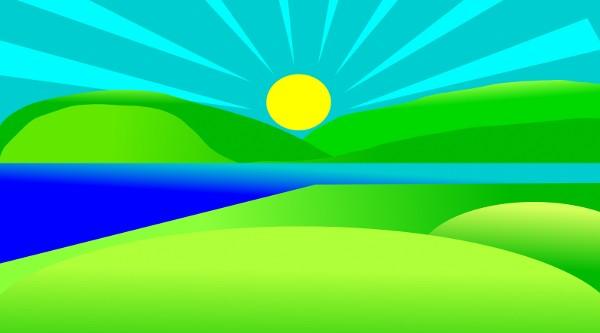

Самые мультяшные облака можно запросто нарисовать самой большой округлой кистью. Следует только изменить интервал.

Так, небо готово. Теперь начнем оформлять передний план. Переходим на самый первый слой и все теперь вновь созданные слои будем помещать над ним. Начинаем рисовать дерево. С помощью свободного выделения определяем контур ствола. Полученный контур заливаем градиентом коричневого оттенка. Я взял оттенок d5af00, 7c6600.
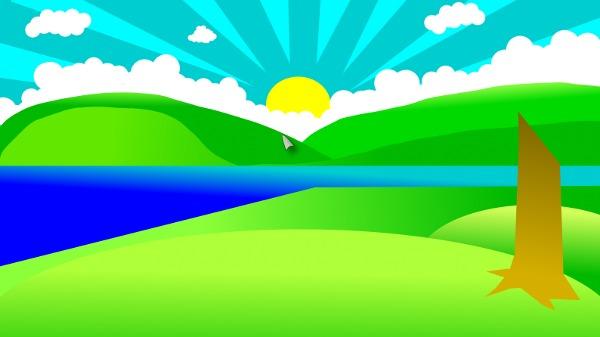
Так же можно нарисовать пару веток. Тень обозначаем красным оттенком коричневого цвета.

Теперь займемся созданием кроны. Формируем крону с помощью инструмента «Эллиптическое выделение». Далее создаем новый слой, на котором заливаем полученные формы. Выбор цвета заливки здесь не играет роли — так как этот слой является для нас вспомогательным, и в дальнейшем мы его отключим.

Создаем новый слой и размещаем его над вспомогательным слоем. На вновь созданном слое нам предстоит с помощью инструмента «Свободное выделение» придать дереву взбалмошный вид: ориентируясь на предыдущий слой, рисуем зубцы. Полученное выделение заливаем градиентом зеленого цвета и отключаем вспомогательный слой.

Для придания дереву реалистичности можно нарисовать оторвавшийся листок и сделать в кроне пару дыр, темных частей и просто увеличить детализацию.

Если после создания дерева вы столкнулись с такой проблемой как сливание кроны с горами — не беда. Это легко исправить: альфа-канал слоя с кроной дерева посылаем в выделения («Правая Кнопка Мыши» — «Альфа-канал в выделение»), формируем новый слой под слоем с кроной дерева и увеличиваем выделение на 1рх («Выделение» — «Увеличить»); затем выделение заливаем оттенком 858585 и размываем на 5рх по Гауссу («Фильтры» — «Размывание» — «Гауссово размывание»).
Если свести все слои («Слой» — «Объединить с предыдущим»), на которых размещены части дерева, то само дерево можно будет двигать, трансформировать и масштабировать.

Для того чтоб нарисовать траву, опять-таки, создайте слой и поместите его под самый первый слой. Нарисовать травку можно специальными кистями

Последнее что нам осталось — это нарисовать тень от дерева. Создаем новый слой над слоем с травой и на нем формируем выделения. Выделения заливаем градиентом от светло-серого к темно-серому оттенку и выставляем этому слою режим «Значение» (режим слоя находится в выпадающем списке на панели слоёв, стандартное значение — «Нормальный»).

Ваша тень испортила вид на травку? Способ исправления: найдите самый первый слой и выделите его альфа-канал («Слой» — «Прозрачность» — «Альфа-канал в выделение») и нажмите «Del» на клавиатуре в слое с вашей тенью.

На этом наше рисование закончено. На получившуюся чудо полянку можно отправить любимого мультяшного героя малыша и получаться забавные обои на рабочий стол.
