
-
Поиск и замена данных
Для того, чтобы выполнить поиск и замену данных в таблице, выполните следующие действия:
-
Откройте таблицу Поставщики в Режиме таблицы.
-
Для быстрого поиска данных по таблице щелкните в поле Поиск на панели навигации и введите фрагмент текста для поиска в таблице. По мере ввода текста курсор будет перемещаться в ближайшие ячейки таблицы, содержащие вводимый с клавиатуры текст (рисунок 105).
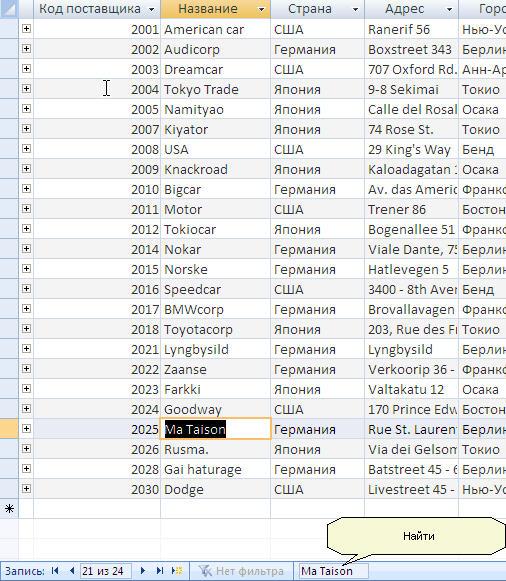
Рисунок 105 - Применение Поиска по тексту
-
Д
 ля
расширенного поиска по таблице щелкните
по вкладке Главная
на ленте инструментов и в группе Найти
нажмите кнопку Найти.
На экране появится диалоговое окно
Поиска
и замены,
аналогично окну поиска Word
2007 и Excel
2007 (рисунок 106).
ля
расширенного поиска по таблице щелкните
по вкладке Главная
на ленте инструментов и в группе Найти
нажмите кнопку Найти.
На экране появится диалоговое окно
Поиска
и замены,
аналогично окну поиска Word
2007 и Excel
2007 (рисунок 106).
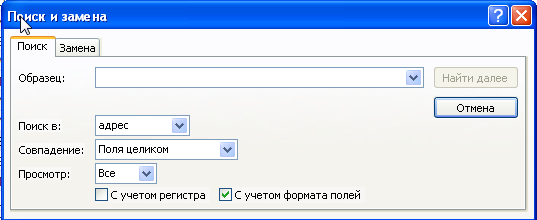
Рисунок 106 - Диалоговое окно Поиск и замена
-
Введите образец текста для поиска в поле Образец.
-
При необходимости можно настроить дополнительные параметры поиска. Раскройте список Поиск в и выберите область поиска (рисунок 107).
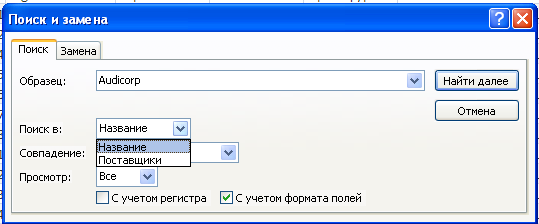
Рисунок 107 - Применение инструмента Поиск и замена
-
Раскройте список Совпадение и выберите нужный параметр из предложенных в списке вариантов:
-
С любой частью поля – при выборе этого варианта образец поиска должен совпасть с любой частью текста ячейки;
-
Поля целиком – при выборе этого варианта образец поиска должен совпасть с содержимым ячейки;
-
С начала поля – при выборе этого варианта образец поиска должен совпасть с началом текста в ячейке таблицы.
-
Раскройте список Просмотр и выберите желаемое направление поиска из предложенных в списке вариантов:
-
Вверх – поиск будет выполнен вверх от текущей позиции курсора в таблице;
-
Вниз – поиск будет выполнен вниз от текущей позиции курсора в таблице;
-
Все – поиск будет выполняться по всему содержимому таблицы.
-
Если Вы хотите, чтобы при поиске различались прописные и строчные буквы, установите флажок С учетом регистра.
-
Нажмите кнопку Найти далее, чтобы начать поиск. Курсор переместиться в ближайшую ячейку таблицы, отвечающую условиям поиска.
-
Чтобы перейти к следующему вхождению текста, нажмите кнопку Найти далее еще раз. Для того, чтобы прекратить поиск, нажмите кнопку Отмена.
-
Чтобы выполнить замену текста в ячейках таблицы, щелкните вкладку Главная на ленте инструментов и в группе Найти нажмите кнопку
 –
Заменить.
На экране появится диалоговое окно
Поиск
и замена,
открытое на вкладке Замена
(рисунок 108).
–
Заменить.
На экране появится диалоговое окно
Поиск
и замена,
открытое на вкладке Замена
(рисунок 108).
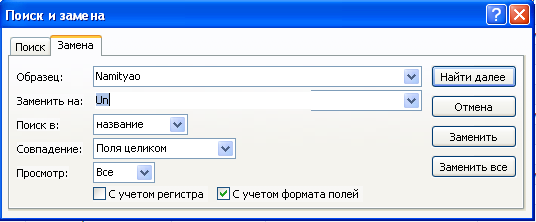
Рисунок 108 - Диалоговое окно Поиск и замена
-
Введите образец текста для поиска в поле Образец.
-
В поле Заменить на введите текст, который будет использован для замены найденного образца поиска.
-
При необходимости настройте дополнительные параметры замены текста, аналогично описанным выше параметрам поиска.
-
Выполните одно или несколько действий из предложенных ниже вариантов:
-
Чтобы выполнить поиск очередного фрагмента текста, отвечающего условиям поиска, нажмите кнопку Найти далее;
-
Чтобы заменить следующее вхождение поиска на фрагмент, указанный в поле Заменить на, нажмите кнопку Заменить;
-
Чтобы заменить все вхождения образца поиска на фрагмент, указанный в поле Заменить на, нажмите кнопку Заменить все;
-
Чтобы прекратить поиск и замену текста, нажмите кнопку Отмена.
Изменения не сохраняйте.
-
Резюме
-
Маска ввода позволяет проконтролировать ввод данных в таблицу и максимально упростить процесс ввода для пользователя.
-
Маску ввода используют в том случае, когда данные таблицы должны содержать определенные символы в некоторых позициях строки, вводимой пользователем с клавиатуры.
-
Чтобы сформировать столбец подстановок для поля таблицы, можно использовать Мастер подстановок.
