
3.Добавление и удаление строк и столбцов в таблице Excel
К созданной на листе таблице Microsoft Office Excel можно легко добавлять строки и столбцы. Можно быстро добавить пустую строку в конец таблицы, включить в таблицу смежные строки или столбцы листа, вставить строки и столбцы таблицы в любое место.
При необходимости строки и столбцы можно удалить. Можно также быстро удалить строки, содержащие одинаковые данные.
Примечание.Процедуры добавления и удаления строк и столбцов для таблиц и листов различаются. Дополнительные сведения о добавлении и удалении строк и столбцов листа см. в статье Вставка и удаление ячеек, строк и столбцов.
Добавление пустой строки в конец таблицы
Чтобы добавить пустую строку в конец таблицы, в последней ячейке последней строки нажмите клавишу TAB.
Примечание. Если в таблице есть строка итогов, то при нажатии клавиши TAB в последней ячейке строки итогов новая строка добавлена не будет.
Добавление строки или столбца в таблицу
Выполните одно из следующих действий.
-Чтобы добавить в таблицу строку, введите значение или текст в ячейку, расположенную непосредственно под таблицей.
-Чтобы добавить в таблицу столбец, введите значение или текст в ячейку, расположенную справа от таблицы.
-Чтобы добавить строки или столбцы с помощью мыши, переместите метку изменения размера, находящуюся в нижнем правом углу таблицы, вниз (будут добавлены строки) или вправо (будут добавлены столбцы).
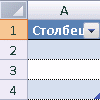
Изменение размеров таблицы
1.Щелкните в любом месте таблицы.
Совет. Появится окно Работа с таблицами с вкладкой Конструктор.
2.На вкладке Конструктор в группе Свойства щелкните Изменить размер таблицы.

3.В поле Выберите новый диапазон данных для таблицы введите диапазон, который должна занимать таблица.
Совет. Можно также нажать кнопку Свернуть диалоговое окно в правом конце поля Выберите новый диапазон данных для таблицы и выбрать на листе диапазон, который должна занимать таблица. Затем снова нажмите кнопку Свернуть диалоговое окно, чтобы отобразить диалоговое окно целиком.
Совет. Чтобы изменить размер таблицы с помощью мыши, переместите треугольную метку изменения размера, находящуюся в нижнем правом углу таблицы, вверх, вниз, влево или вправо для выбора нужного диапазона.
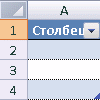
Вставка строки или столбца в таблицу
1.Выполните одно из следующих действий.
- Чтобы вставить одну или несколько строк, выделите одну или несколько строк таблицы, над которыми будут размещены пустые строки.
Совет. Если в последней строке выделена ячейка или диапазон, вставить строку можно как над этой строкой, так и под ней.
- Чтобы вставить один или несколько столбцов, выделите один или несколько столбцов, слева от которых будут размещены пустые столбцы таблицы.
Совет. Если в последнем столбце выделена ячейка или диапазон, вставить столбец можно как слева, так и справа от него.
2.На вкладке Главная в группе Ячейки щелкните стрелку рядом с кнопкой Вставить и выполните одно из следующих действий.

3.Выполните одно из следующих действий.
- Чтобы вставить строки, выберите команду Вставить строки таблицы сверху.
- Чтобы вставить строку под последней строкой, выберите команду Вставить строки таблицы снизу.
- Чтобы вставить столбцы, выберите команду Вставить столбцы таблицы слева.
- Чтобы вставить столбец справа от последнего столбца, выберите команду Вставить столбцы таблицы справа.
Совет. Можно также щелкнуть правой кнопкой мыши строки или столбцы таблицы, выбрать в контекстном меню команду Вставить и выбрать нужное действие в списке. Кроме того, можно щелкнуть правой кнопкой мыши одну или несколько ячеек в строке или столбце таблицы, выбрать команду Вставить, а затем — пункт Строки таблицы выше или Столбцы таблицы слева.
Удаление строк и столбцов из таблицы
1.Выделите строки или столбцы таблицы, которые требуется удалить.
Совет. Можно просто выделить одну или несколько ячеек в строках или столбцах таблицы, которые требуется удалить.
2.На вкладке Главная в группе Ячейки, щелкните стрелку рядом с кнопкой Удалить, а затем выберите команду Удалить строки таблицы или Удалить столбцы таблицы.

Совет. Можно также щелкнуть правой кнопкой мыши строки или столбцы, выбрать в контекстном меню команду Удалить, а затем команду Столбцы таблицы или Строки таблицы либо щелкнуть правой кнопкой мыши одну или несколько ячеек в строке или столбце таблицы, выбрать команду Удалить, а затем команду Строки таблицы или Столбцы таблицы.
Удаление одинаковых строк из таблицы
Дубликаты удаляются из таблицы также легко, как и из любых выбранных данных в приложении Excel.
1.Щелкните в любом месте таблицы.
Совет. Появится окно Работа с таблицами с вкладкойКонструктор.
2.На вкладке Конструктор в группе Сервис выберите команду Удалить повторы.

3.В диалоговом окне Удалить дубликаты в группе Столбцы выберите столбцы, содержащие дубликаты, которые требуется удалить.
Совет. Можно также нажать кнопку Снять выделение и выбрать нужные столбцы или нажать кнопку Выделить все, чтобы выделить все столбцы.
Примечание. Дубликаты будут удалены с листа. Чтобы восстановить случайно удаленные нужные данные, нажмите кнопку Отменить в инструменте Панель быстрого доступа. Для выделения одинаковых значений перед их удалением можно использовать условные форматы. Дополнительные сведения см. в разделе Добавление, изменение и отмена условного форматирования.
Удаление пустых строк из таблицы
1.Убедитесь, что активная ячейка находится в столбце таблицы.
2.В заголовке столбца щелкните стрелку .
3.Чтобы отфильтровать пустые строки, в верхней части списка значений в меню "Автофильтр" снимите флажок (Выделить все), а в нижней части списка значений установите флажок (Пустые).
Примечание. Флажок (Пустые ячейки) можно установить только в случае, если диапазон ячеек или столбец таблицы содержит хотя бы одну пустую ячейку.
4.Выделите пустые строки в таблице и нажмите клавиши CTRL+- (дефис).
Совет. Аналогичную процедуру можно использовать для фильтрования и удаления пустых строк листа. Дополнительные сведения о том, как отфильтровать пустые строки на листе, см. в статье Фильтрация данных в диапазоне или таблице.
