
2_Практические работы / 3_Showcase / Autodesk Showcase Tutorial
.pdf
В панели работы с представлениями, в линейке Model Lineup кликнем правой кнопкой на втором представлении (без передней накладки) и выберем из контекстного меню пункт Add to Current Storyboard Slide – Добавить в текущий слайд.
Выбранное представление модели было добавлено в текущий слайд.
Проделаем ту же самую операцию для третьего представления материалов (красный).
В панели работы с анимациями правой кнопкой кликнем на созданной нами анимации вращения и выберем пункт Add to Current Storyboard Slide – Play forward from start – Запустить с начала.

На панели работы со снимками, проделаем аналогичную операцию для созданного нами снимка.
Созданный нами снимок выглядит следующим образом.
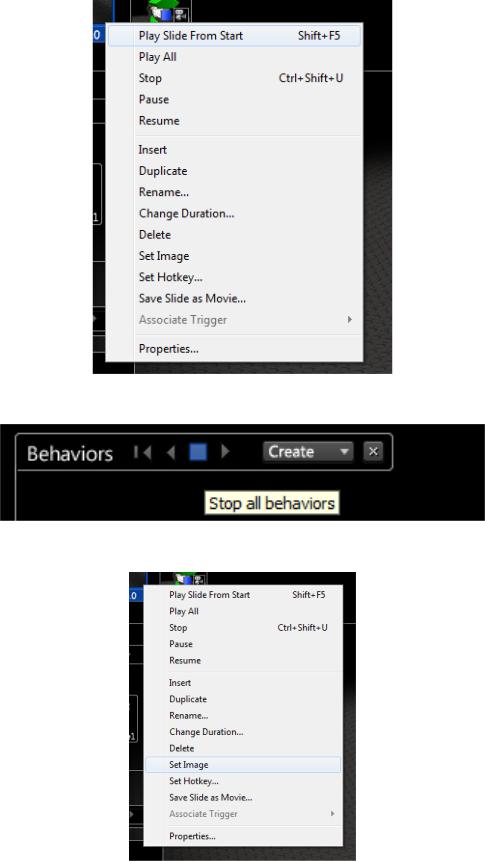
Правой кнопкой вызовем контекстное меню для слайда и выберем Play Slide from Start (запустить слайд с начала) и посмотрим на результат.
Остановить анимацию вращения можно, нажав «Stop» на панели работы с анимациями.
Установим картинку для слайда, вызвав для него контекстное меню и нажав «Set Image».
Картинкой к слайду станет текущее отображение модели на экране.

Для слайда, вызовем контекстное меню и выберем пункт «Properties», чтобы настроить параметры слайда. Откроется диалоговое окно, в котором мы увидим все 4 выбранных нами эффекта на временной шкале. Установим значение Duration (длительность) в 4 секунды. Нажмем
Close.
Теперь сохраним наш слайд как видеоролик. Для этого необходимо вызвать контекстное меню для слайда и выбрать «Save Slide as Movie» - Сохранить слайд как ролик. Откроется диалоговое окно сохранения.
Здесь можно настроить разрешение экрана, частоту обновления, видеокодек и прочие параметры, такие как, например, выходной формат – кроме предустановленного AVI можно сохранить слайд как набор картинок, Flash-видео и т.п.. Сейчас оставим значения по умолчанию. Нажмем Save Movie и сохраним ролик в удобное для нас место на компьютере (избегаем русских символов в названии). Подождем, пока закончится кодирование, свернем Showcase и просмотрим получившийся ролик.

Таким же образом можно создавать видеоролики для отдельных снимков, а для публикации в виде ролика набора слайдов существует отдельная опция в панели работы со слайдами – Create – Flash Presentation from Slides.
В этом случае откроется отдельное окно, в котором мы можем выбрать слайды из имеющихся (по умолчанию – все) и нам будет предложено записать ролик, состоящий из последовательно воспроизводимых слайдов нашего проекта.

Работа в режиме презентации.
В Autodesk Showcase существует специальный режим для проведения презентаций. Нажав и удерживая кнопку «P», мы увидим, что панели эффектов закроются, курсор превратился в луч света, а вся сцена намного затемнена. Мы можем изменять размеры светового пятна колесом мыши, двигать его и пользоваться при этом обычными инструментами навигации для демонстрации наших проектов.
