
- •Обзор основных приемов работы с данными «OpenOffice.Org base» Теоретический раздел
- •1 Создание и заполнение таблицы.
- •1.1 Запуск «OpenOffice.Org base»
- •1.2 Использование справочной системы «OpenOffice.Org base»
- •1.3 Создание баз данных.
- •1.4 Создание таблицы с помощью Мастера
- •1.5 Заполнение таблицы и изменение ширины столбца таблицы.
- •1.6 Работа с полем «Первичный ключ».
- •1.7 Использование конструктора при изменений структуры таблицы.
- •1.8 Заполнение таблицы
- •1.9 Изменение маски ввода данных.
- •1.9 Переименовать поле таблицы «Год рождения» на «Дата рождения».
- •2 Создание и работа с формой.
- •2.1 Создание формы
- •2.2 Представление записей в форме
- •2.3 Заполнение формы
- •2.4 Представление формы в режиме таблицы
- •2.5 Сортировка.
- •3 Организация поиска
- •3.1 Откройте базу данных.
- •3.2 Организация поиска.
- •3.3 Поиск по различным условиям.
- •3.4 Создание и применение фильтра.
- •3.5 Возвращение к исходной таблице.
- •3.6 Использование шаблонов при задании фильтра.
- •4 Конструктор формы. Элементы управления.
- •4.1 Создание нового поля в таблице «Адрес».
- •4.2 Вставка элемента управления в форму.
- •4.5 Использование нового элемента управления.
- •5.7 Создание подчиненной формы.
- •6.3 Сортировка в запросе.
- •6.4 Создание запроса по образцу с условиями.
- •6.5 Использование союза или при создании запроса.
- •6.6 Режим sql.
- •6.7 Создание нового поля в запросе.
- •7 Построение отчетов.
- •7.1 Создать отчет по результатам сдачи экзаменов, используя запрос «Суммарный балл».
- •7.2. Редактирование отчета
4.5 Использование нового элемента управления.
Пролистайте все записи формы и для каждой из них установите переключатель в нужное положение.

Рисунок 35 - Форма - Адреса
Закройте форму.
Откройте таблицу АДРЕСА и проверьте, каким образом отражены в ней значения поля ПОЛ.

Рисунок 36 - Таблица - Адреса
5 Установка связей между таблицами.
Попробуем вести учет сдачи предметных зачетов учениками. Для этого создадим две таблицы: в одной будет храниться вся информация, касающаяся анкетных данных учеников, а другая содержит информацию о зачетах. Для начала разработаем структуру обеих таблиц и установим связи между ними.
5.1 Создание таблиц.






Таким же образом создать несколько таблиц.

5.2 Редактирование таблицы «Адреса».
Удалить в таблице все поля кроме IDи Адреса

5.3 Создание таблиц.
1. Cкопировать из таблицы «Фамилии»IDв новую таблицу «Экзамены». И добавьте поля «Оценка №1», «Оценка №2» и «Оценка №3».

Таблица - Экзамены.
2. Определите ключевым поле ID.
3. Вид таблицы:

Рисунок 40 - Таблица – Экзамены
Закройте таблицу «Экзамены».
5.4 Установка связей между таблицами.
Задание: установите связи между таблицами.
1. Находясь в окне «База данных», в меню «Сервис» выберите пункт «Связи».

2. Прежде чем устанавливать связи, нужно добавить те таблицы, между которыми эти связи собираемся устанавливать. В окне диалога «Добавление таблицы» поочередно выберите каждую из таблиц и нажмите для каждой из них кнопку «Добавить». Нажмите кнопку «Закрыть».

3. Для установки связей, переместите мышью поле IDиз схемы таблицы «Фамилии» на место поляIDтаблицы «Экзамены».
4. В окне «Связи» выберите пункты «Обновление каскада» (обратите внимание, что установился тип отношений: один – к - одному). Нажмите кнопку «ОК».

«OpenOffice.orgBASEподдерживает четыре типа отношений между таблицами:
Один-к-одному (каждая запись в одной таблице соответствует только одной записи в другой таблице
Один-ко-многим (каждая запись в одной таблице соответствует многим записям в другой таблице)
Много-к-одному (аналогична записи «один-ко-многим)
Много-ко-многим (одна запись из первой таблицы может быть связана более чем с одной записью из второй таблицы либо одна запись из второй таблицы может быть связана более чем с одной записью из первой таблицы )
5.В окне диалога «Связи» установленные связи отображаются графически.
6.Для редактирования связей достаточно двойного щелчка мыши по линии, изображающей связь. Для удаления связи, используйте нажатие правой клавиши мыши по линии связи.
7.Сохраните макет «Связи» и выйдете из него.

Рисунок 41 - Связи - один к одному
5.7 Создание подчиненной формы.
Задание: создайте Форму для таблицы «Экзамены» в форме «ВЕДОМОСТЬ».









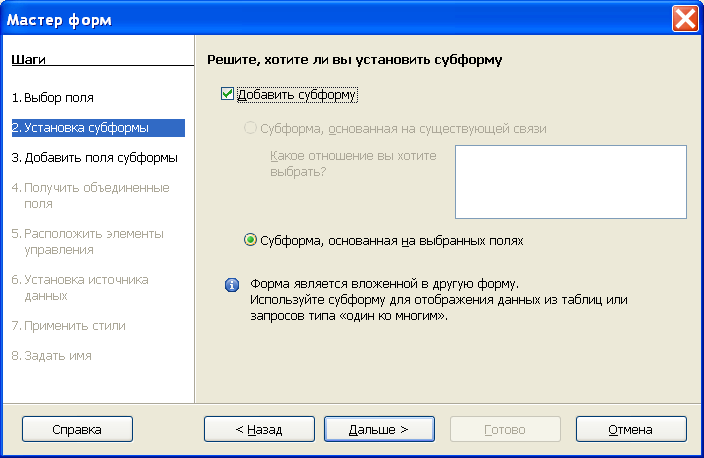






Составная форма представляет из себя как бы форму в форме. Благодаря ей появляется возможность одновременно заполнять разные таблицы.

5.8 Проставьте оценки за экзамены.
Задание: проставьте оценки за экзамены некоторым учащимся (не всем) в форме ВЕДОМОСТЬ.
5.9 Просмотрите результаты.
Задание: откройте таблицу «Экзамены» и просмотрите результаты своей работы.

6 Создание запросов
6.1 Откройте базу данных.
Задание: откройте базу данных, созданную в предыдущей главе.
6.2 Создание запроса.
Задание: создайте запрос, содержащий следующую информацию: ФИ, ОЦЕНКИ ЗА ЭКЗАМЕНЫ.
1. В окне «База данных» выберите вкладку «Запросы».
2.
3. Выберите «Создать запрос в режиме дизайна...».
4. На переднем плане вы увидите окно диалога «Добавить таблицу или запрос».
5. Поочередно выделите каждую из таблиц и нажмите кнопку Добавить (или дважды щелкните по названию каждой таблицы).
6. Закройте окно диалога «Добавить таблицу или запрос».
7.
8. Перетащите имя поля Фамилия из списка полей таблицы ФАМИЛИИ в первую клетку строки Поле бланка запроса (в нижней половине окна). Вместо перетаскивания можно использовать двойной щелчок мыши по имени поля.
9. Таким же образом перетащите в следующие ячейки строки «Поле» Имя из таблицы ИМЕНА и оценка №1, оценка №2, оценка №3 из списка полей таблицы ЭКЗАМЕНЫ.

10. Выполните команду «Сделать запрос».

11. Появиться таблица с соответсвующими полями.

12. Сохраните запрос под именем «Список с оценками».

