
Окно экранной формы Object
Когда Вы начинаете работу над новым проектом, Вы должны иметь перед глазами заготовку Вашей экранной формы, ведь именно она будет в дальнейшем окном того Windows-приложения, в которое превратится Ваш проект. На этой заготовке Вы будете создавать интерфейс — средства общения пользователя с Вашей программой. Экранная форма появляется на Главной панели проекта в особом окне, которое называется Окном экранной формы.
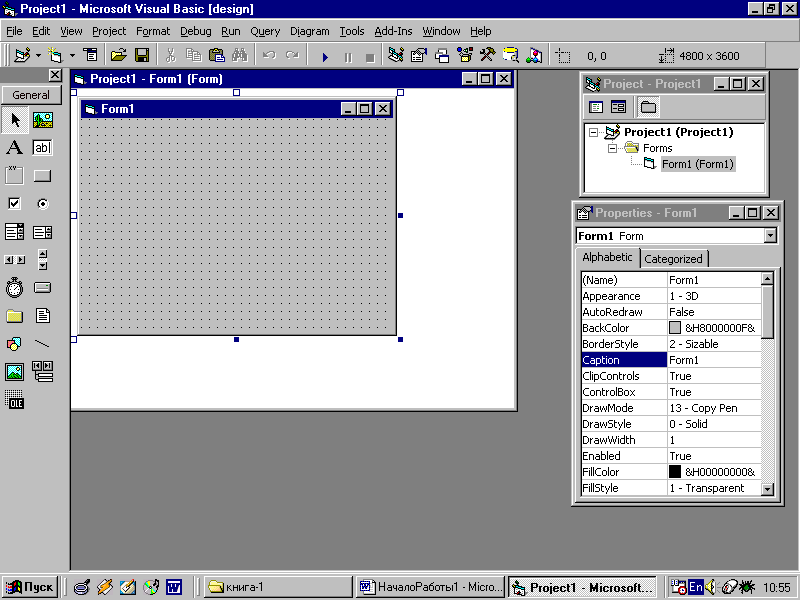
Экранная форма — это полноправный объект Visual Basic. Она относится к классу объектов, который называется Form. Как и у любого другого класса, у этого класса объектов есть свой набор свойств, методов, событий. С помощью окна Object Browser (Просмотра характеристик объектов) весь этот набор можно просмотреть .
Ваша экранная форма должна располагаться в нужном месте экрана монитора. Сделать это лучше всего «на глазок» — с помощью окна Form Layout. Но можно, конечно, сделать это и с помощью установки значений свойств Left (Левый край) и Тор (Верхний край).
Отметим и то обстоятельство, что форма покрыта сетью точек — это очень помогает при размещении на ней всевозможных объектов управления. Между соседними точками установлено определённое расстояние (по умолчанию 120 твипов), и всякое перемещение и растягивание объектов на форме происходит не плавно, а рывками — от точки к точке. Этим достигается очень аккуратное построение различных комбинаций объектов на форме.
Окно проводника проекта Project Explorer
Окно проводника проекта содержит графическое представление содержимого проекта.
Графическое представление — это дерево или список всех файлов, которые входят в проект. Прежде всего, это файл экранной формы (или несколько таких файлов, если проект содержит несколько экранных форм). Естественно, что в это дерево (или список) должен входить файл самого проекта, который включает в себя экранную форму (или несколько форм). В проект могут входить файлы и других видов, например файлы программных модулей.
Окно проводника проекта можно раскрыть либо с помощью команды Project Explorer меню View Главной панели проекта, либо щёлкнув кнопку Project Explorer линейки инструментов Главной панели.
Окно проводника проекта имеет небольшую линейку инструментов с кнопками:

• View Code — открытие Окна программного кода;
• View Object — открытие Окна экранной формы;
• Toggle Folders — переключение папок. О назначении этих кнопок можно судить по их названиям.
Окно программного кода Code
Окно программного кода можно раскрыть с помощью команды View Code меню View Главной панели проекта.
Пока Вы не присвоите имена экранной форме и проекту, в заголовке Окна кода будут записаны имена, данные им системой Visual Basic по умолчанию, — Form1 и Project 1.
Сразу под строкой заголовка Окна программного кода Вы видите два окна со списками.
Первый список — это перечень Объектов проекта. Второй список — это перечень Процедур для объекта, выделенного в первом списке.-
Имена процедур во втором списке — это имена событий, которые могут происходить с выделенным объектом.
Окно свойств объекта Properties
Окно свойств объекта можно раскрыть с помощью команды Properties Window меню View Главной панели.
Окно свойств имеет список который содержит имена всех объектов, расположенные на экранной форме. (Сама экранная форма тоже рассматривается как объект.)
Имя объекта (его мы придумываем сами) — это значение свойства (Name) этого объекта. Справа от имени объекта в первом списке указан класс объекта.
Например, Вы видите объект с именем Form1 класса Form.
Рассмотрим теперь второй список в Окне свойств, он содержит перечень в алфавитном порядке свойств, которыми обладает объект, отмеченный в первом списке.
С помощью полосы прокрутки справа от этого окна мы можем просмотреть весь этот список и выбрать любое интересующее нас свойство. Целью этого выбора может быть приписывание какому-нибудь свойству определённого значения.
Например, одним из свойств нашего объекта Form1 класса Form является BackColor — ЦветФона.
Свойством объекта является качественная или количественная характеристики объекта - его размер, положение на экранной форме, цвет объекта и цвет шрифта его стиль, размер и т.д.
Например, в списке свойств объекта класса текстовое поле содержится более 50 различных свойств.
Рассмотрим некоторые категории свойств:
Appearance – внешний вид:
Back Color- цвет фона;
Border Style – тип обрамления;
Fore Color – цвет объекта в окне.
Behavior - Поведение:
Multilane – многострочный режим;
Scrollbars – полосы прокрутки;
Visible – видимость.
Position – Положение:
Height – высота;
Left – левый край;
Top – верхний край;
Width – ширина.
Font – шрифт.
Moveable – возможность перемещения Form
Более подробно:
1. Свойства объекта Form
|
Свойство |
Значение и описание |
|
Appearance |
Объемный вид: 1 – 3D(трехмерный) 2 – Flat(плоский) |
|
BackColor |
Цвет фона |
|
BorderStyle |
Тип границы: 0 – None(нет) 1 – Fixed(фиксированный) 2 – Sizeable(изменяемая) 3 – Fixed Dialog(фиксированный диалог) 4 – Fixed ToolWindow(фиксированная панель инструментов) 5 – Sizeable TollWindow(изменяемая панель инструментов) |
|
Caption |
Заголовок Формы |
|
FillColor |
Цвет заливки |
|
FillStyle |
Тип заливки |
|
ForeColor |
Цвет переднего плана |
|
Picture |
Графический файл, выводимый на форме |
|
DrawMode |
Способ рисования на форме |
|
DrawStyle |
Тип рисования |
|
DrawWidth |
Толщина линий |
|
Enabled |
Возможность доступа |
|
Visible |
Видимость формы |
|
Font |
Тип шрифта |
|
Height |
Высота формы |
|
Left |
Левая граница |
|
Moveable |
Возможность перемещения формы |
|
StartUpPosition |
Расположение формы при загрузке |
|
Top |
Верхняя граница |
|
Width |
Ширина |
2. Свойства объекта Command Button
|
BackColor |
Цвет фона, если свойство Style=1 |
|
Font |
Тип шрифта |
|
Cancel |
Является ли элемент кнопкой Cancel |
|
Default |
Выбор кнопки по умолчанию |
|
DisabledPicture |
Рисунок, изображаемый на кнопке, когда она не доступна(свойство Enabled=False ), если свойство Style=1 |
|
DownPicture |
Картинка, выводимая на кнопке, когда она нажата, если свойство Style=1 |
|
Style |
Стиль кнопки: 0 – Standart(обычный) 1 – Graphical(графический) |
|
TabIndex |
Порядковый номер в последовательности перехода(при нажатии Tab) |
|
TabStop |
Присутствие в последовательности перехода |
|
ToolTipText |
Всплывающая подсказка для кнопки |
|
Height |
Высота кнопки |
|
Left |
Левая граница |
|
Top |
Верхняя граница |
|
Width |
Ширина |
|
Picture |
Наличие изображения на кнопке, если свойство Style=1 |
3. Свойства объекта Label
|
Alignment |
Выравнивание текста: 0 – Left Justify(по левому краю) 1 – Center(по центру) 2 – Right Justify(по правому краю) |
|
AutoSize |
Автоматическое изменение размеров метки |
|
BackColor |
Цвет фона |
|
BackStyle |
Прозрачность 0 – прозрачно 1 – непрозрачно |
|
Font |
Тип шрифта |
|
ForeColor |
Цвет шрифта |
|
Visible |
Видимость метки |
|
Left |
Левая граница |
|
Top |
Верхняя граница |
|
Width |
Ширина |
4. Свойства объекта Listbox
|
Columns |
Позволяет задать количество колонок в списке: 0 – одноколончатый список с вертикальной прокруткой; 1 – одноколончатый список с горизонтальной прокруткой; >1 – многоколончатый список с горизонтальной прокруткой |
|
List |
Содержит в виде массива список имеющихся элементов, нумерация которых начинается с 0 |
|
ListIndex |
Возвращает порядковый номер выбранного значения из списка(если значение было введено пользователем в текстовом поле, то в этом случае ListIndex = -1) |
|
ListCount |
Определяет количество элементов в ComboBox |
|
MultiSelect |
Предоставляет возможность выбора нескольких элементов в списке: 0 – None(обычный список) 1 – Simple(простой множественный выбор- щелчок мыши или нажатие Пробел выделяет очередной элемент или снимает выделение) 2 – Extended(расширенный множественный выбор) – выделение с использованием вспомогательных клавиш |
|
NewIndex |
Содержит индекс последнего добавленного в список значения(используется при установки Sorted = True) |
|
Selected |
Возвращает массив логических значений для обрабатываемого списка, содержащий состояние его элементов(выбран/не выбран) – как правило, используется в случае множественного выбора(свойство MultiSelect) |
|
Sorted |
Представляет собой логическое значение, определяющее, отсортирован ли список |
|
Text |
Содержит значение, введенное пользователем в текстовое поле, или элемент, выбранный в комбинированном окне |
6. Свойства объекта PictureBox
|
Autosize |
Позволяет привести в соответствие размеры изображения и самого элемента управления |
|
BackColor |
Цвет фона |
|
BorderStyle |
Тип границы 0 – не фиксированный 1 – фиксированный |
|
Font |
Тип шрифта |
|
ForeColor |
Цвет шрифта |
|
Picture |
Позволяет открыть графический файл, откуда будет открыто изображение. |
|
Height |
Высота |
|
Left |
Левая граница |
|
Top |
Верхняя граница |
|
Width |
Ширина |
|
Visible |
Видимость объекта |
7. Свойство объекта Image
|
Stretch |
Позволяет менять пропорции рисунка, если установлено True. |
|
|
|
BorderStyle |
Тип границы 0 – не фиксированный 1 – фиксированный |
|
|
|
Picture |
Позволяет открыть графический файл, откуда будет открыто изображение. |
|
|
|
Height |
Высота |
|
|
|
Left |
Левая граница |
|
|
|
Top |
Верхняя граница |
|
|
|
Width |
Ширина |
|
|
|
Visible |
Видимость объекта |
|
|
8. Свойства объекта TextBox
|
Text |
Содержимое текстового поля |
|
Alignment |
Выравнивание текста относительно границ |
|
MultiLine |
Расположение на нескольких строках |
|
ScrollBars |
Полосы прокрутки для текстового поля 0 – None(нет) 1 – Horizontal(горизонтальная) 2 – Vertical(вертикальная) 3 – Both(обе) |
|
SelStart |
Начальное положение курсора |
|
SelLenght |
Количество выделенных символов в поле |
|
SelText |
Текст для замены выделенного фрагмента |
|
PasswordChar |
Символ вводимого пароля |
|
MaxLength |
Максимальная длина пароля |
|
Locked |
Запрет на редактирование текста |
|
Height |
Высота |
|
Left |
Левая граница |
|
Top |
Верхняя граница |
|
Width |
Ширина |
|
Visible |
Видимость объекта |
|
Font |
Тип шрифта |
|
ForeColor |
Цвет шрифта |
|
BackColor |
Цвет фона |
|
BorderStyle |
Тип границы 0 – не фиксированный 1 – фиксированный |
Окно просмотра характеристик классов объектов Object Browser
Окно просмотра характеристик классов объектов (Object Browser) имеет вид, показанный на рис. 2. Это окно можно раскрыть с помощью команды Object Browser меню View Главной панели проекта.
В окне Object Browser два списка:
• список Классов (Classes);
• список Характеристик выбранного Класса (Members of Class).
Выделив определённый Класс (строку в первом списке), Вы сразу же получаете доступ ко второму списку — Характеристикам (Элементам) выделенного класса. К этим Характеристикам относятся, например, такие: методы, свойства и события, относящиеся к выбранному Вами Классу. Допустим, что Вас интересует список характеристик класса Command Button — объектов класса Командная кнопка. А в этом списке Вы хотите найти событие Click, которое может произойти с объектом этого класса.
На рисунке Вы видите результат Вашего обращения к Окну просмотра характеристик:
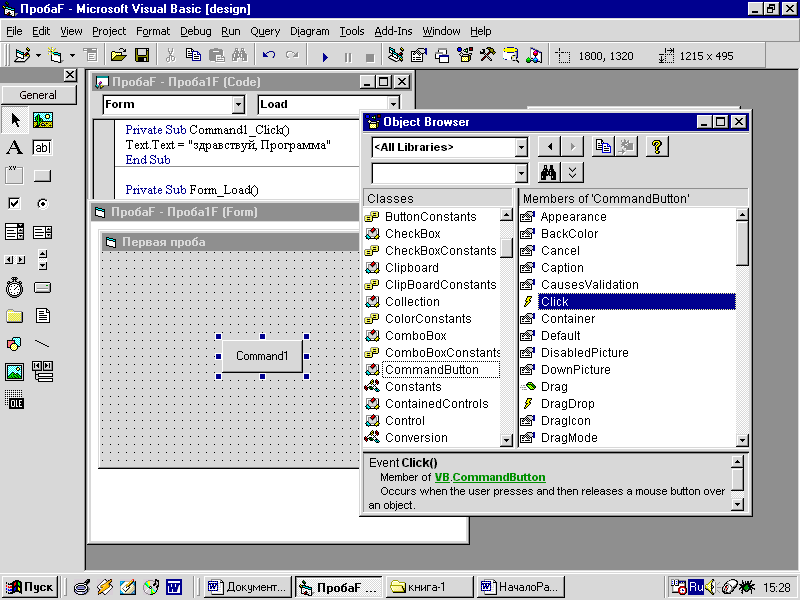
фрагмент списка Классов, в котором есть программные модули (например, модуль Constants); классы объектов (например, класс ComboBox); имена конкретных объектов Вашего проекта (например, объект ПробаР); классы констант (например, класс ColorConstants);
фрагмент списка Характеристик выделенного класса, в котором есть свойства (например, свойство Caption); события (например, событие Click); методы (например, метод Drag).
Любая строка каждого списка содержит не только название класса и название характеристики этого класса, но и соответствующую пиктограмму. Пример, приведённый на выше указанном рисунке, даёт представление о некоторых из этих пиктограмм.
В нижней части окна Object Browser Вы видите текст со справочной информацией о характеристике, которая в данный момент выделена в правом списке. (В нашем случае — это сведения о событии Click — краткая аннотация, в которой даётся описание того, что собой представляет это событие.)
Окно расположения формы Form Layout
В Окне расположения формы на экране (рис. 2. 19) Вы имеете возможность установить положение экранной формы на экране монитора во время выполнения программы (но не в процессе проектирования приложения!)
Окно расположения формы на экране можно раскрыть с помощью команды Form Layout Window меню View Главной панели проекта.
